Uspořádejte okna, optimalizujte místo na obrazovce a maximalizujte svou produktivitu pouhým přichycením.
Přečtěte si tři různé způsoby multitaskingu a použití více stolních počítačů v Windows 11.
Přeostření pracovního postupu pomocí funkce Snap Assist
Pomocník pro zachycení se zobrazí, když přichytíte okno, ale na obrazovce zůstane hodně volného místa. Všechna ostatní otevřená okna se zobrazí v tomto místě jako miniatury.
Pokud chcete použít Přichycení, klikněte na miniaturu okna, které chcete otevřít v prázdném prostoru na obrazovce. Pokud máte dvě okna v zobrazení vedle sebe, můžete změnit velikost obou oken současně tak, že vyberete a přetáhnete dělicí čáru. Změňte velikost okna na jedné straně na velikost, kterou chcete mít, a pak uvolněte tlačítko myši. Druhé okno se změní tak, aby se vešly vedle prvního okna, takže nebudete mít žádné prázdné místo na obrazovce. Další informace najdete v tématu Přichycení oken.
Poznámka: Přichycení je dostupné jenom pro dvě okna aplikací najednou v Windows 11 SE. Další informace
Okamžité kontingenční zobrazení pomocí funkce Snap Groups & Desktop
Při práci na konkrétní úloze můžete přichycením dvou nebo více otevřených aplikací nebo oken vytvořit skupinu přichycení. Až se budete chtít později vrátit ke skupině přichycení, najeďte myší na jednu z otevřených aplikací na hlavním panelu a najděte danou skupinu.
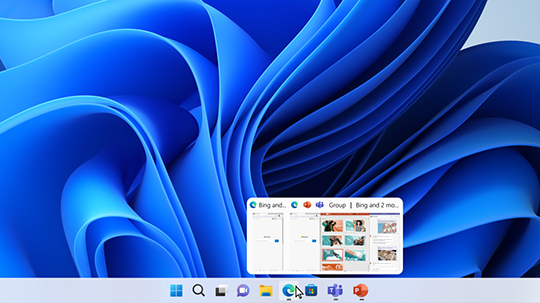
Více ploch se skvěle hodí pro upořádání nesouvisejících, současně probíhajících projektů nebo pro rychlé přepínání ploch před schůzkou. Vytvoření více ploch:
-
Na hlavním panelu vyberte ikonu Zobrazení úkolů a pak vyberte Nová plocha.
-
Otevřete aplikace, které chcete používat na této ploše, a když chcete přepnout na jinou plochu, znovu vyberte Zobrazení úkolů.
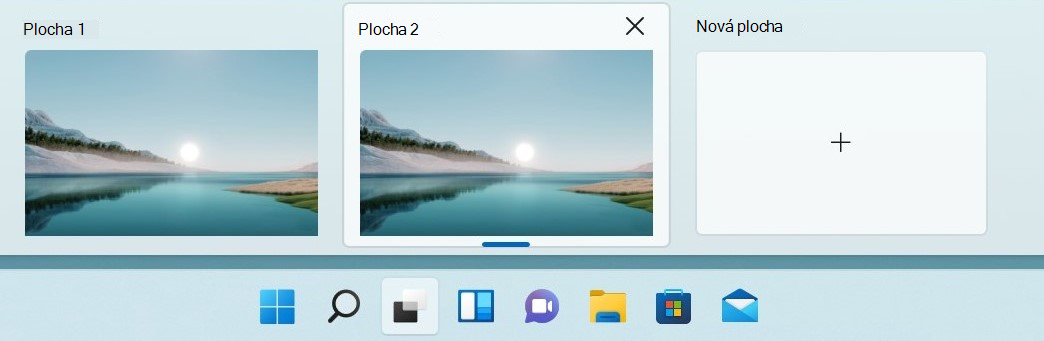
Můžete taky zvolit různá pozadí pro každou plochu. Změna pozadí:
-
Na hlavním panelu vyberte ikonu Zobrazení úkolů.
-
Klikněte pravým tlačítkem myši na plochu, kterou chcete změnit.
-
Vyberte Zvolit pozadí.
-
Vyberte obrázek.
Poznámka: Pokud zvolíte plnou barvu nebo prezentaci, všechny plochy budou stejné.
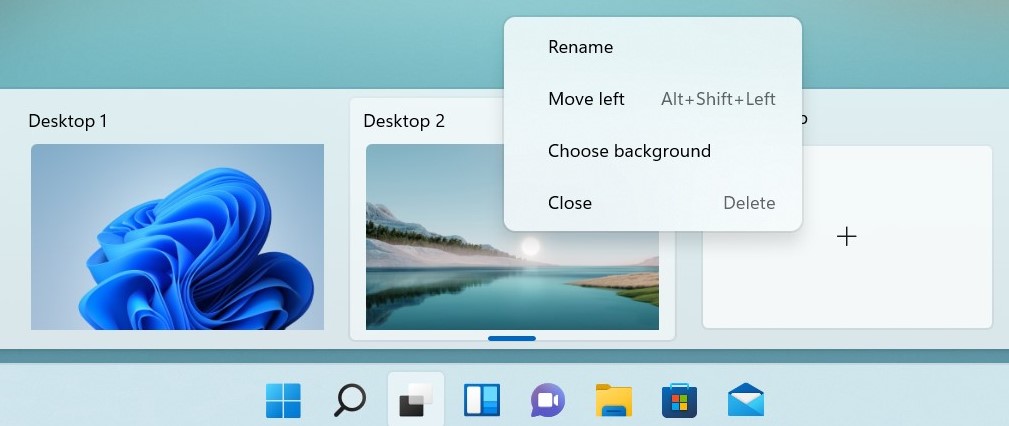
Pokračujte vpravo tam, kde jste ji vypnuli.
Pokud používáte externí nebo více monitorů, Windows si vzpomenout, jak jste si aplikace uspořádali. Takže když svůj počítač znovu zapojte, všechno se automaticky vrátí na místo.
Pokud chcete najít nastavení těchto funkcí, přejděte na Start > Nastavení > System > Display > Multiple Displays.
Seznamte se s třemi různými způsoby, jak vykonávat několik úkolů současně a používat více ploch ve Windows 10.
-
Vyberte ikonu Zobrazení úkolů na hlavním panelu nebo stisknutím klávesy Alt-Tab na klávesnici zobrazte aplikace nebo mezi nimi přepněte.
-
Pokud chcete používat dvě nebo více aplikací najednou, uchopte horní části okna aplikace a přetáhněte ji na stranu. Pak zvolte jinou aplikaci a automaticky se přichytá na místo.
-
Vytvořte různé plochy pro domácnosti a práci tak, že vyberete Nová plocha a otevřete aplikace, které chcete použít.










