Ať už píšete písmeno nebo počítáte číselná data, klávesnice je hlavní způsob zadávání informací do počítače. Jestlipak víte, že můžete klávesnici používat i k ovládání počítače? Když se naučíte pár jednoduchých klávesových příkazů(pokynů počítači), bude vaše práce efektivnější.
Uspořádání kláves
Klávesy na klávesnici se dají rozdělit do několika skupin podle funkce:
-
Klávesy na psaní (alfanumerické): Jde o stejné klávesy s písmeny, číslicemi, interpunkčními znaménky a znaky jako na tradičním psacím stroji.
-
Ovládací klávesy: Tyto klávesy se používají samostatně nebo v kombinaci s jinými klávesami a umožňují provádět určité akce. Nejčastěji používané ovládací klávesy jsou Ctrl, Alt, klávesa s logem Windows

-
Funkční klávesy. Funkční klávesy umožňují provádět určité úkoly. Jsou označené F1, F2, F3 atd. až F12. Funkce těchto kláves se v jednotlivých programech liší.
-
Navigační klávesy: Tyto klávesy se používají k pohybu po dokumentech, webových stránkách nebo při úpravě textu. Patří sem klávesy se šipkami a klávesy Home, End, Page Up, Page Down, Delete a Insert.
-
Numerická klávesnice: Numerická klávesnice je praktická, když potřebujete rychle zadávat čísla. Klávesy jsou seskupené do bloku jako na tradiční kalkulačce nebo počítacím stroji.
Na následující ilustraci vidíte uspořádání kláves na typické klávesnici. Vaše klávesnice může být uspořádaná jinak.
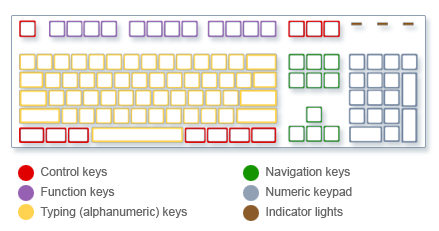
Psaní textu
Kdykoli potřebujete něco zadat do programu, e-mailové zprávy nebo textového pole, zobrazí se blikající svislá čára (
Kromě písmen, číslic, interpunkčních znamének a symbolů patří ke klávesám na psaní taky klávesy Shift, Caps Lock, Tabulátor, Enter, Mezerník a Backspace.
|
Název klávesy |
Způsob použití |
|---|---|
|
Shift |
Když stisknete Shift v kombinaci s některým písmenem, napíšete velké písmeno. Když stisknete Shift v kombinaci s jinou klávesou, napíšete znak, který je v horní části příslušné klávesy. |
|
Caps Lock |
Když jednou stisknete Caps Lock, budou všechna písmena velká. Dalším stisknutím Caps Locku tuto funkci vypnete. Klávesnice může mít světelný indikátor, který signalizuje, jestli je Caps Lock zapnutý. |
|
Tab |
Stisknutím tabulátoru posunete kurzor o několik mezer dopředu. Tabulátor taky slouží k přechodu na další políčko ve formuláři. |
|
Enter |
Stisknutím klávesy Enter posunete kurzor na začátek dalšího řádku. Když stisknete Enter v dialogovém okně, vyberete zvýrazněné tlačítko. |
|
Mezerník |
Stisknutím mezerníku posunete kurzor o jednu mezeru dopředu. |
|
BACKSPACE |
Stisknutím klávesy Backspace odstraníte jeden znak před kurzorem nebo celý vybraný text. |
Používání klávesových zkratek
Klávesové zkratkypředstavují způsob, jak provádět akce pomocí klávesnice. Tyto zkratky vám pomáhají pracovat rychleji, a proto se jim tak říká. Vlastně skoro každá akce nebo příkaz, které provádíte myší, se dá provést rychleji pomocí jedné nebo několika kláves na klávesnici.
Když je v tématech nápovědy mezi dvěma a více klávesami znaménko plus (+), znamená to, že máte tyto klávesy stisknout společně. Třeba Ctrl+A znamená, že máte stisknout a podržet Ctrl a pak stisknout A. Ctrl+Shift+A znamená, že máte stisknout a podržet Ctrl a Shift a pak stisknout A.
Hledání klávesových zkratek programu
Ve většině programů můžete řadu věcí dělat pomocí klávesnice. Pokud se chcete podívat, jaké příkazy mají klávesové zkratky, otevřete některou nabídku. Klávesové zkratky (pokud jsou k dispozici) jsou zobrazené vedle položek nabídky.
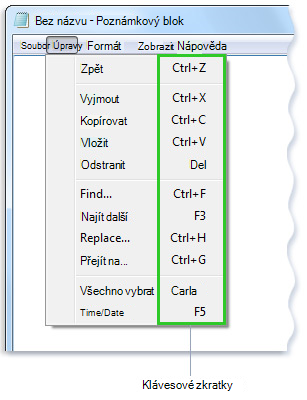
Klávesové zkratky se zobrazují vedle položek nabídky.
Volba nabídek, příkazů a možností
Pomocí klávesnice můžete otevírat nabídky, vybírat příkazy a dělat další věci. Pokud jsou v programu nabídky s podtrženými písmeny, otevřete příslušnou nabídku stisknutím klávesy Alt a podtrženého písmena. Příkaz vyberete tím, že stisknete písmeno podtržené v položce nabídky. U programů, které používají pás karet, třeba v Malování nebo WordPadu, se po stisknutí klávesy Alt překryje položka nabídky písmenem (místo podtržení), které můžete stisknout.
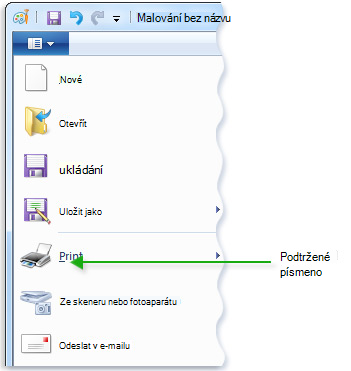
Stisknutím Alt+F otevřete nabídku Soubor. Stisknutím T zvolíte příkaz Tisk.
Funguje to i v dialogových oknech. Když je k možnosti připojené podtržené písmeno, znamená to, že ji můžete vybrat stisknutím klávesy Alt a daného písmene.
Užitečné klávesové zkratky
V následující tabulce najdete některé nejužitečnější klávesové zkratky. Podrobnější seznam najdete v části Klávesové zkratky.
|
Kombinace kláves |
Akce |
|---|---|
|
Klávesa s logem Windows |
Otevření nabídky Start |
|
ALT + TAB |
Přepíná mezi otevřenými programy nebo okny. |
|
ALT + F4 |
Zavření aktivní položky nebo ukončení aktivního programu |
|
CTRL + S |
Uloží aktuální soubor nebo dokument (funguje ve většině programů). |
|
CTRL + C |
Zkopírování vybrané položky |
|
CTRL + X |
Vyjmutí vybrané položky |
|
CTRL + V |
Vložení vybrané položky |
|
CTRL + Z |
Vrácení akce zpět |
|
CTRL + A |
Výběr všech položek v dokumentu nebo okně |
|
F1 |
Zobrazí nápovědu k programu nebo Windows. |
|
Klávesa s logem Windows |
Zobrazí nápovědu a podporu Windows. |
|
ESC |
Zrušení aktuálního úkolu |
|
Klávesa Aplikace |
Otevře nabídku příkazů, které souvisejí s výběrem v programu. Funguje stejně, jako když ve výběru kliknete pravým tlačítkem myši. |
Použití navigačních kláves
Navigační klávesy umožňují posunout kurzor, posouvat ho po dokumentech a webových stránkách nebo upravovat text. V následující tabulce jsou některé nejčastější funkce těchto kláves.
|
Kombinace kláves |
Akce |
|---|---|
|
Šipka vlevo, šipka vpravo, šipka nahoru nebo šipka dolů |
Přesune kurzor nebo výběr o jednu mezeru nebo řádek ve směru šipky nebo posune webovou stránku ve směru šipky. |
|
Home |
Přesune kurzor na konec řádku nebo na začátek webové stránky. |
|
End |
Přesune kurzor na konec řádku nebo na konec webové stránky. |
|
CTRL + HOME |
Posune se na začátek dokumentu. |
|
CTRL + END |
Posune se na konec dokumentu. |
|
Page Up (O stránku nahoru) |
Posune kurzor nebo stránku o jednu obrazovku nahoru. |
|
Page Down (O stránku dolů) |
Posune kurzor nebo stránku o jednu obrazovku dolů. |
|
DELETE |
Odstraní znak za kurzorem nebo vybraný text. Ve Windows odstraní vybranou položku a přesune ji do koše. |
|
INSERT |
Vypne nebo zapne režim vkládání. Pokud je režim vkládání zapnutý, napsaný text se vloží v místě kurzoru. Pokud je režim vkládání vypnutý, napsaný text nahradí stávající znaky. |
Používání numerické klávesnice
Na numerické klávesnici jsou číslice 0 až 9, aritmetická znaménka + (sčítání), - (odčítání), * (násobení), / (dělení) a desetinná čárka uspořádané stejně jako na kalkulačce nebo sčítacím stroji. Tyto znaky jsou duplicitní ke znakům na klávesnici, ale uspořádání na numerické klávesnici umožňuje rychle zadávat rukou číselná data nebo matematické operace.
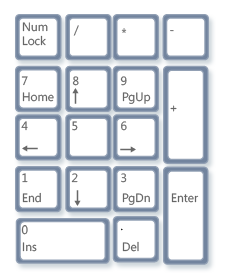
Numerická klávesnice
Pokud chcete k zadávání čísel použít numerickou klávesnici, stiskněte klávesu Num Lock. Většina klávesnic má světelný indikátor, podle kterého poznáte, jestli je numerická klávesnice zapnutá nebo vypnutá. Když je klávesa Num Lock vypnutá, funguje numerická klávesnice jako druhá sada navigačních kláves (tyto funkce jsou na klávesách vytištěné vedle číslic nebo symbolů).
Numerickou klávesnici můžete použít k jednoduchým výpočtům na kalkulačce.
-
Kalkulačku otevřete kliknutím na tlačítko Start . Do vyhledávacího pole zadejte Kalkulačka a v seznamu výsledků klikněte na Kalkulačka.
-
Podívejte se na indikátor na klávesnici, jestli svítí Num Lock. Pokud nesvítí, stiskněte Num Lock.
-
Na numerické klávesnici zadejte první číslo výpočtu.
-
Na klávesnici zadejte znaménko sčítání (+), odčítání (-), násobení(*) nebo dělení (/).
-
Zadejte další číslo výpočtu.
-
Výpočet ukončíte stisknutím klávesy Enter.
Tři neobvyklé klávesy
Zatím jsme probrali skoro všechny klávesy, které budete pravděpodobně používat. Zvědavce ale možná budou zajímat tři nejzáhadnější klávesy na klávesnici: PrtScn, Scroll Lock a Pause/Break.
PrtScn (neboli Print Screen)
Kdysi dávno tato klávesa dělala to, co je na ní napsané, tzn. odeslala aktuální obrazovku nebo text na tiskárnu. Dnes se po stisknutí klávesy PrtScn zaznamená obrázek celé obrazovky (tzv. snímek obrazovky) a zkopíruje se do schránky v paměti počítače. Odtud ho můžete vložit (Ctrl+V) do programu Microsoft Malování nebo do jiného programu a pokud chcete, můžete ho z tohoto programu vytisknout.
Méně známá je funkce SYS RQ, která se na některých klávesnicích dělí o klávesu PrtScn. V minulosti byla klávesa SYS RQ navržená tak, aby fungovala jako „systémový požadavek“, ale tento příkaz se ve Windows nepoužívá.
Tip: K zachycení snímku aktivního okna (místo celé obrazovky) stiskněte klávesy Alt+PrtScn.
ScrLk (neboli Scroll Lock)
Ve většině programů nemá stisknutí klávesy Scroll Lock žádný vliv. Ale v některých programech se po stisknutí klávesy Scroll Lock změní chování kláves se šipkami a kláves Page Up a Page Down tak, že když tyto klávesy stisknete, posune se dokument bez změny pozice kurzoru nebo výběru. Klávesnice může mít světelný indikátor, který signalizuje, jestli je Scroll Lock zapnutý.
Pause/Break
Tato klávesa se používá jenom zřídka. V některých starších programech se stisknutím této klávesy program pozastaví. V kombinaci s klávesou Ctrl se jeho běh zastaví.
Jiné klávesy
Některé moderní klávesnice mají „horké klávesy“ nebo tlačítka pro rychlý přístup k programům, souborům nebo příkazům. Jiné modely mají ovladače hlasitosti, rolovací kolečka, přibližovací kolečka a jiné ovládací prvky. Podrobnosti o těchto funkcích najdete v informacích dodaných ke klávesnici nebo počítači nebo na webových stránkách výrobce.
Tipy pro bezpečné používání klávesnice
Správným používáním klávesnice předejdete bolestem nebo poranění zápěstí, rukou a paží. Platí to zejména při dlouhodobém používání počítače. Tady je pár tipů na lepší používání klávesnice:
-
Umístěte klávesnici tak, aby byla v úrovni loktů. Horní končetiny musí být uvolněně podél těla.
-
Klávesnici mějte uprostřed před sebou. Pokud má klávesnice numerickou klávesnici, použijte jako středový bod mezerník.
-
Při psaní musí být ruce a zápěstí ve vzduchu nad klávesnicí, abyste na vzdálené klávesy dosáhli celou rukou, a nenatahovali tolik prsty.
-
Dbejte na to, aby se při psaní dlaně ani zápěstí nedotýkaly žádného povrchu. Pokud má klávesnice opěrku dlaní, používejte ji jenom při přestávkách mezi psaním.
-
Při psaní se klávesnice dotýkejte lehce a mějte narovnané zápěstí.
-
Když nepíšete, uvolněte paže i ruce.
-
Při práci na počítači dělejte každých 15 až 20 minut krátké přestávky.











