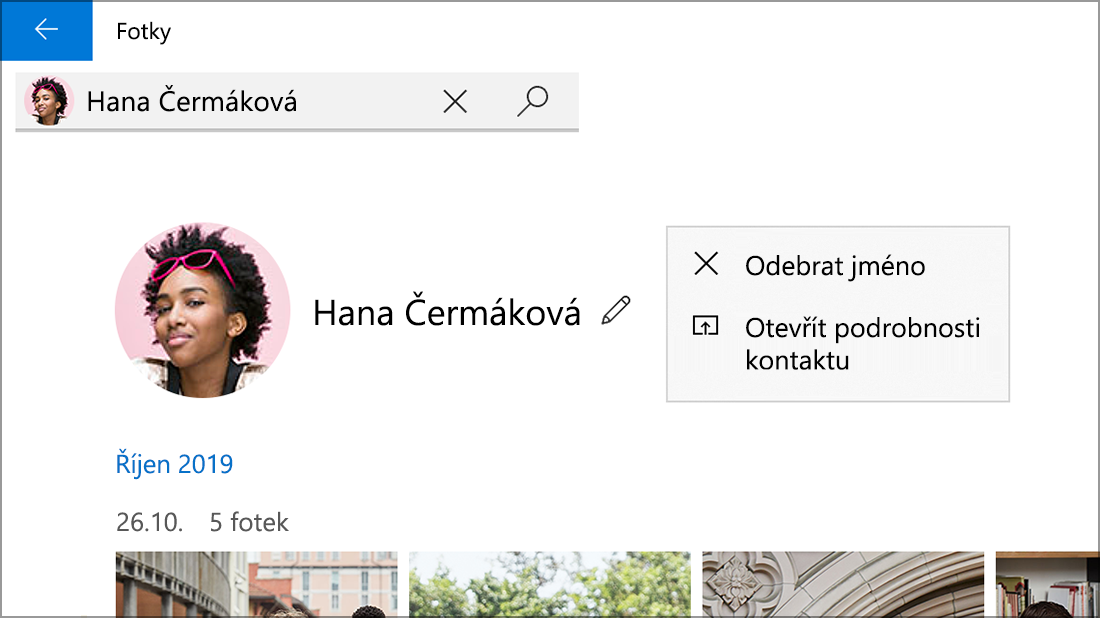Microsoft vydal novou verzi aplikace Fotky pro Windows 11 v říjnu 2022. Tento článek se týká předchozí starší verze aplikace Fotky na Windows 10 a některých verzí Windows 11 a podrobně popisuje funkci skupinové fotky podle tváří. Karta Lidé a možnost seskupovat fotky a videa podle podobných tváří (pokud je zapnete) nejsou v nové aplikaci Fotky dostupné.
Pokud chcete zjistit, jakou verzi aplikace Fotky používáte:
-
Do vyhledávacího pole na hlavním panelu zadejte fotky a pak ve výsledcích vyberte aplikaci Fotky.
-
Vyberte Nastavení a v části O aplikaci vyberte O aplikaci Fotky.
-
Fotky: v části O aplikaci v Nastavení je uvedeno Aktualizováno. Používáte novou verzi aplikace Fotky. Tato verze obsahuje funkce, jako je integrace iCloudu v levém navigačním panelu.
-
Starší verze fotek: v části O aplikaci v Nastavení není uvedené Aktualizované. Používáte předchozí nebo starší verzi aplikace Fotky. Starší verze obsahuje funkce, jako jsou Video Editor, karta Lidé a Alba. Přečtěte si další informace o starší verzi fotek.
Pokud máte na počítači novou verzi aplikace Fotky a chcete se vrátit ke starší verzi Aplikace Fotky, otevřete aplikaci Fotky , vyberte Nastavení a v části O produktu vyberte Získat starší verzi fotek.
Pokud jste tuto funkci zapnuli, používají předchozí verze aplikace Fotky technologie pro seskupování podle obličeje, které vám pomůžou rychle a snadno uspořádat fotky a videa přátel a rodiny. Seskupení podle obličeje rozlišuje tváře od jiných objektů na obrázku a seskupuje podobné tváře na více fotkách nebo videích na základě informací, které aplikaci poskytnete o lidech ve vaší kolekci.
Další informace o datech, která se shromažďují a ukládají, když používáte předchozí starší verze aplikace Fotky, najdete v prohlášení o zásadách ochrany osobních údajů v části Fotografie starší verze.
Správa funkce Lidé
Když spustíte předchozí verzi aplikace Fotky, může se zobrazit úvodní obrazovka s dotazem, jestli chcete použít funkci seskupení podle obličeje na kartě Lidé. Na této úvodní obrazovce můžete zvolit, jestli chcete funkci seskupení podle obličeje zapnout nebo vypnout. Můžete ji také kdykoli zapnout nebo vypnout pomocí nastavení aplikace Fotky starší verze.
Při spuštění aplikace Fotky se může zobrazit dotaz, jestli chcete použít funkci seskupení podle obličeje.
Poznámky: Seskupení podle obličeje je k dispozici na následujících stránkách:
-
Windows 10 (2019.19061.17310.0, verze aplikace Fotky z července 2019 nebo novější).
-
Windows 11 (některé verze Windows 11, pokud používáte starší verzi aplikace Fotky).
-
Do vyhledávacího pole na hlavním panelu zadejte fotky a pak ve výsledcích vyberte aplikaci Fotky.
-
Vyberte kartu Lidé.
-
Pokud se zobrazí úvodní obrazovka s žádostí o vaše oprávnění zapnout nastavení Lidé v aplikaci Fotky, proveďte jednu z těchto akcí:
-
Výběrem Ano necháte nastavení Lidé zapnuté a zachováte dříve určená seskupení podle obličeje.
-
Pokud chcete odstranit všechna dříve určená seskupení podle obličeje, vyberte Ne, děkuji. Když se zobrazí dotaz, jestli jste si jistí, že chcete toto nastavení vypnout, vyberte Ano.
-
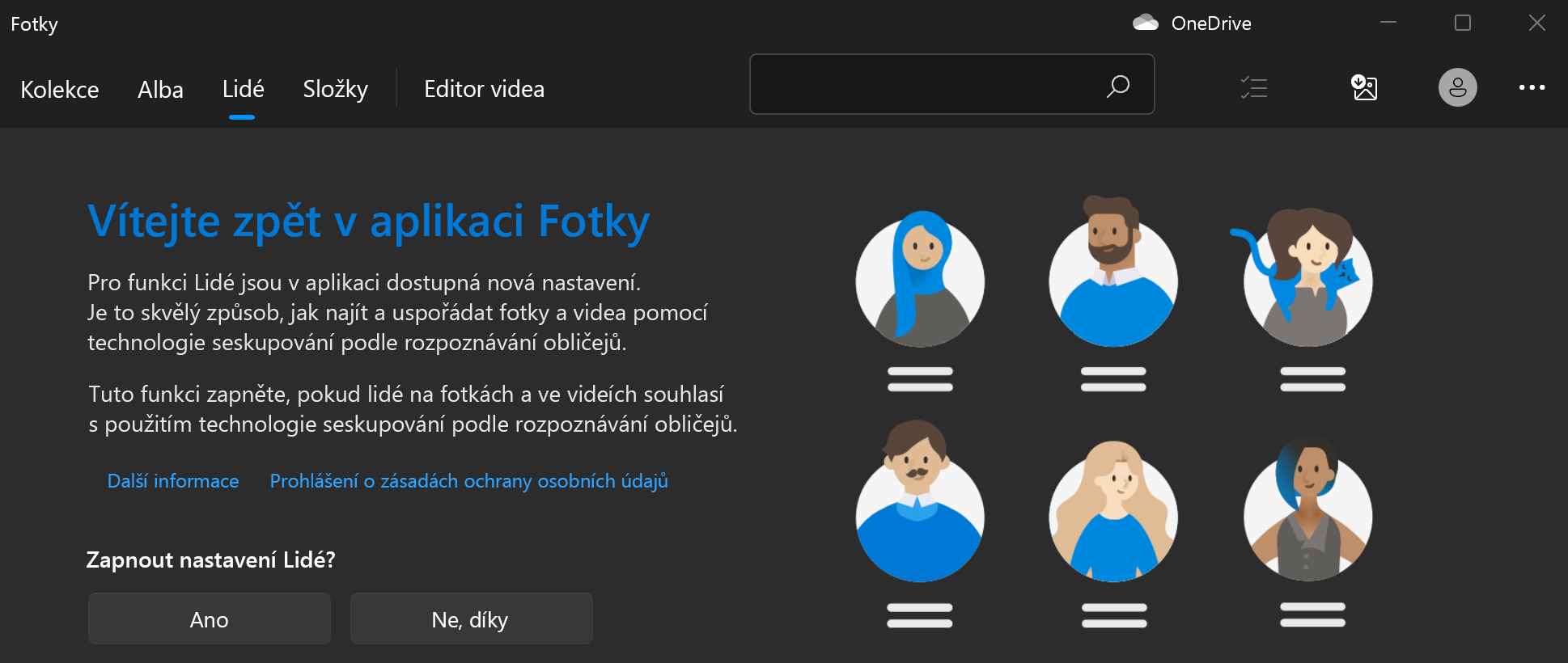
Kdykoli chcete seskupení podle obličeje zapnout nebo vypnout, můžete použít Nastavení.
Zapnutí funkce seskupení podle obličeje
-
Do vyhledávacího pole na hlavním panelu zadejte fotky a pak ve výsledcích vyberte aplikaci Fotky.
-
Vyberte kartu Lidé.
-
V pravém horním rohu aplikace Fotky vyberte Zobrazit další > Nastavení .
-
V části Zobrazení a úpravy přepněte nastavení Lidé z Vypnuto na Zapnuto.

Vypnutí seskupení obličejů
Vypnutím nastavení Lidé odeberete všechna existující data seskupení podle obličeje vygenerovaná procesem seskupení podle obličeje. Pokud se toto nastavení změní, neodstraní se ze zařízení žádné fotky ani videa.
-
Do vyhledávacího pole na hlavním panelu zadejte fotky a pak ve výsledcích vyberte aplikaci Fotky.
-
Vyberte kartu Lidé.
-
V pravém horním rohu aplikace Fotky vyberte Zobrazit další > Nastavení .
-
V části Zobrazení a úpravy přepněte nastavení Lidé na Vypnuto a výběrem Přijmout potvrďte, že chcete toto nastavení vypnout.
Poznámka: Pokud se později rozhodnete toto nastavení zapnout, vaše kolekce se znovu prohledá a data pro seskupení podle obličeje se znovu vygenerují.
Použití seskupení podle obličeje
Když zapnete nastavení seskupení podle obličeje, vyplní se karta Lidé seskupením podle obličeje. Při přidávání fotek a videí do kolekce v aplikaci Fotky může vaše karta Lidé vypadat nějak takto: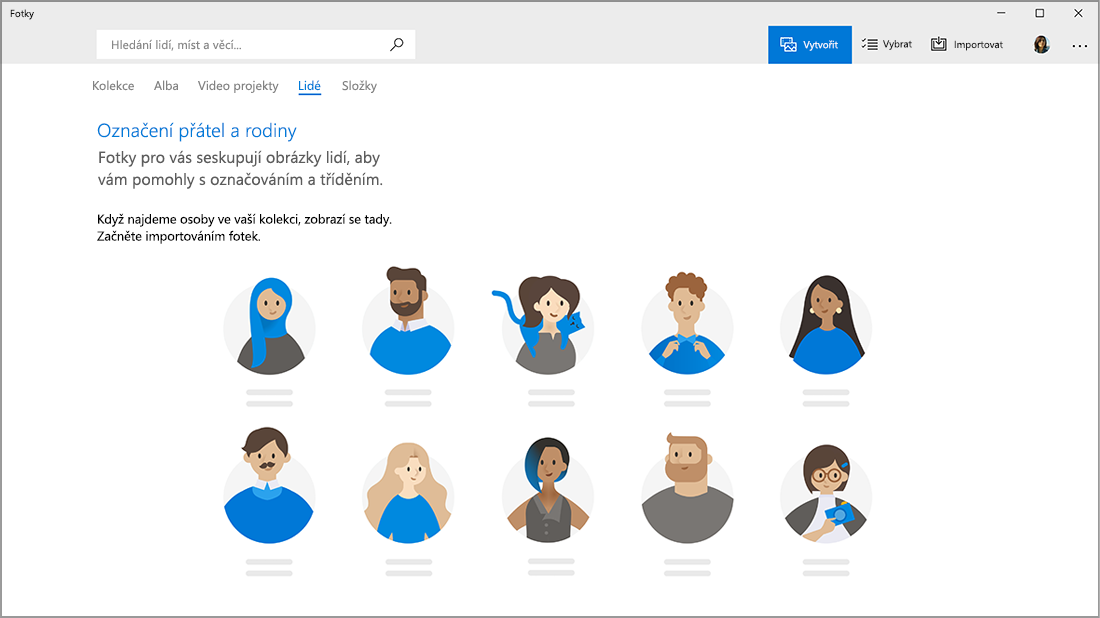
Při přidání více fotek a videí se na kartě Lidé začnou objevovat seskupení podle obličejů. 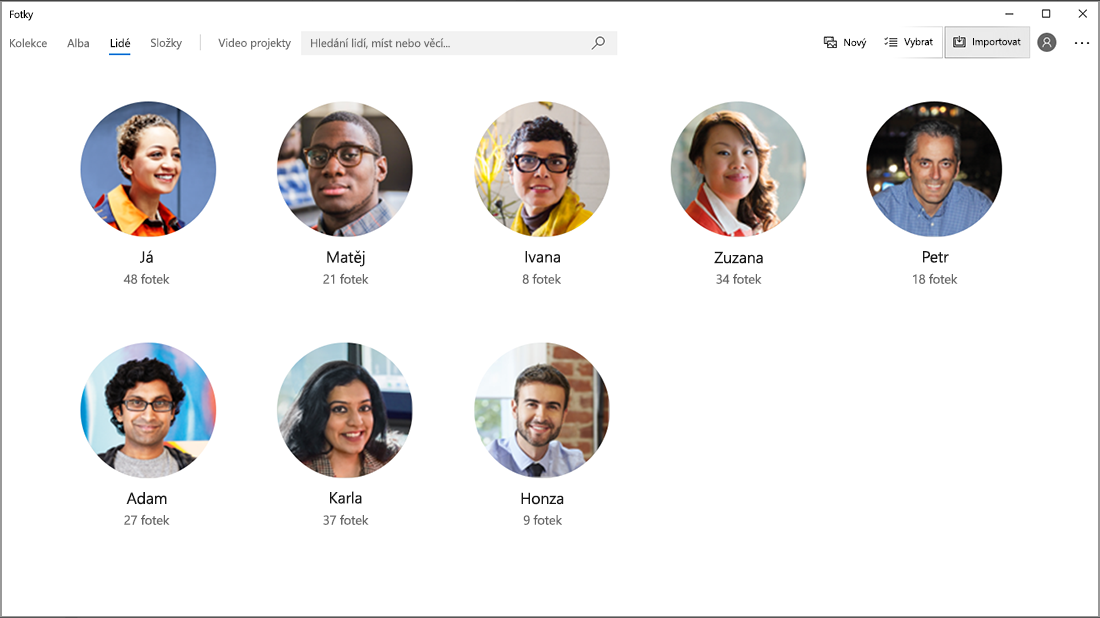
Seskupení můžete propojit s kontakty z aplikace Lidé v Windows.
-
Pokud se zobrazí, vyberte Spustit označování. Pokud odkaz nevidíte, vaše fotky už nejspíš byly seskupené a označené a můžete tento krok přeskočit.
-
Vyberte Přidat jméno pod seskupením a vyberte kontakt. Pokud pro tuto osobu ještě žádný kontakt neexistuje, můžete ho přidat.
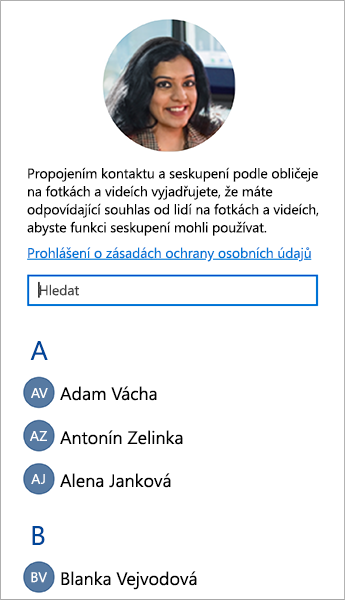
Po propojení kontaktů můžete snadno najít své přátele a rodinu pomocí vyhledávacího pole na základě jmen, kontaktních informací nebo jiných značek, které jste pro tato seskupení zvolili. 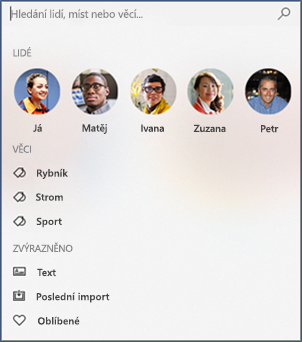
-
Vyberte skupinu tváří, kterou chcete odpojit. Otevře se stránka s profilovým obrázkem kontaktu a fotkami kontaktu.
-
Vyberte ikonu tužky vedle jména kontaktu a pak výběrem odebrat jméno zrušte propojení kontaktu se seskupením podle obličeje.
Poznámka: Výběrem možnosti Otevřít kontaktní údaje zobrazíte záznam kontaktu v aplikaci Lidé v systému Windows.