Zálohování obnovovacího klíče nástroje BitLocker
Applies To
Windows 11 Windows 10Obnovovací klíč nástroje BitLocker je potřeba, když BitLocker nemůže automaticky odemknout šifrovanou jednotku ve Windows. Tento klíč, což je 48místné číslo, slouží k opětovnému získání přístupu k jednotce.
Během spouštění se může zobrazit výzva k zadání obnovovacího klíče nástroje BitLocker kvůli bezpečnostnímu riziku nebo změně hardwaru:
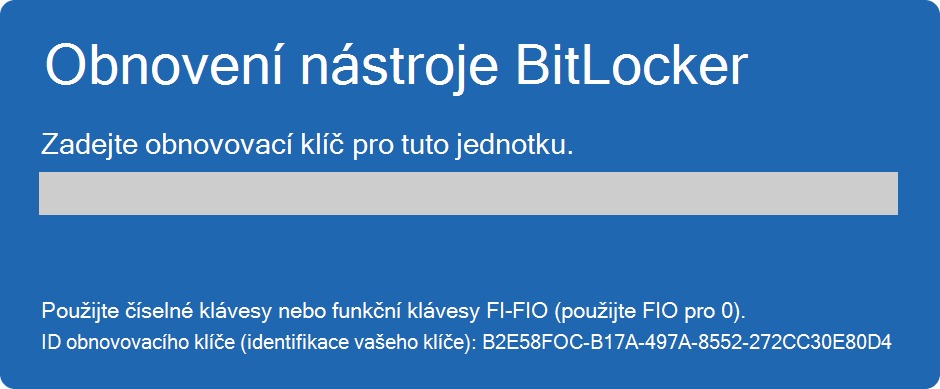
Možná budete muset zadat obnovovací klíč nástroje BitLocker pro data nebo externí jednotky, například pokud zapomenete heslo pro odemknutí:
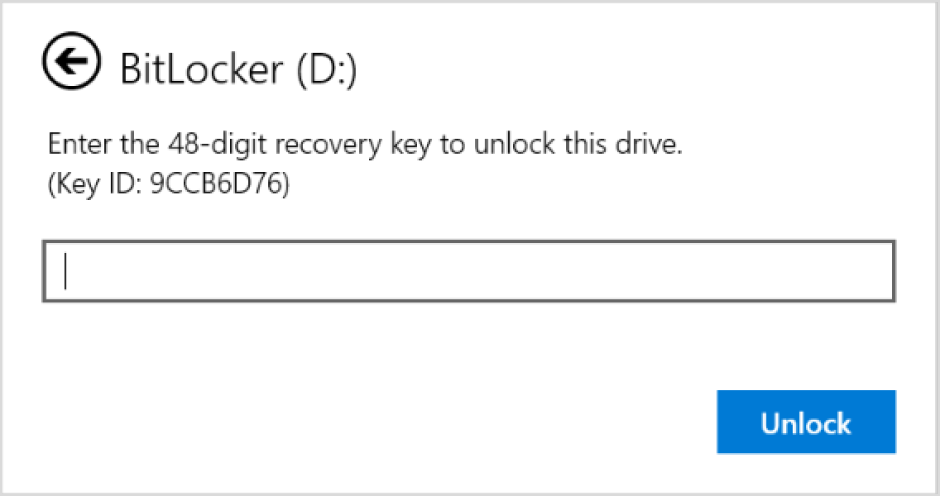
Ve většině situací se obnovovací klíč nástroje BitLocker automaticky zálohuje při první aktivaci nástroje BitLocker:
-
Pokud používáte účet Microsoft, je k němu obvykle připojený obnovovací klíč nástroje BitLocker a k obnovovacímu klíči máte přístup online.
-
Pokud používáte zařízení spravované v práci nebo ve škole, obnovovací klíč nástroje BitLocker se obvykle zálohuje a spravuje it oddělení vaší organizace. Dělá se to proto, aby vám organizace pomohla obnovit vaše data, pokud vaše zařízení není z nějakého důvodu přístupné. Vždy je vhodné zkontrolovat u oddělení IT konkrétní postupy a zásady související s obnovením bitlockeru ve vaší organizaci.
Je důležité ověřit, že tato záloha existuje a je přístupná, nebo vytvořit další vlastní zálohu.
Tento článek obsahuje informace o zálohování obnovovacího klíče nástroje BitLocker. Informace o tom, jak ověřit, jestli máte zálohovaný obnovovací klíč nástroje BitLocker na svůj účet Microsoft nebo pracovní nebo školní účet, najdete v tématu Vyhledání obnovovacího klíče nástroje BitLocker.
Důležité informace: Podpora Microsoftu nemůže poskytnout nebo znovu vytvořit ztracený obnovovací klíč nástroje BitLocker.
Tip: Pokud jste IT specialista a hledáte další podrobnosti, přečtěte si dokumentaci k obnovení nástroje BitLocker.
Jak můžu zálohovat obnovovací klíč nástroje BitLocker?
-
V nabídce Start zadejte BitLocker a v seznamu výsledků vyberte Spravovat BitLocker .
-
V aplikaci BitLocker vyberte Zálohovat obnovovací klíč vedle jednotky, kterou chcete zálohovat.
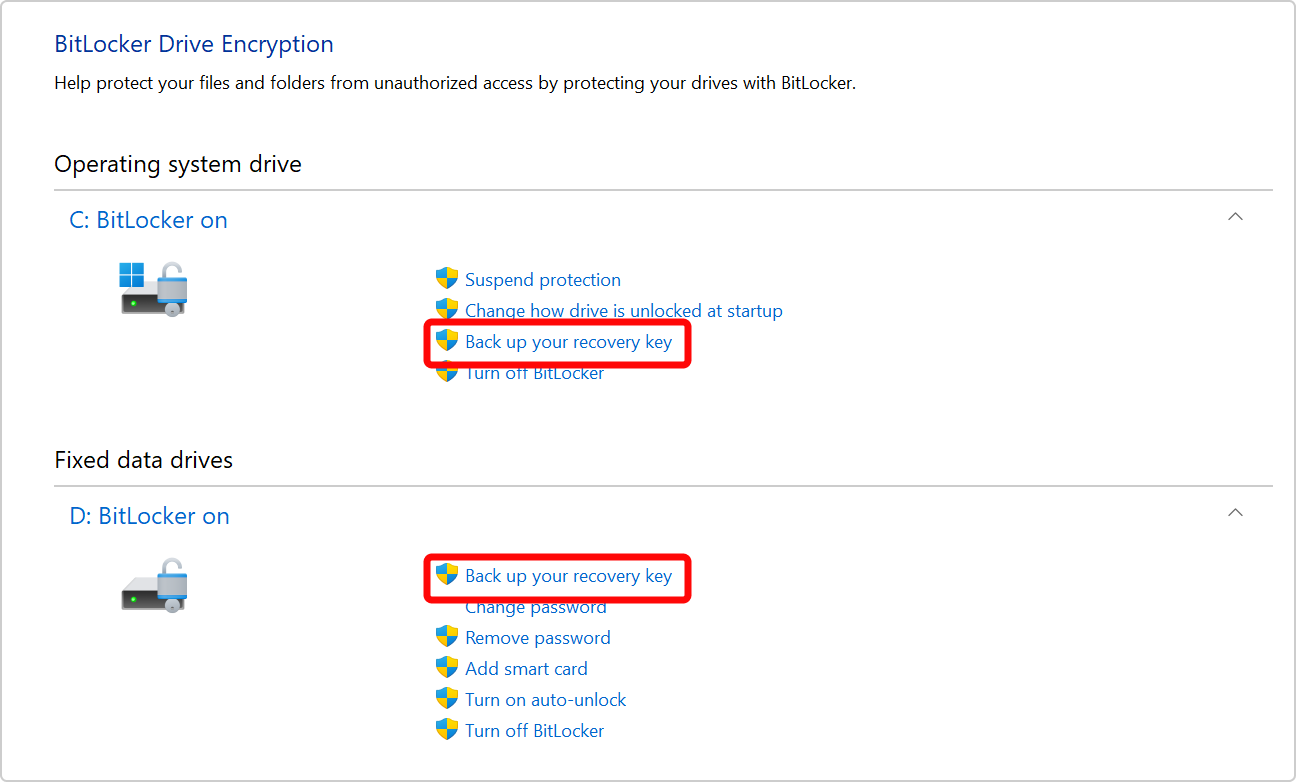
-
Vyberte, kam chcete klíč zálohovat.
-
Uložit do účtu Microsoft – Tím se klíč uloží do knihovny obnovovacích klíčů vašeho účtu Microsoft.
Poznámka: Pokud jste přihlášení k počítači spravovanému vaší prací nebo školou, může se místo toho zobrazit příkaz Uložit do účtu Azure AD.
-
Uložit na USB flash disk – Pokud máte flash disk po ruce, můžete uložit klíč na něj. Pokud vaše zařízení v budoucnu požádá o obnovovací klíč, vložte usb flash disk a postupujte podle pokynů. Klíč zabere jen pár kB místa, takže jednotka nemusí být velká.
Důležité informace: Neukládejte tento USB flash disk s klíčem v počítači. Pokud by zloděj chtěl získat počítač, mohl by ukrást flash disk a obejít šifrování nástrojem BitLocker, takže vaše data by byla zranitelná.
-
Uložení do souboru – Obnovovací klíč můžete uložit jako soubor prostého textu na libovolném zařízení. Pokud tento soubor budete potřebovat v budoucnu, stačí ho otevřít v textovém editoru, jako je Poznámkový blok. Soubor nemůžete uložit na šifrovanou jednotku bitlockeru, takže pokud nemáte na zařízení druhý nešifrovaný svazek, možná ho budete muset uložit na USB flash disk.
Tip: Zkopírujte textový soubor do osobního trezoru OneDrivu , abyste měli bezpečné a zabezpečené úložiště, ke kterému můžete v případě potřeby snadno přistupovat z libovolného zařízení.
-
Tisk obnovovacího klíče – Obnovovací klíč můžete vytisknout, pokud chcete
Důležité informace: Tento výtisk uložte na bezpečném místě a neuchovávejte jej u počítače. Pokud by zloděj ukradl počítač a tištěný obnovovací klíč, mohl by obejít šifrování nástrojem BitLocker a vaše data by tak mohla být zranitelná.
-
-
Vyberte Dokončit.
Můžete vytvořit tolik záloh, kolik chcete. Není špatný nápad mít víc než jeden, jen pro jistotu!










