Tastaturgenveje er taster eller tastekombinationer. De tilbyder en alternativ måde at gøre ting på, som du normalt udfører med musen. Hvis du forsøger at tage et skærmbillede, skal du se under Sådan tager du skærmbilleder og anmærker skærmbilleder.
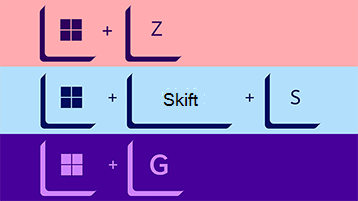
Klik på en indstilling nedenfor. Så åbnes der en tabel over relaterede genveje:
|
Tryk på denne tast |
Hvis du vil |
|---|---|
|
Copilot-tast Copilot-tasten |
Åbn eller luk Copilot i Windows. Åbn eller luk Windows Search. |
|
Tryk på denne tast |
Hvis du vil |
|---|---|
|
Ctrl + X |
Klippe det markerede element. |
|
Ctrl + C (eller Ctrl + Insert) |
Kopiere det markerede element. |
|
Ctrl + V (eller Skift+Insert) |
Indsætte det markerede element. |
|
Ctrl + Skift + V |
Indsæt som almindelig tekst |
|
Ctrl + Z |
Fortryde en handling. |
|
Alt + tabulator |
Skifte mellem åbne apps. |
|
Alt + F4 |
Lukke det aktive element eller afslutte den aktive app. |
|
Windows-tast + L |
Låse din pc. |
|
Windows-tast +D |
Vise og skjule skrivebordet. |
|
F2 |
Omdøbe det markerede element. |
|
F3 |
Søge efter en fil eller mappe i Stifinder. |
|
F4 |
Vise adresselinjelisten i Stifinder. |
|
F5 |
Opdatere det aktive vindue. |
|
F6 |
Cirkulere gennem skærmelementerne i et vindue eller på skrivebordet. |
|
F10 |
Aktivere menulinjen i den aktive app. |
|
Alt + A |
Indstille fokus til det første ikon i menuen Foreslåede handlinger. |
|
Alt + F8 |
Vise din adgangskode på logonskærmen. |
|
Alt + Esc |
Cirkulere gennem elementerne i den rækkefølge, de blev åbnet. |
|
Alt + understreget bogstav |
Udføre kommandoen for det pågældende bogstav. |
|
Alt + Enter |
Se det markerede elements egenskaber. |
|
Alt + Mellemrumstast |
Åbne en genvejsmenu for det aktive vindue. |
|
Alt + venstre pil |
Gå tilbage. |
|
Alt + højre pil |
Gå fremad. |
|
Alt + Page Up |
Flytte en skærm op. |
|
Alt + Page Down |
Flytte en skærm ned. |
|
Ctrl + F4 |
Lukke det aktive dokument (i apps, der er i fuldskærm, og hvor du kan have flere dokumenter åbne samtidigt). |
|
Ctrl + A |
Markere alle elementerne i et dokument eller vindue. |
|
Ctrl + D (eller Delete) |
Slette det markerede element og flytte det til Papirkurv. |
|
Ctrl + E |
Åbn Søg (i de fleste apps). |
|
Ctrl + R (eller F5) |
Opdatere det aktive vindue. |
|
Ctrl + Y |
Annullere en fortrudt handling. |
|
Ctrl + højre pil |
Flytte markøren til begyndelsen af det næste ord. |
|
Ctrl + venstre pil |
Flytte markøren til begyndelsen af det foregående ord. |
|
Ctrl + Pil ned |
Flytte markøren til begyndelsen af det næste afsnit. |
|
Ctrl + Pil op |
Flytte markøren til begyndelsen af det foregående afsnit. |
|
Ctrl + Alt + Tabulator |
Bruge piletasterne til at skifte mellem alle åbne apps. |
|
Alt + Skift + piletaster |
Når en gruppe eller et felt er i fokus i menuen Start, skal du flytte det i den retning, der er angivet. |
|
Ctrl + Skift + piletaster |
Når et felt er i fokus i menuen Start, kan du flytte det til et andet felt for at oprette en mappe. |
|
Ctrl + piletaster |
Tilpasse menuen Start, når den er åben. |
|
Ctrl + piletast (for at flytte til et element) + Mellemrum |
Markere flere individuelle elementer i et vindue eller på skrivebordet. |
|
Ctrl + Skift med en piletast |
Markere en tekstblok. |
|
Ctrl + Esc |
Åbne Start. |
|
Ctrl + Skift + Esc |
Åbne Jobliste. |
|
Ctrl + Skift |
Skifte tastaturlayout, når flere tastaturlayouts er tilgængelige. |
|
Ctrl + Mellemrum |
Slå kinesisk IME (Input Method Editor) til eller fra. |
|
Skift + F10 |
Vise genvejsmenuen for det markerede element. |
|
Skifte med en vilkårlig piletast |
Markere mere end ét element i et vindue eller på skrivebordet eller markere tekst i et dokument. |
|
Skift + Delete |
Slette det markerede element uden at flytte det til Papirkurv. |
|
Højre pil |
Åbne den næste menu til højre eller åbne en undermenu. |
|
Venstre pil |
Åbne den næste menu til venstre eller lukke en undermenu. |
|
Esc |
Stoppe eller forlad den aktuelle opgave. |
|
PrtScn |
Tage et skærmbillede af hele din skærm og kopiere det til Udklipsholder. Bemærk: Du kan ændre denne genvej, så den også åbner skærmklip, hvor du kan redigere dit skærmbillede. Vælg Start > Indstillinger > Tilgængelighed > Tastatur , og angiv Brug knappen Print Screen for at åbne skærmklip til Til. |
|
Tryk på denne tast |
Hvis du vil |
|---|---|
|
Windows-tasten |
Åbne eller lukke Start. |
|
Windows-tast + A |
Åbn Hurtigindstillinger. Opdateret i Windows 11. |
|
Windows-tast + B |
Indstil fokus til det første ikon i proceslinjens hjørne. |
|
Windows-tast + C |
Åbn Windows Copilot. Opdateret i Windows 11. |
|
Windows-tast + Shift + C |
Åbne amuletmenuen. |
|
Windows-tast +Ctrl+C |
Aktivere farvefiltre (aktivér denne genvej først i indstillinger for farvefilter). |
|
Windows-tast + D |
Vise og skjule skrivebordet. |
|
Windows-tast + E |
Åbne Stifinder. |
|
Windows-tast + F |
Åbne Feedback Hub og tag et skærmbillede. |
|
Windows-tast + G |
Åbne Xbox Game Bar, mens et spil er åbent. |
|
Windows-tast +Alt+B |
Slå HDR til eller fra. Bemærk!: Gælder for Xbox Game Bar-appversionen 5.721.7292.0 eller nyere. Hvis du vil opdatere din Xbox Game Bar, skal du gå til Microsoft Store-appen og søge efter opdateringer. |
|
Windows-tast + H |
Starte stemmeskrivning. Opdateret i Windows 11. |
|
Windows-tast + I |
Åbne Indstillinger. |
|
Windows-tast + J |
Indstille fokus til et Windows-tip, når der findes et. |
|
Windows-tast + K |
Åbne stream fra hurtigindstillinger. Opdateret i Windows 11. |
|
Windows-tast + Alt + K |
Slå mikrofonlyd fra i apps, der understøtter Slå lyd fra for opkald. Tilgængelig fra og med Windows 11 version 22H2. |
|
Windows-tast + L |
Låse pc'en eller skifte konti. |
|
Windows-tast + M |
Minimere alle vinduer. |
|
Windows-tast + Skift + M |
Gendanne minimerede vinduer på skrivebordet. |
|
Windows-tast + N |
Åbne meddelelsescenter og kalender. Opdateret i Windows 11. |
|
Windows-tast + O |
Låse enhedens retning. |
|
Windows-tast + P |
Vælge en skærmtilstand for præsentationen. |
|
Windows-tast + Ctrl + Q |
Åbne Lynhjælp. |
|
Windows-tast + R |
Åbne dialogboksen Kør. |
|
Windows-tast + Alt+R |
Optage video af spilvinduet i fokus (ved hjælp af Xbox Game Bar). |
|
Windows-tast + S |
Åbne Søg. |
|
Windows-tast + Shift + S |
Tage et skærmbillede af en del af skærmen. |
|
Windows-tast + T |
Navigere gennem apps på proceslinjen. |
|
Windows-tast + U |
Åbn Indstillinger for tilgængelighed.. |
|
Windows-tast + V |
Åbne udklipsholderoversigten. Bemærk: Historik for Udklipsholder er som standard ikke slået til. Hvis du vil slå den til, skal du bruge denne tastaturgenvej og derefter vælge prompten for at slå oversigten til. Eller du kan vælge Start > Indstillinger > System > Udklipsholder og angive Udklipsholderoversigt til Til. |
|
Windows-tast + Skift + V |
Indstille fokus for en meddelelse. |
|
Windows-tast + W |
Åbn Widgets. Opdateret i Windows 11. |
|
Windows-tast + X |
Åbne menuen Hurtiglink. |
|
Windows-tast + Y |
Skifte input mellem Windows Mixed Reality og skrivebordet. |
|
Windows-tast + Z |
Åbne fastgørelseslayouts. Opdateret i Windows 11. |
|
Windows-tast + punktum (.) eller semicolon (;) |
Åbne emojipanel. |
|
Windows-tast + comma (,) |
Vise skrivebordet midlertidigt. |
|
Windows-tast + Pause |
Åbner Start > Indstillinger > System > Om . |
|
Windows-tast + Ctrl + F |
Søge efter pc'er (hvis du er på et netværk). |
|
Windows-tast + tal |
Åbne skrivebordet, og starte den app, der er fastgjort til proceslinjen på positionen angivet med tallet. Skifte til den pågældende app, hvis den allerede kører. |
|
Windows-tast + Skift + tal |
Åbne skrivebordet og starte en ny forekomst af den app, der er fastgjort til proceslinjen på positionen angivet med tallet. |
|
Windows-tast + Ctrl + tal |
Åbne skrivebordet og skifte til det senest aktive vindue i den app, der er fastgjort til proceslinjen på positionen angivet med tallet. |
|
Windows-tast + Alt + tal |
Åbne skrivebordet og jumplisten til den app, der er fastgjort til proceslinjen på positionen angivet med tallet. |
|
Windows-tast + Ctrl + Skift + tal |
Åbne skrivebordet og åbne en ny forekomst som administrator af den app, der er placeret et givent sted på proceslinjen. |
|
Windows-tast + tabulator |
Åbne Opgavevisning. |
|
Windows-tast + pil op |
Maksimere vinduet. |
|
Windows-tast + Alt + Pil op |
Fastgør vindue i fokus til øverste halvdel af skærmen. Nyt med Windows 11. |
|
Windows-tast + pil ned |
Fjerne den aktuelle app fra skærmen eller minimere skrivebordsvinduet. |
|
Windows-tast + Alt + Pil ned |
Fastgør vindue i fokus til nederste halvdel af skærmen. Nyt med Windows 11. |
|
Windows-tast + venstre pil |
Maksimere appen eller skrivebordsvinduet i venstre side af skærmen. |
|
Windows-tast + højre pil |
Maksimere appen eller skrivebordsvinduet i højre side af skærmen. |
|
Windows-tast + Home |
Minimere alle vinduer undtagen det aktive skrivebordsvindue (gendanner alle vinduer ved næste tryk). |
|
Windows-tast + Skift + pil op |
Strække skrivebordsvinduet til toppen og bunden af skærmen. |
|
Windows-tast + Skift + pil ned |
Gendanne/minimere de aktive skrivebordsvinduer lodret, men bevare bredden. |
|
Windows-tast + Skift + venstre pil eller højre pil |
Flytte en app eller et vindue på skrivebordet fra én skærm til en anden. |
|
Windows-tast + Skift + Mellemrumstast |
Gå tilbage gennem layout for sprog og tastatur. |
|
Windows-tast + mellemrumstast |
Skifte mellem inputsprog og tastaturlayout. |
|
Windows-tast + Ctrl + mellemrumstast |
Skifte til et tidligere valgt input. |
|
Windows-tast + Ctrl + Enter |
Slå Oplæser til. |
|
Windows logo key + plus (+) |
Åbne forstørrelsesglas, og zoom ind. |
|
Windows-tast + Minustegn (-) |
Zoome ud i forstørrelsesglas. |
|
Windows-tast +Esc |
Lukke forstørrelsesglas. |
|
Windows-tast + skråstreg (/) |
Starte IME-konvertering. |
|
Windows-tast + Ctrl + Skift + B |
Vække pc fra en tom eller sort skærm. |
|
Windows-tast + PrtScn |
Gemme skærmbilledet fuld skærm i filen. |
|
Windows-tast + Alt + PrtScn |
Gemme skærmbillede af spilvinduet i fokus i filen (ved hjælp af Xbox Game Bar). |
|
Windows-tast + Alt + Enter (på proceslinjens elementfokus) |
Åbn indstillinger for proceslinjen. |
|
Tryk på denne tast |
Hvis du vil |
|---|---|
|
Ctrl + C (eller Ctrl + Insert) |
Kopiere den markerede tekst. |
|
Ctrl + V (eller Skift+Insert) |
Indsætte den markerede tekst. |
|
Ctrl + M |
Angive markeringstilstand. |
|
Alt + markeringstast |
Starte valg i blokeringstilstand. |
|
Piletaster |
Flytte markøren i den angivne retning. |
|
Page Up |
Flytte markøren én side op. |
|
Page Down |
Flytte markøren én side ned. |
|
Ctrl + Home (markeringstilstand) |
Flytte markøren til begyndelsen af bufferen. |
|
Ctrl + End (markeringstilstand) |
Flytte markøren til slutningen af bufferen. |
|
Ctrl + Pil op |
Flytte en linje op i oversigten output. |
|
Ctrl + Pil ned |
Flytte en linje ned i oversigten output. |
|
Ctrl + Home (navigationsoversigt) |
Hvis kommandolinjen er tom, kan du flytte billedet til toppen af bufferen. Ellers kan du slette alle tegn til venstre for markøren på kommandolinjen. |
|
Ctrl + End (navigationsoversigt) |
Hvis kommandolinjen er tom, kan du flytte billedet til kommandolinjen. Ellers kan du slette alle tegn til højre for markøren på kommandolinjen. |
|
Tryk på denne tast |
Hvis du vil |
|---|---|
|
F4 |
Se punkterne på den aktive liste. |
|
Ctrl + tabulator |
Flytte fremad gennem faner. |
|
Ctrl + Skift + Tabulator |
Flytte tilbage gennem faner. |
|
Ctrl+1, 2, 3,... |
Gå til det pågældende fanenummer. |
|
Tabulator |
Flytte fremad gennem indstillinger. |
|
Skift + tabulator |
Flytte tilbage gennem indstillinger. |
|
Alt + understreget bogstav |
Aktivere den kommando (eller vælge den indstilling), som bogstavet repræsenterer. |
|
Mellemrumstast |
Markere et afkrydsningsfelt eller fjerne markeringen i det, hvis den aktive indstilling er et afkrydsningsfelt. |
|
Backspace |
Åbne en mappe på et højere niveau, hvis en mappe er markeret i dialogboksen Gem som eller Åbn. |
|
Piletaster |
Vælge en knap, hvis den aktive indstilling er en gruppe alternativknapper. |
|
Tryk på denne tast |
Hvis du vil |
|---|---|
|
Alt + D |
Vælge adresselinjen. |
|
Ctrl + E |
Vælge søgefeltet. |
|
Ctrl + F |
Vælge søgefeltet. |
|
Ctrl + N |
Åbne et nyt vindue. |
|
Ctrl + T |
Åbn en ny fane, og skift til den. |
|
Ctrl + W |
Lukker den aktive fane. Lukker vinduet, hvis der kun er én fane åben. |
|
Ctrl + tabulator |
Gå til næste fane. |
|
Ctrl + Skift + Tabulator |
Gå til den forrige fane. |
|
Ctrl + Skift + Venstre pil |
Mindske kolonnebredden. |
|
Ctrl + Skift + Højre pil |
Øge kolonnebredden. |
|
Ctrl+1, 2, 3,... |
Gå til det pågældende fanenummer. |
|
Ctrl + rullehjul på musen |
Tilpasse størrelse og visning af fil- og mappeikoner. |
|
Ctrl + Skift + E |
Vise alle mapper over den valgte mappe. |
|
Ctrl + Skift + N |
Oprette en ny mappe. |
|
Num Lock + asterisk (*) |
Åbne alle undermapper i den valgte mappe. |
|
Num Lock + plustegn (+) |
Se indholdet af den valgte mappe. |
|
Num Lock + minustegn (-) |
Skjule den valgte mappes indhold. |
|
Alt + P |
Vise indholdsruden. |
|
Alt + Enter |
Åbne dialogboksen Egenskaber for det valgte element. |
|
Alt + højre pil |
Åbne den næste mappe. |
|
Alt + Pil op |
Åbne mappen, som mappen var i. |
|
Alt + venstre pil |
Åbne den foregående mappe. |
|
Backspace |
Åbne den foregående mappe. |
|
Højre pil |
Se den valgte mappes indhold, hvis det er skjult, eller vælge den første undermappe. |
|
Venstre pil |
Skjule den aktuelle mappes indhold, hvis det vises, eller vælge den mappe, som mappen var i. |
|
Slut |
Vise det nederste af det aktive vindue. |
|
Start |
Vise det øverste af det aktive vindue. |
|
F11 |
Maksimere eller minimere det aktive vindue. |
|
Tryk på denne tast |
Hvis du vil |
|---|---|
|
Windows-tast + tabulator |
Åbne Opgavevisning. |
|
Windows-tast + Ctrl + D |
Tilføje et virtuelt skrivebord. |
|
Windows-tast + Ctrl + Højre pil |
Skifte mellem virtuelle skriveborde, du har oprettet til højre. |
|
Windows-tast + Ctrl + Venstre pil |
Skifte mellem virtuelle skriveborde, du har oprettet til venstre. |
|
Windows-tast + Ctrl + F4 |
Lukke det virtuelle skrivebord, du bruger. |
|
Tryk på denne tast |
Hvis du vil |
|---|---|
|
Skift + klik på en knap på proceslinjen |
Åbne en app eller hurtigt åbne en ekstra forekomst af en app. |
|
Ctrl + Skift + klik på en knap på proceslinjen |
Åbne en app som administrator. |
|
Skift + højreklik på en knap på proceslinjen |
Vise vinduesmenuen for appen. |
|
Skift + højreklik på en grupperet knap på proceslinjen |
Vise vinduesmenuen for gruppen. |
|
Ctrl + klik på en grupperet knap på proceslinjen |
Navigere gennem vinduerne i gruppen. |
|
Tryk på denne tast |
Hvis du vil |
|---|---|
|
Windows-tast + I |
Åbne indstillinger. |
|
Backspace |
Gå tilbage til startsiden for indstillinger. |
|
Skrive på en side med søgefeltet |
Søge i indstillinger. |
Flere tastaturgenveje
Tastaturgenveje er taster eller tastekombinationer. De tilbyder en alternativ måde at gøre ting på, som du normalt udfører med musen. Klik på en indstilling nedenfor. Så åbnes der en tabel over relaterede genveje:
|
Tryk på denne tast |
Hvis du vil |
|---|---|
|
Ctrl + X |
Klippe det markerede element. |
|
Ctrl + C (eller Ctrl + Insert) |
Kopiere det markerede element. |
|
Ctrl + V (eller Skift+Insert) |
Indsætte det markerede element. |
|
Ctrl + Z |
Fortryde en handling. |
|
Alt + tabulator |
Skifte mellem åbne apps. |
|
Alt + F4 |
Lukke det aktive element eller afslutte den aktive app. |
|
Windows-tast + L |
Låse din pc. |
|
Windows-tast +D |
Vise og skjule skrivebordet. |
|
F2 |
Omdøbe det markerede element. |
|
F3 |
Søge efter en fil eller mappe i Stifinder. |
|
F4 |
Vise adresselinjelisten i Stifinder. |
|
F5 |
Opdatere det aktive vindue. |
|
F6 |
Cirkulere gennem skærmelementerne i et vindue eller på skrivebordet. |
|
F10 |
Aktivere menulinjen i den aktive app. |
|
Alt + F8 |
Vise din adgangskode på logonskærmen. |
|
Alt + Esc |
Cirkulere gennem elementerne i den rækkefølge, de blev åbnet. |
|
Alt + understreget bogstav |
Udføre kommandoen for det pågældende bogstav. |
|
Alt + Enter |
Se det markerede elements egenskaber. |
|
Alt + Mellemrumstast |
Åbne en genvejsmenu for det aktive vindue. |
|
Alt + venstre pil |
Gå tilbage. |
|
Alt + højre pil |
Gå fremad. |
|
Alt + Page Up |
Flytte en skærm op. |
|
Alt + Page Down |
Flytte en skærm ned. |
|
Ctrl + F4 |
Lukke det aktive dokument (i apps, der er i fuldskærm, og hvor du kan have flere dokumenter åbne samtidigt). |
|
Ctrl + A |
Markere alle elementerne i et dokument eller vindue. |
|
Ctrl + D (eller Delete) |
Slette det markerede element og flytte det til Papirkurv. |
|
Ctrl + R (eller F5) |
Opdatere det aktive vindue. |
|
Ctrl + Y |
Annullere en fortrudt handling. |
|
Ctrl + højre pil |
Flytte markøren til begyndelsen af det næste ord. |
|
Ctrl + venstre pil |
Flytte markøren til begyndelsen af det foregående ord. |
|
Ctrl + Pil ned |
Flytte markøren til begyndelsen af det næste afsnit. |
|
Ctrl + Pil op |
Flytte markøren til begyndelsen af det foregående afsnit. |
|
Ctrl + Alt + Tabulator |
Bruge piletasterne til at skifte mellem alle åbne apps. |
|
Alt + Skift + piletaster |
Når en gruppe eller et felt er i fokus i menuen Start, skal du flytte det i den retning, der er angivet. |
|
Ctrl + Skift + piletaster |
Når et felt er i fokus i menuen Start, kan du flytte det til et andet felt for at oprette en mappe. |
|
Ctrl + piletaster |
Tilpasse menuen Start, når den er åben. |
|
Ctrl + piletast (for at flytte til et element) + Mellemrum |
Markere flere individuelle elementer i et vindue eller på skrivebordet. |
|
Ctrl + Skift med en piletast |
Markere en tekstblok. |
|
Ctrl + Esc |
Åbne Start. |
|
Ctrl + Skift + Esc |
Åbne Jobliste. |
|
Ctrl + Skift |
Skifte tastaturlayout, når flere tastaturlayouts er tilgængelige. |
|
Ctrl + Mellemrum |
Slå kinesisk IME (Input Method Editor) til eller fra. |
|
Skift + F10 |
Vise genvejsmenuen for det markerede element. |
|
Skifte med en vilkårlig piletast |
Markere mere end ét element i et vindue eller på skrivebordet eller markere tekst i et dokument. |
|
Skift + Delete |
Slette det markerede element uden at flytte det til Papirkurv. |
|
Højre pil |
Åbne den næste menu til højre eller åbne en undermenu. |
|
Venstre pil |
Åbne den næste menu til venstre eller lukke en undermenu. |
|
Esc |
Stoppe eller forlad den aktuelle opgave. |
|
PrtScn |
Tage et skærmbillede af hele din skærm og kopiere det til Udklipsholder. Bemærk: Du kan ændre denne genvej, så den også åbner skærmklip, som giver dig mulighed for at redigere dit skærmbillede. Vælg Start > Indstillinger > Øget tilgængelighed > tastatur, og slå til/fra-knappen til under genvejen Print Screen. |
|
Tryk på denne tast |
Hvis du vil |
|---|---|
|
Windows-tast |
Åbne eller lukke Start. |
|
Windows-tast + A |
Åbne Handlingscenter. |
|
Windows-tast + B |
Indstille fokus i meddelelsesområdet. |
|
Windows-tast + C |
Åbn Cortana i lyttetilstand.
|
|
Windows-tast + Shift + C |
Åbne amuletmenuen. |
|
Windows-tast + D |
Vise og skjule skrivebordet. |
|
Windows-tast + Alt + D |
Vise og skjule dato og klokkeslæt på skrivebordet. |
|
Windows-tast + E |
Åbne Stifinder. |
|
Windows-tast + F |
Åbne Feedback Hub og tag et skærmbillede. |
|
Windows-tast + G |
Åbne Spillinje, mens et spil er åbent. |
|
Windows-tast +Alt+B |
Slå HDR til eller fra. Bemærk!: Gælder for Xbox Game Bar-appversionen 5.721.7292.0 eller nyere. Hvis du vil opdatere din Xbox Game Bar, skal du gå til Microsoft Store-appen og søge efter opdateringer. |
|
Windows-tast + H |
Starte diktering. |
|
Windows-tast + I |
Åbne Indstillinger. |
|
Windows-tast + J |
Indstille fokus til et Windows-tip, når der findes et. |
|
Windows-tast + K |
Åbne den hurtige handling Opret forbindelse. |
|
Windows-tast + L |
Låse pc'en eller skifte konti. |
|
Windows-tast + M |
Minimere alle vinduer. |
|
Windows-tast + O |
Låse enhedens retning. |
|
Windows-tast + P |
Vælge en skærmtilstand for præsentationen. |
|
Windows-tast + Ctrl + Q |
Åbne Lynhjælp. |
|
Windows-tast + R |
Åbne dialogboksen Kør. |
|
Windows-tast + S |
Åbne Søg. |
|
Windows-tast + Shift + S |
Tage et skærmbillede af en del af skærmen. |
|
Windows-tast + T |
Navigere gennem apps på proceslinjen. |
|
Windows-tast + U |
Åbne Funktioner til øget tilgængelighed. |
|
Windows-tast + V |
Åbne udklipsholderen. Bemærk!
|
|
Windows-tast + Shift + V |
Skifte mellem meddelelser. |
|
Windows-tast + X |
Åbne menuen Hurtiglink. |
|
Windows-tast + Y |
Skifte input mellem Windows Mixed Reality og skrivebordet. |
|
Windows-tast + Z |
Vise de tilgængelige kommandoer i en app i fuldskærmsvisning. |
|
Windows-tast + punktum (.) eller semicolon (;) |
Åbne emojipanel. |
|
Windows-tast + comma (,) |
Vise skrivebordet midlertidigt. |
|
Windows-tast + Pause |
Vise dialogboksen Egenskaber for system. |
|
Windows-tast + Ctrl + F |
Søge efter pc'er (hvis du er på et netværk). |
|
Windows-tast + Shift + M |
Gendanne minimerede vinduer på skrivebordet. |
|
Windows-tast + tal |
Åbne skrivebordet, og starte den app, der er fastgjort til proceslinjen på positionen angivet med tallet. Skifte til den pågældende app, hvis den allerede kører. |
|
Windows-tast + Shift + tal |
Åbne skrivebordet og starte en ny forekomst af den app, der er fastgjort til proceslinjen på positionen angivet med tallet. |
|
Windows-tast + Ctrl + tal |
Åbne skrivebordet og skifte til det senest aktive vindue i den app, der er fastgjort til proceslinjen på positionen angivet med tallet. |
|
Windows-tast + Alt + tal |
Åbne skrivebordet og jumplisten til den app, der er fastgjort til proceslinjen på positionen angivet med tallet. |
|
Windows-tast + Ctrl + Shift + tal |
Åbne skrivebordet og åbne en ny forekomst som administrator af den app, der er placeret et givent sted på proceslinjen. |
|
Windows-tast + tabulator |
Åbne Opgavevisning. |
|
Windows-tast + pil op |
Maksimere vinduet. |
|
Windows-tast + pil ned |
Fjerne den aktuelle app fra skærmen eller minimere skrivebordsvinduet. |
|
Windows-tast + Venstre pil |
Maksimere appen eller skrivebordsvinduet i venstre side af skærmen. |
|
Windows-tast + højre pil |
Maksimere appen eller skrivebordsvinduet i højre side af skærmen. |
|
Windows-tast + Home |
Minimere alle vinduer undtagen det aktive skrivebordsvindue (gendanner alle vinduer ved næste tryk). |
|
Windows-tast + Skift + pil op |
Strække skrivebordsvinduet til toppen og bunden af skærmen. |
|
Windows-tast + Skift + pil ned |
Gendanne/minimere de aktive skrivebordsvinduer lodret, men bevare bredden. |
|
Windows-tast + Skift + venstre pil eller højre pil |
Flytte en app eller et vindue på skrivebordet fra én skærm til en anden. |
|
Windows-tast + mellemrumstast |
Skifte mellem inputsprog og tastaturlayout. |
|
Windows-tast + Ctrl + mellemrumstast |
Skifte til et tidligere valgt input. |
|
Windows-tast + Ctrl + Enter |
Slå Oplæser til. |
|
Windows logo key + plus (+) |
Åbne Forstørrelsesglas. |
|
Windows-tast + skråstreg (/) |
Starte IME-konvertering. |
|
Windows-tast + Ctrl + V |
Åbne prik på skulderen. |
|
Windows-tast + Ctrl + Skift + B |
Vække pc fra en tom eller sort skærm. |
|
Windows-tast + Alt + Enter (på proceslinjens elementfokus) |
Åbn indstillinger for proceslinjen. |
|
Tryk på denne tast |
Hvis du vil |
|---|---|
|
Ctrl + C (eller Ctrl + Insert) |
Kopiere den markerede tekst. |
|
Ctrl + V (eller Skift+Insert) |
Indsætte den markerede tekst. |
|
Ctrl + M |
Angive markeringstilstand. |
|
Alt + markeringstast |
Starte valg i blokeringstilstand. |
|
Piletaster |
Flytte markøren i den angivne retning. |
|
Page Up |
Flytte markøren én side op. |
|
Page Down |
Flytte markøren én side ned. |
|
Ctrl + Home (markeringstilstand) |
Flytte markøren til begyndelsen af bufferen. |
|
Ctrl + End (markeringstilstand) |
Flytte markøren til slutningen af bufferen. |
|
Ctrl + Pil op |
Flytte en linje op i oversigten output. |
|
Ctrl + Pil ned |
Flytte en linje ned i oversigten output. |
|
Ctrl + Home (navigationsoversigt) |
Hvis kommandolinjen er tom, kan du flytte billedet til toppen af bufferen. Ellers kan du slette alle tegn til venstre for markøren på kommandolinjen. |
|
Ctrl + End (navigationsoversigt) |
Hvis kommandolinjen er tom, kan du flytte billedet til kommandolinjen. Ellers kan du slette alle tegn til højre for markøren på kommandolinjen. |
|
Tryk på denne tast |
Hvis du vil |
|---|---|
|
F4 |
Se punkterne på den aktive liste. |
|
Ctrl + tabulator |
Flytte fremad gennem faner. |
|
Ctrl + Skift + Tabulator |
Flytte tilbage gennem faner. |
|
Ctrl + tal (tallene 1–9) |
Flytte til nde tabulator. |
|
Tabulator |
Flytte fremad gennem indstillinger. |
|
Skift + tabulator |
Flytte tilbage gennem indstillinger. |
|
Alt + understreget bogstav |
Aktivere den kommando (eller vælge den indstilling), som bogstavet repræsenterer. |
|
Mellemrumstast |
Markere et afkrydsningsfelt eller fjerne markeringen i det, hvis den aktive indstilling er et afkrydsningsfelt. |
|
Backspace |
Åbne en mappe på et højere niveau, hvis en mappe er markeret i dialogboksen Gem som eller Åbn. |
|
Piletaster |
Vælge en knap, hvis den aktive indstilling er en gruppe alternativknapper. |
|
Tryk på denne tast |
Hvis du vil |
|---|---|
|
Alt + D |
Vælge adresselinjen. |
|
Ctrl + E |
Vælge søgefeltet. |
|
Ctrl + F |
Vælge søgefeltet. |
|
Ctrl + N |
Åbne et nyt vindue. |
|
Ctrl + W |
Lukke det aktive vindue. |
|
Ctrl + rullehjul på musen |
Tilpasse størrelse og visning af fil- og mappeikoner. |
|
Ctrl + Skift + E |
Vise alle mapper over den valgte mappe. |
|
Ctrl + Skift + N |
Oprette en ny mappe. |
|
Num Lock + asterisk (*) |
Åbne alle undermapper i den valgte mappe. |
|
Num Lock + plustegn (+) |
Se indholdet af den valgte mappe. |
|
Num Lock + minustegn (-) |
Skjule den valgte mappes indhold. |
|
Alt + P |
Vise indholdsruden. |
|
Alt + Enter |
Åbne dialogboksen Egenskaber for det valgte element. |
|
Alt + højre pil |
Åbne den næste mappe. |
|
Alt + Pil op |
Åbne mappen, som mappen var i. |
|
Alt + venstre pil |
Åbne den foregående mappe. |
|
Backspace |
Åbne den foregående mappe. |
|
Højre pil |
Se den valgte mappes indhold, hvis det er skjult, eller vælge den første undermappe. |
|
Venstre pil |
Skjule den aktuelle mappes indhold, hvis det vises, eller vælge den mappe, som mappen var i. |
|
Slut |
Vise det nederste af det aktive vindue. |
|
Start |
Vise det øverste af det aktive vindue. |
|
F11 |
Maksimere eller minimere det aktive vindue. |
|
Tryk på denne tast |
Hvis du vil |
|---|---|
|
Windows-tast + tabulator |
Åbne Opgavevisning. |
|
Windows-tast + Ctrl + D |
Tilføje et virtuelt skrivebord. |
|
Windows-tast + Ctrl + Højre pil |
Skifte mellem virtuelle skriveborde, du har oprettet til højre. |
|
Windows-tast + Ctrl + Venstre pil |
Skifte mellem virtuelle skriveborde, du har oprettet til venstre. |
|
Windows-tast + Ctrl + F4 |
Lukke det virtuelle skrivebord, du bruger. |
|
Tryk på denne tast |
Hvis du vil |
|---|---|
|
Skift + klik på en knap på proceslinjen |
Åbne en app eller hurtigt åbne en ekstra forekomst af en app. |
|
Ctrl + Skift + klik på en knap på proceslinjen |
Åbne en app som administrator. |
|
Skift + højreklik på en knap på proceslinjen |
Vise vinduesmenuen for appen. |
|
Skift + højreklik på en grupperet knap på proceslinjen |
Vise vinduesmenuen for gruppen. |
|
Ctrl + klik på en grupperet knap på proceslinjen |
Navigere gennem vinduerne i gruppen. |
|
Tryk på denne tast |
Hvis du vil |
|---|---|
|
Windows-tast + I |
Åbne indstillinger. |
|
Backspace |
Gå tilbage til startsiden for indstillinger. |
|
Skrive på en side med søgefeltet |
Søge i indstillinger. |












