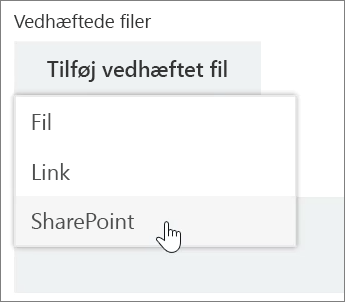Administrer dine opgaver med Mine opgaver og Min dag
Bemærk!: Den nye Microsoft Planner udrulles i øjeblikket til kunder. Hvis din oplevelse ser anderledes ud end de trin, der er angivet i denne artikel, eller hvis du arbejder fra et GCC-miljø (Government Cloud Communities), GCC High eller DoD-miljø (Department of Defense), skal du se vejledningen nederst på denne side. Få mere at vide om den nye Planner i Ofte stillede spørgsmål om Planner.
Spor dine opgaver i Mine opgaver
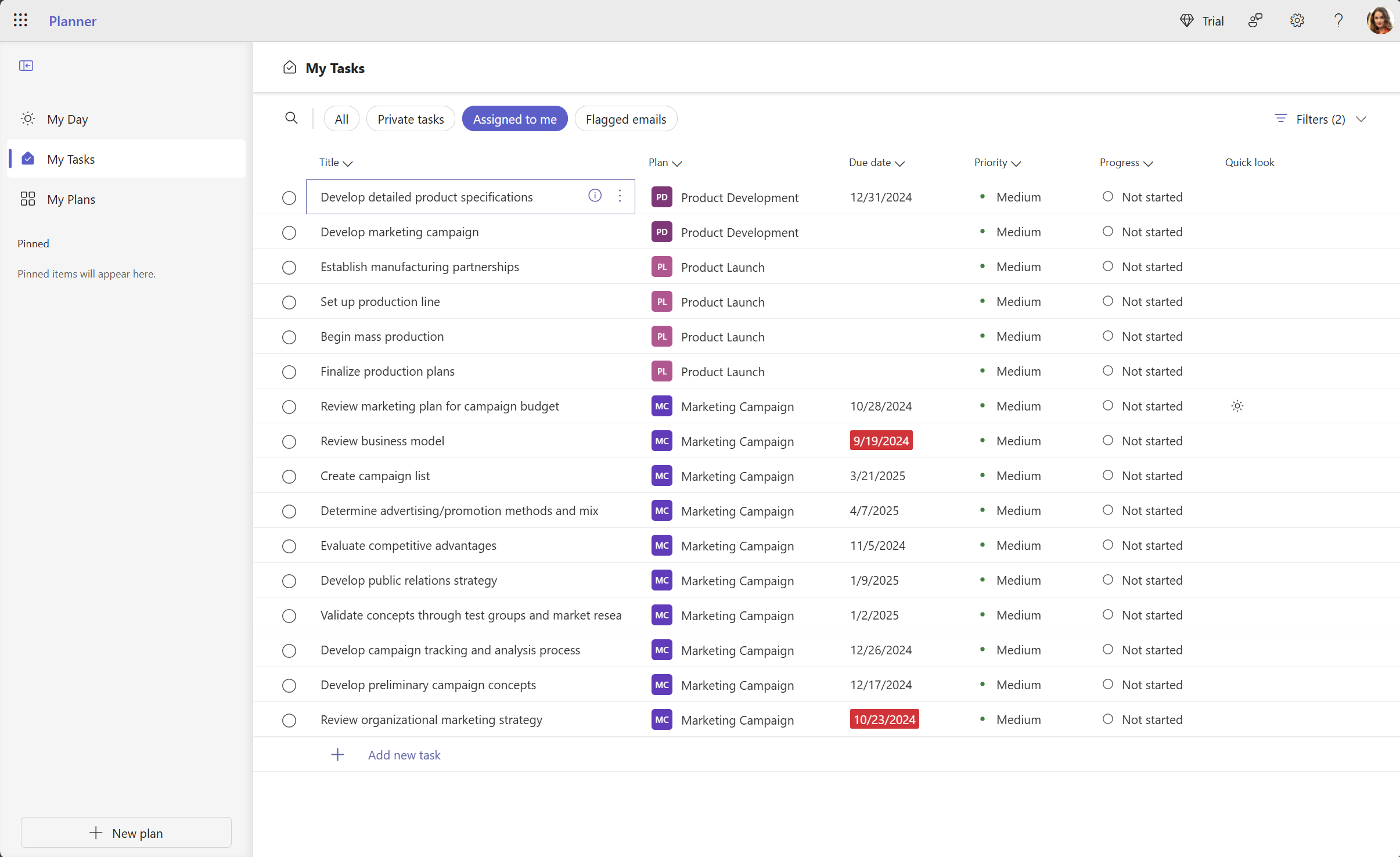
Mine opgaver er designet til at centralisere alle de opgaver, der er relevante for dig, og er organiseret i fire forskellige faner:
-
Al: Visningen Alle indeholder en sammenlægning af alle dine individuelle opgaver fra Private opgaver, Tildelt til mig og Mails markeret med flag. Du kan derefter filtrere og sortere disse opgaver efter forfaldsdato, prioritet og status.
-
Private opgaver: Dette er en fane, hvor du kan oprette opgaver, der endnu ikke hører til en plan. Du kan derefter organisere disse opgaver yderligere i planer ved at vælge menuen Flere indstillinger ... for en hvilken som helst opgave.
-
Tildelt til mig: Omfatter alle de opgaver, der er tildelt til dig på tværs af Teams-mødenoter, grundlæggende planer, premium-planer, opgavelister i Loop og delte lister i To Do.
-
Mails markeret med flag: Alle dine markerede mails fra Outlook vises i sektionen Mails markeret med flag. Du kan også navigere til mails direkte fra opgaven ved at vælge den vedhæftede fil.
Planlæg din dag med Min dag
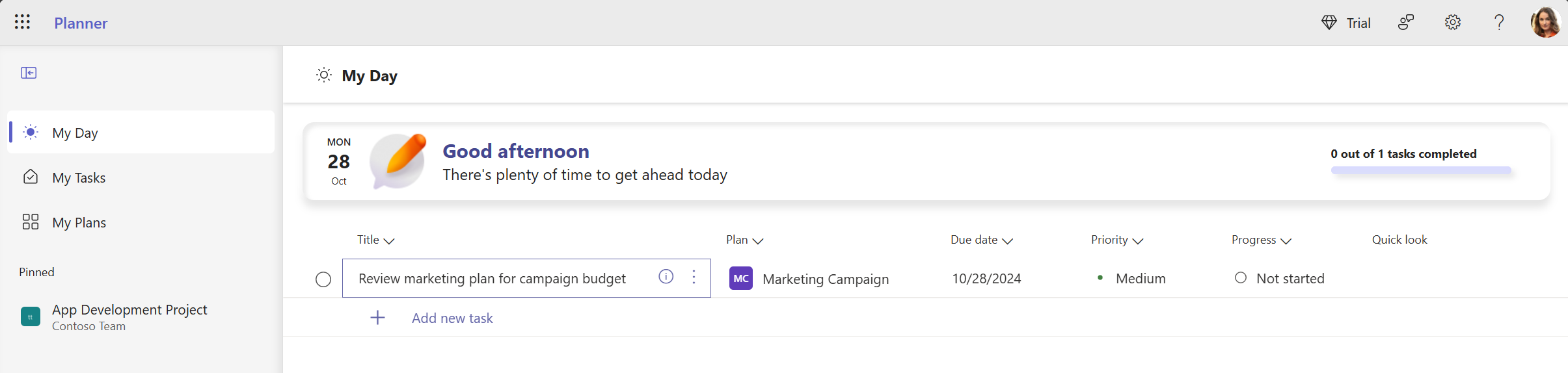
Min dag er et ryddeligt fokusområde, der hjælper dig med at holde styr på opgaver, du vil fokusere på i dag. Opgaver fra Mine opgaver og personlige planer, der skal afleveres i dag, vises i Min dag. Du kan også oprette opgaver, som du mener er vigtige og muligvis har brug for din opmærksomhed. Dit daglige dashboard omfatter:
-
Håndplukkede prioriteter: Fastlæg og tilføj dagens hovedopgaver.
-
Automatisk befolking: Opgaver fra Mine opgaver og personlige planer, der skal afleveres i dag, vises automatisk på Min dag, så du holder dig på forkant med vigtige deadlines.
-
Prioriter og arbejd på disse opgaver: Når opgaverne er på Min dag, kan du sortere dem efter attributter som titel, plan, forfaldsdato, prioritet og status for at prioritere opgaver i den rækkefølge, du vil udføre dem i.
-
Start forfra i Min dag hver dag: Min dag rydder sig selv hver aften, så du kan starte den næste dag med en tom tavle. Alle uafsluttede opgaver i Min dag, der er tilovers, før det ryddes, vil være tilgængelige i den oprindelige plan, de kom fra.
Føj opgaver til en plan
-
Vælg + Tilføj opgave under overskriften på den bucket, som du vil føje en opgave til.
En ny plan starter med en Opgave-bucketoverskrift, men etablerede planer har muligvis navngivet buckets i stedet.
-
Vælg Skriv et opgavenavn.
-
Skriv navnet på opgaven.
-
Benyt en af følgende fremgangsmåder:
-
Tryk på Enter for at oprette en opgave uden en forfaldsdato.
-
Vælg Angiv forfaldsdato, og vælg en dato. Vælg derefter Tilføj opgave for at oprette en opgave med en forfaldsdato.
-
Opret flere opgaver hurtigt
-
Vælg + Tilføj opgave under overskriften på den bucket, som du vil føje en opgave til.
-
Vælg Skriv et opgavenavn.
-
Skriv hvert opgavenavn, og tryk på Enter efter hver enkelt for at oprette opgaven.
Når du har føjet personer og opgaver til din plan, kan du tildele personer opgaver.
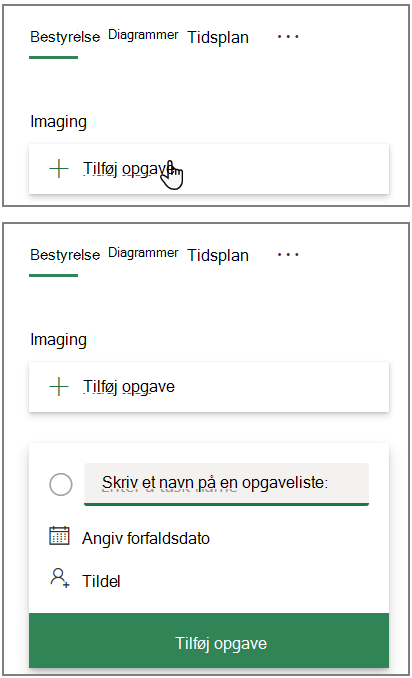
Tilføje start- og slutdatoer for en opgave
-
Markér opgaven for at åbne opgavevinduet.
-
Vælg Start når som helst under Startdato, og vælg derefter den ønskede startdato.
-
Vælg Forfalden når som helst under Forfaldsdato, og vælg derefter den ønskede forfaldsdato.
-
Vælg Afvis

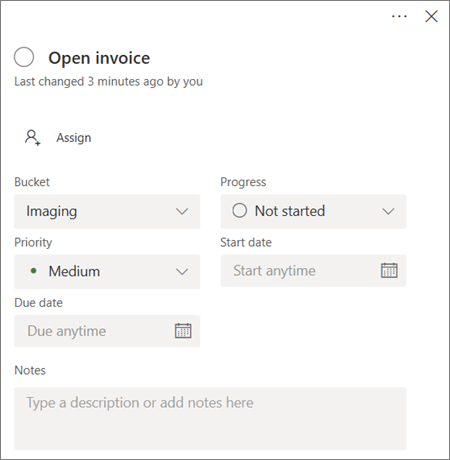
Kommentér på en opgave
-
Markér opgaven for at åbne opgavevinduet.
-
Vælg Skriv din meddelelse her i området Kommentarer i opgavevinduet.
-
Skriv den kommentar, du vil vedhæfte opgaven.
-
Vælg Send.
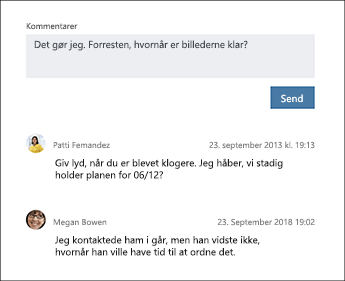
Føj vedhæftet fil til en opgave
-
Vælg opgaven for at åbne opgavevinduet.
-
Vælg Tilføj en vedhæftet fil.
-
Du kan vælge Filer for at vedhæfte en fil, der er gemt lokalt, Link for at indsætte et link eller SharePoint for at vedhæfte en fil fra et SharePoint-websted.
-
Naviger hen til og vælg den fil, som du gerne vil vedhæfte, eller angiv linkoplysningerne.
Når du vedhæfter en fil, kan du uploade filen til OneDrive for den pågældende plan, eller du kan gennemse, indtil finder du den, hvis du allerede har uploadet den. Hvis filen ikke er placeret på OneDrive for den pågældende plan, kan du i stedet tilføje et link til den.
Første gang du vedhæfter en fil, et foto eller et link som vedhæftet fil til en opgave, bliver det til opgavens eksempelbillede. Det bliver vist på tavlen og gør det hurtigt at identificere opgaven og gå i gang med at arbejde. Vil du ændre eksempelbilledet for en opgave?