Du kan angive en fil af typen åben dokument format (ODF) som standardskabelon for et dokumentbibliotek. På den måde åbner filen og gemmer den som en ODF-fil, når en person opretter en ny fil i biblioteket. Andre kan bruge et program efter eget valg til at redigere den nye fil.
Du kan også angive andre indstillinger eller angive standardindhold, der vises i hver ny fil, f. eks en foretrukket disposition til et marketingkampagne forslag eller en officiel ansvarsfraskrivelse i en sidefod.
Hvis du vil konfigurere flere skabeloner til et bibliotek, skal du oprette webstedsindholdstyper og tilslutte dem til biblioteket, i stedet for at bruge standardskabelonen for biblioteket.
Bemærk!: Du skal have tilladelsen Fuld kontrol for at kunne konfigurere en skabelon til et dokumentbibliotek. Du skal have tilladelsen Fuld kontrol for at konfigurere webstedsindholdstyper.
Hvad vil du foretage dig?
Få mere at vide om skabeloner i et dokumentbibliotek
Hvor File skabelonerne er gemt i biblioteket
Når et dokument har en standard skabelonfil, gemmes den i mappen formularer i biblioteket.
Åbn biblioteket i Stifinder for at få vist mappen formularer , der indeholder skabelonfilen til biblioteket. Sørg for, at du får vist skjulte filer i Stifinder (i Stifinder skal du klikke på vis > skjulte elementer).
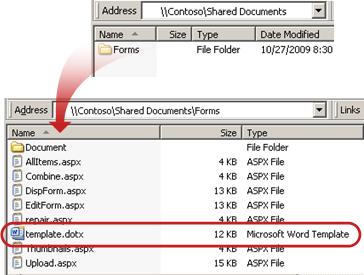
Som standard har et dokumentbibliotek en skabelonfil, der hedder skabelon. dotx, men du kan ændre denne fil, hvis du har brug for det. Hvis du vil angive en anden skabelon, skal du først oprette den i et program, der er kompatibelt med SharePoint, f. eks Word, og derefter gemme den i mappen formularer i et bibliotek. Derefter skal du angive adressen på den brugerdefinerede skabelon under indstillinger for avanceret bibliotek.
Brug af indholdstyper til at konfigurere skabeloner til dokumentbiblioteker
Du behøver ikke nødvendigvis bruge indholdstyper, hvis det eneste, du har brug for, er en brugerdefineret skabelon til ét bibliotek. Hvis det er tilfældet, skal du blot ændre standardskabelon for et eksisterende bibliotek. Du bør overveje at bruge webstedsindholdstyper, men hvis du vil genbruge den samme skabelon i flere biblioteker.
For eksisterende biblioteker med flere indholdstyper, der allerede er aktiveret, og skabeloner, der er angivet for disse indholdstyper, skal du tilpasse websteds indholdstyperne for biblioteket. Det skyldes, at biblioteket bruger de skabeloner, der er angivet af indholdstyperne, og ikke standardskabelonen.
Hvis du vil bruge flere skabeloner til det samme bibliotek, skal du bruge indholdstyper. For nye biblioteker skal du oprette biblioteket (indstillinger > tilføje en app > dokumentbibliotek) og derefter oprette flere brugerdefinerede skabeloner til biblioteket.
Oprette et dokumentbibliotek
Hvis du ikke allerede har et dokumentbibliotek, skal du følge disse instruktioner for at oprette et.
-
På det websted, hvor du vil oprette biblioteket, skal du klikke på indstillinger

-
Klik på dokumentbibliotek , og Angiv et navn til biblioteket.
Bemærk!: Biblioteksnavnet er påkrævet og vises øverst på siden bibliotek, bliver en del af adressen til Biblioteks siden, og det vises i navigationselementer, der hjælper brugerne med at finde og åbne biblioteket.
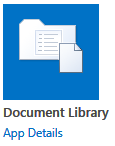
Oprette en ODF-skabelon
Du kan oprette en ODF-fil fra et program, der er kompatibelt med ODF. Hvis du vil oprette en ODF-skabelon fra et Microsoft Office-program, skal du oprette eller åbne en fil og derefter gemme filen som en OpenDocument-filtype. For eksempel med en fil åben i Word skal du klikke på filer > Gem som, vælge den placering, hvor du vil gemme til, og derefter angive filtypen Gem som til OpenDocument-tekst (*. odt).
Ændre standard skabelonfil for et dokumentbibliotek
Der er to måder, hvorpå du kan ændre standardskabelonen:
-
Hvis dit dokumentbibliotek har en standard skabelonfil til et program, der er kompatibelt med SharePoint, kan du redigere standardskabelonen.
-
For andre programmer kan du ikke redigere standardskabelonen direkte, men du kan kopiere en ny skabelonfil til mappen formularer i biblioteket for at angive en brugerdefineret skabelon.
Redigere standardskabelonen
-
I det bibliotek, hvor du vil redigere standardskabelonen, skal du klikke på biblioteks > Indstillinger for bibliotek.
-
Klik på Avancerede indstillinger under Generelle indstillinger.
-
Klik på Rediger skabelonunder feltet URL-adresse til skabelon i sektionen Dokumentskabelon .
Skabelonen åbnes i et program, der er kompatibelt med SharePoint, og som er knyttet til filtypen for den aktuelle skabelon. For eksempel åbnes Word, hvis standardskabelonen er en Word-skabelon, eller Excel åbnes, hvis standardskabelonen er et Excel-regneark.

Bemærk!: Hvis dit websted er en del af etMicrosoft 365 -abonnement, kan du blive bedt om at angive dit Brugernavn og din adgangskode til Microsoft 365 .
-
Foretag de ønskede ændringer, og Gem derefter skabelonen. Luk programmet, hvis du ikke længere har brug for det, eller Skift til dit websted.
-
På dit websted, nederst på siden avancerede indstillinger for dokumentbibliotek, og klik på OK.
Angive en brugerdefineret skabelonfil
-
Opret og Gem din brugerdefinerede skabelon i et program, der er kompatibelt med SharePoint. Noter sin placering, og skift derefter til SharePoint.
-
Gå til det bibliotek, hvor du vil angive en brugerdefineret skabelon.
-
Klik på biblioteks > Åbn med Stifinder.
Vigtigt!: Hvis Stifinder ikke åbnes, eller du får vist en fejlmeddelelse, skal du muligvis tilføje dit websted som et websted, der er tillid til, i dine browserindstillinger. Hvis du vil have mere at vide, skal du se emnet Sådan bruges kommandoen "Åbn med Stifinder" og hvordan du foretager fejlfinding af problemer med denne indstilling i SharePoint i Microsoft 365.
-
Åbn en anden Stifinder, og Find den brugerdefinerede skabelon, du har oprettet.
-
Kopiér eller træk din brugerdefinerede skabelon til det Stifinder-vindue, der er åbent for det websteds bibliotek, hvor du vil angive den brugerdefinerede skabelon.
-
Luk Stifinder, og gå tilbage til biblioteket på webstedet.
-
Klik på biblioteks >Indstillinger for bibliotek.
-
Klik på Avancerede indstillinger under Generelle indstillinger.
-
Skriv adressen på den brugerdefinerede skabelon i feltet URL-adresse for skabelon i sektionen Dokumentskabelon . Placeringen er skabelonens webadresse på webstedet i forhold til webstedets navn. Hvis din skabelon for eksempel kaldes ODT_Document. odt, og du føjer den til mappen formularer i mappen delte dokumenter, dokumentbibliotek, skal du skrive følgende:
Delte dokumenter/forms/ODT_Document. odt
Bemærk!: Hvis indstillingerne i feltet Dokumentskabelon ikke er tilgængelige, kan en administrator have konfigureret flere indholdstyper. Hvis du vil se, om flere indholdstyper er aktiveret, skal du kontrollere, at Ja er valgt under Tillad administration af indholdstyper? i sektionen indholdstyper umiddelbart over sektionen Dokumentskabeloner . Hvis det er, skal du redigere skabelonen for indholdstypen.
Konfigurere flere brugerdefinerede skabeloner til et bibliotek ved hjælp af webstedsindholdstyper
De fleste biblioteker kan indeholde flere indholdstyper. Hvis du definerer flere indholdstyper for et bibliotek, kan du nemt oprette biblioteker, der gemmer forskellige typer dokumenter samlet på ét sted. Et bibliotek kan for eksempel indeholde både dokumenter og grafik, der er relateret til et projekt. I biblioteket vises grafikfilerne med de kolonner med oplysninger, der er tildelt til grafik indholdstypen, og dokumenterne er angivet med de kolonner, der er tildelt til dokumentindholdstypen.
Webstedsindholdstyper er med til at gøre det nemt at skabe konsistens på tværs af et websted. Som ejer af et websted konfigurerer du indholdstypen med de egenskaber, du vil bruge, f. eks en bestemt skabelon, specifikke metadata osv. Derefter skal du knytte webstedsindholdstypen til biblioteket, så når en bruger vælger et element fra menuen nyt dokument , bruger vedkommende den indholdstype, du har defineret.
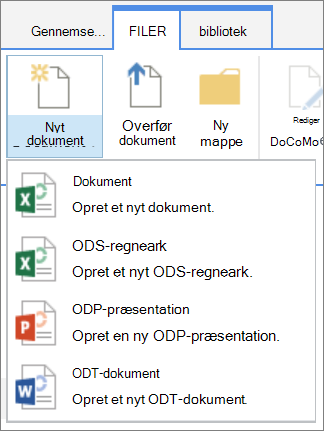
Hvis du vil sikre, at ODF-dokumenter har et ensartet indhold på tværs af et websted og dets underordnede websteder, kan du knytte en. odt-,. ods-eller. odp-skabelon til en webstedsindholdstype.
Opret en indholdstype for ODF-websted
Gentag disse trin for hver webstedsindholdstype, du vil oprette.
Vigtigt!: Hvis du vil oprette webstedsindholdstyper for et websted, skal du have fuld kontrol over webstedet. Hvis du vil oprette webstedsindholdstyper for webstedet på det øverste niveau i en gruppe af websteder, skal du være administrator af gruppen af websteder.
-
Gå til det websted, hvor du vil oprette en webstedsindholdstype.
-
Klik på indstillinger

-
Klik på webstedsindholdstyperunder gallerier til webdesigner.
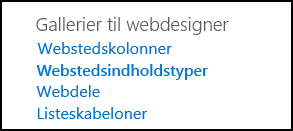
Galleriet webstedsindholdstyper viser alle de webstedsindholdstyper, der er grupperet i kategorier. Brug listen Vis gruppe til at filtrere visningen af indholdstyper.
-
Klik på Opret.
-
På siden ny webstedsindholdstype skal du angive et navn (f. eks ODT_Document) og en beskrivelse af den nye indholdstype.
-
Vælg dokumentindholdstyperunder Vælg overordnet indholdstype i sektionen overordnet indholds type, og vælg derefter dokumentunder overordnet indholdstype.
-
Vælg dokumentindholdstyper på listen eksisterende gruppe i sektionen gruppe .
-
Klik på OK.
Siden websteds indholds type åbnes. Dit næste trin er at knytte en ODF-dokumentskabelon til den webstedsindholdstype, du lige har oprettet.
Knytte en ODF-dokumentskabelon til en webstedsindholdstype
Når du har oprettet din ODF-indholdstype, er du klar til at knytte den ODF-skabelon, du har oprettet, med webstedsindholdstype. Hvis du ikke har en skabelon endnu, skal du se Opret en ODF-skabelon.
-
Klik på Avancerede indstillingerunder Indstillingerpå siden websteds indholds type.
Hvis du ikke allerede er på siden websteds indholds type, skal du klikke på indstillinger > indstillinger for websted > webstedsindholdstyper for at gå dertil.
-
Angiv placeringen af skabelonen:
-
Hvis skabelonen er gemt på dit websted, skal du klikke på Angiv URL-adressen på en eksisterende dokumentskabelon og derefter skrive URL-adressen til den skabelon, du vil bruge.
-
Hvis dokumentskabelonen er gemt på din lokale computer, skal du klikke på Overfør en ny dokumentskabelonog derefter klikke på Gennemse. Find den fil, du vil bruge, i dialogboksen Vælg fil , Markér den, og klik derefter på Åbn.
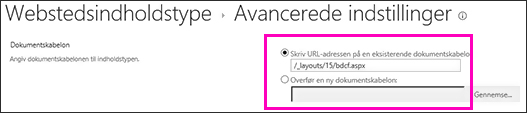
-
-
Under Opdater alle indholdstyper, der nedarver fra denne type?, skal du klikke på Ja , hvis du vil opdatere alle indholdstyper, der nedarver fra denne indholdstype med dokumentskabelonen.
-
Klik på OK.
Aktivere flere indholdstyper i et bibliotek
Før du kan føje forskellige typer indholdstyper til et bibliotek, skal du aktivere understøttelse af flere indholdstyper. Du skal gøre dette én gang for hvert bibliotek, hvor du vil bruge indholdstyper.
Bemærk!: Du kan ikke aktivere flere indholdstyper i et wikibibliotek.
-
I det bibliotek, hvor du vil aktivere flere indholdstyper, skal du klikke på biblioteks > Indstillinger for bibliotek.
-
Klik på Avancerede indstillingerunder generelle indstillingerpå siden Indstillinger.
-
Klik på Ja under Tillad administration af indholdstyperi sektionen indholdstyper på siden avancerede indstillinger?.
URL-adressen til skabelonen i sektionen Dokumentskabelon bliver nu nedtonet, så du kan skifte fra at bruge en standardskabelon for dette bibliotek til at bruge webstedsindholdstyper.
-
Rediger andre indstillinger, du vil bruge, og klik derefter på OK.
Føje ODF-indholdstyper til et bibliotek
Det sidste trin er at føje ODF-indholdstyperne til biblioteket. Du kan føje flere indholdstyper til biblioteket på samme tid.
-
I det bibliotek, hvor du vil tilføje indholdstypen, skal du klikke på Indstillingerfor Biblioteks > bibliotek.
-
Klik på Tilføj fra eksisterende webstedsindholdstyperunder indholdstyperpå siden Indstillinger.
-
Vælg dokumentindholdstyperpå listen Vælg websteds indholds typer i sektionen Vælg indholdstyper .
-
Klik på navnet på den indholdstype, du vil bruge, på listen tilgængelige webstedsindholdstyper , og klik derefter på Tilføj for at flytte den valgte indholdstype til indholdstyperne for at tilføje listen.
-
Klik på OK, når du er færdig med at vælge alle de indholdstyper, du vil tilføje.
Flere oplysninger om webstedsindholdstyper og-biblioteker
Hvis du vil have mere at vide om indholdstyper, og hvordan de fungerer sammen med biblioteker, skal du se følgende links:










