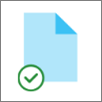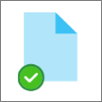Når du synkroniserer dit OneDrive eller et SharePoint-bibliotek med din enhed, kan du arbejde med de synkroniserede filer i Stifinder.
Når du åbner en OneDrive- eller SharePoint-baseret fil fra Stifinder og derefter gemmer den, synkroniseres dine ændringer automatisk tilbage til skyen.
Som standard er synkroniserede filer tilgængelige, når du har forbindelse til internettet, men de optager ikke lagerplads på din enhed.
Du kan nemt ændre status for en fil, så du kan arbejde på den, selv når du er offline. Du kan få mere at vide under Hvad ikonerne for "status" betyder i Stifinder nedenfor).
Her finder du synkroniserede filer i Stifinder
Når du er synkroniseret, har navigationsruden Stifinder til venstre mapper på øverste niveau for et Hvilket som helst SharePoint-bibliotek eller OneDrive, som du har synkroniseret:
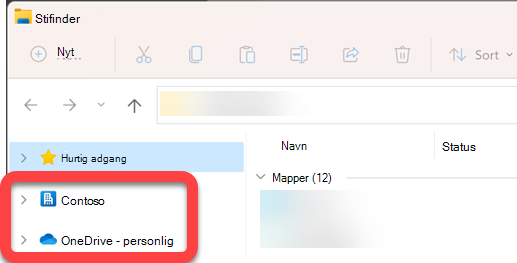
-
OneDrive-filer vises under en mappe med navnet OneDrive .... Og hvis du bruger mere end én OneDrive-konto, vises dine personlige filer under en mappe med navnet OneDrive – Personlig, og dine arbejds- eller skolefiler vises under en mappe med navnet OneDrive – Organisationsnavn.
-
SharePoint-filer vises under en mappe, der er navngivet til din organisation (f.eks. "Contoso" på billedet ovenfor).
Flyt eller kopiér en synkroniseret fil i Stifinder
-
I Stifinder skal du vælge den fil, du vil flytte eller kopiere.
-
Vælg Ctrl+C (for at kopiere) eller Ctrl+X (for at klippe, så du kan flytte filen).
-
I Stifinder skal du gå til den mappe, hvor du vil placere filen.
-
Markér mappen, og tryk derefter på Ctrl+V.
Ændringen foretages både i din enheds filsystem og i dit synkroniserede OneDrive- eller SharePoint-bibliotek.
Upload en fil til OneDrive eller SharePoint ved hjælp af Stifinder
Du kan føje en fil til OneDrive eller SharePoint ved at indsætte den i en mappe, som beskrevet i "Flyt eller kopiér" ovenfor.
Du kan også trække en fil til en synkroniseret mappe i Stifinder. Træk filikonet oven på den mappe, du vil føje den til, og slip derefter museknappen.
Når du føjer en fil til en synkroniseret mappe ved hjælp af en af metoderne, synkroniseres filen til dit skylager og bliver tilgængelig for dig i OneDrive eller SharePoint på alle dine enheder.
Åbn en fil ved hjælp af Stifinder
Hvis du vil åbne en synkroniseret fil fra Stifinder, skal du blot markere den og trykke på Enter eller dobbeltklikke på den.
Slette en fil ved hjælp af Stifinder
Hvis du vil slette en fil, skal du blot markere den og trykke på Tasten Delete.
Hvad sker der, når jeg sletter en synkroniseret fil?
Når du sletter en synkroniseret fil, der kun er online , fra din enhed, fjernes den fra alle enheder og fra skyen. Men du kan gendanne sådanne slettede filer og mapper ved at gå i din webbrowser til papirkurven i dit OneDrive eller dit SharePoint-bibliotek. Vælg filen der, og vælg derefter Gendan.
Hvis du har slettet en synkroniseret fil, der er blevet downloadet til din enhed, vil den også være i enhedens papirkurv efter sletningen.
Hvor længe forbliver filer i Papirkurv?
-
I OneDrive Personal (når du er logget på med en Microsoft-konto), forbliver slettede filer i Papirkurv i op til 30 dage.
-
I OneDrive til arbejde eller skole eller iSharePoint i Microsoft 365(når du er logget på med en arbejds- eller skolekonto), forbliver slettede filer i papirkurv i op til 93 dage.
Fjern synkronisering
Hvis du ikke vil synkronisere alle dine mapper til computeren, kan du angive, hvilke mapper du vil synkronisere eller fjerne synkroniseringen af. Se Vælg, hvilke mapper der skal synkroniseres med din computer for at få en komplet vejledning.
Når du annullerer synkroniseringen, fjernes filerne fra Stifinder, men de er stadig tilgængelige i skyen. Du kan få adgang til dem ved at bruge din webbrowser til at gå til dit OneDrive eller dit SharePoint-bibliotek.
Hvad ikonerne for "status" betyder i Stifinder
Når du får vist en OneDrive- eller SharePoint-mappe i Stifinder, vises status for hver fil med et ikon.
Denne mulighed kaldes Filer efter behov – synkroniserede filer er tilgængelige i dit filsystem, når du har brug for dem, men de optager ikke lagerplads på din enhed, hvis du ikke vil have dem til det.
|
Ikon |
Betydning |
|---|---|
|
|
Et blåt skyikon angiver, at filen kun er tilgængelig online. Filer, der kun er online, optager ikke plads på computeren. Du kan se et skyikon for hver fil, der kun er online, i Stifinder, men filen downloades ikke til din enhed, før du åbner den. Du kan ikke åbne filer, der kun er online, når enheden ikke har forbindelse til internettet. |
|
|
Når du åbner en fil, der kun er tilgængelig online, downloades den til din enhed og bliver til en lokalt tilgængelig fil. Du kan åbne en lokalt tilgængelig fil når som helst, selv uden internetadgang. Hvis du har brug for mere plads, kan du ændre filen tilbage til kun at være online. Du skal bare højreklikke på filen og vælge Frigør plads. |
|
|
Kun de filer, du markerer som Behold altid på denne enhed, har den grønne cirkel med det hvide flueben. Disse altid tilgængelige filer er blevet downloadet til din enhed og optager plads, men de er der altid for dig, selv når du er offline. |
|
|
Synkroniseringen mellem din enhed og skylager venter. |
Få mere at vide om OneDrive-filer on-demand.
Se Også
Jeg får vist meddelelsen "Disken er fuld" i OneDrive
Hvad skal jeg gøre, hvis min OneDrive siger, at den er fuld?