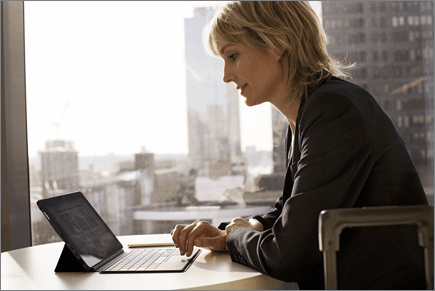Arbejde offline med OneDrive
OneDrive-appen til Windows
-
Installér Windows-versionen af OneDrive-synkronisering-appen.
-
Vælg knappen Start, søg efter OneDrive, og åbn det derefter.
-
Når OneDrive-konfigurationen starter, skal du angive din arbejds- eller skolekonto og derefter vælge Log på.
Bemærk!: Hvis du allerede har en konto, der er logget på OneDrive , og du vil tilføje en anden konto, skal du vælge skyikonet OneDrive i meddelelsesområdet på Proceslinjen i Windows, vælge Flere > Indstillinger > Konto > Tilføj en konto og derefter logge på.
Vigtige pc-mapper (automatisk sikkerhedskopiering)
Du kan sikkerhedskopiere vigtige computerfiler på OneDrive som f.eks. filer på skrivebordet, dokumenter og billeder.
-
Åbn OneDrive-indstillinger (markér OneDrive-skyikonet i meddelelsesområdet, og markér derefter ikonet Hjælp og indstillinger i OneDrive og derefter Indstillinger.)
-
Gå til fanen Synkroniser og sikkerhedskopiér.
-
Vælg Administrer sikkerhedskopiering.
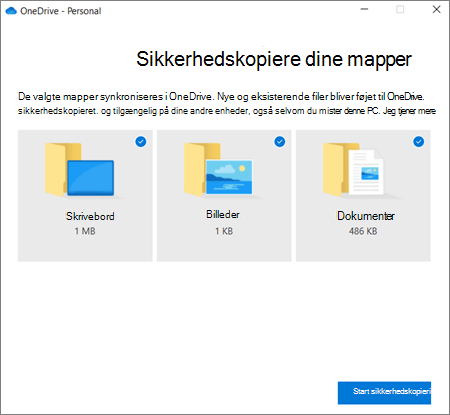
Aktivér Filer efter behov
OneDrive giver dig mulighed for at spare plads på din enhed ved kun at gøre filer online. Men for vigtige filer skal du aktivere Filer efter behov for at bevare filer på harddisken og bruge offline (den synkroniseres, når du igen er online).
-
Åbn OneDrive-indstillinger (markér OneDrive-skyikonet i meddelelsesområdet, og markér derefter ikonet Hjælp og indstillinger i OneDrive og derefter Indstillinger.)
-
Gå til fanen Synkroniser og sikkerhedskopiér, og udvid Avancerede indstillinger.
-
Under Filer on-demand skal du markere enten Frigør diskplads eller Download alle filer.
I Stifinder kan du markere en fil eller mappe til offlinebrug eller som kun online ved at højreklikke på elementet og vælge Behold altid på denne enhed eller Frigør plads.
OneDrive-appen til Mac
-
Vigtigt!: Hvis du bruger OneDrive Mac Store-appen, skal du fjerne den, før du installerer den nyeste version af OneDrive -skrivebordsappen.
-
Start OneDrive ved at trykke på cmd+ mellemrum for at starte en Spotlight-forespørgsel, og skriv OneDrive. Dette starter OneDrive-konfigurationen.
-
Angiv din arbejds- eller skolekonto, og vælg derefter Log på.
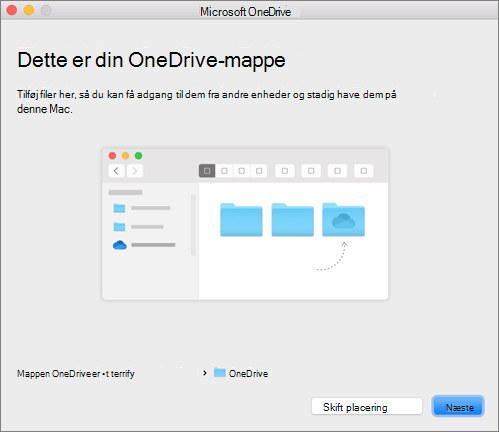
Vigtige pc-mapper (automatisk sikkerhedskopiering)
Du kan sikkerhedskopiere vigtige computerfiler på OneDrive som f.eks. filer på skrivebordet, dokumenter og billeder.
-
Klik på OneDrive-skyikonet på menulinjen, klik på de tre prikker for at åbne menuen og vælg Indstillinger.
-
Gå til fanen Sikkerhedskopiering.
-
Vælg Administrer sikkerhedskopiering.
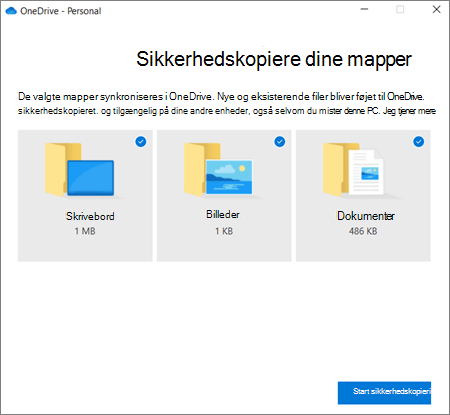
Aktivér Filer efter behov
OneDrive giver dig mulighed for at spare plads på din enhed ved kun at gøre filer online. Men for vigtige filer skal du aktivere Filer efter behov for at bevare filer på harddisken og bruge offline (den synkroniseres, når du igen er online).
-
Klik på OneDrive-skyikonet på menulinjen, klik på de tre prikker for at åbne menuen og vælg Indstillinger.
-
Gå til fanen Indstillinger.
-
Under Filer efter behov skal du vælge enten Download filer, efterhånden som du bruger dem, eller Download alle filer nu.
I Finder kan du markere en fil eller mappe til offlinebrug eller som kun online ved at højreklikke på elementet og vælge Behold altid på denne enhed eller Frigør plads.
Hjælp til og kurser i OneDrive