======ROGER'S NOTER TIL SELF=========
Denne artikel i formularen, der er repræsenteret under disse noter, scorede bedre på internettet (51 %) end i Hjælp-fremviseren (37 %). Men generelt kunne den ikke fungerer godt.
En brugerkommentar i artiklen siger, at "Filterruden og visningsfiltrering er meget forskellige funktioner, som på dette supportwebsted løbende blandes og forveksles og spilder meget tid på brugerne". Jeg tror, at denne kommentar er korrekt, og den første procedure i denne artikel under underoverskriften "Opret en visning" får dette frem. Den beskriver filtrering af en kolonne i SPO, ikke oprettelse af en filtreret visning. Så jeg ændrer det som en asynkron A/B-test for at se, om det forbedrer tingene. Jeg vedligeholder det oprindelige indhold (under disse noter), hvis jeg har uret mod det, så jeg kan gendanne noget af eller alt det oprindelige indhold efter behov.
Jeg introducerer også betinget indhold, fordi over 40 % af pc'erne til denne artikel findes i Hjælp-fremviseren, og det lange indhold i denne artikel er ikke særligt egnet til at læse i HV, og derfor er klassificeringen måske lavere i den kontekst.
=======SLUT PÅ NOTER========
Filtrering reducerer antallet af elementer, der vises i en visning, så du kun får vist de data, du vil have vist. Et filter vælger elementer, der opfylder bestemte kriterier, f.eks. placering, elementtype eller et prisinterval. Brug af indekser og filtre kan også hjælpe dig med at komme tilbage til dine data eller forhindre, at grænseværdien for listevisning overskrides. Et filter kan returnere data for sig selv eller grupperes eller sorteres for at forbedre formateringen.
Indekser fungerer sammen med filtre for at øge ydeevnen. Hvis antallet af elementer på listen eller i biblioteket overstiger Grænseværdi for listevisning, kan du føje indekser til eksisterende kolonner. Du kan derefter anvende filtre for at få vist data under Grænseværdien på 5.000 elementer for listevisningen.
Filtre reducerer mængden af data, der returneres, ved at vælge elementer baseret på handlinger (f.eks. større eller mindre end) og matchende data. Når du opretter en filtreret visning, skal den første indekserede kolonne i filterudtrykket reducere datasættet den største mængde. Eksempelvis kan filtrering af en tilstand eller et datofelt ofte reducere et datasæt betydeligt. Hvis du har 15.000 elementer, skal det første indeks returnere mindre end 5000 elementer. Hvis datasættet ikke har mere end 5000 elementer, er det stadig en god ide.
SharePoint vælger den første indekserede kolonne i en forespørgsel og bruger derefter resten af kolonnerne til at markere dine data. Andre kolonner, du angiver i visningsfilteret, kan eller kan ikke indekseres. Visningen bruger ikke disse indekser, selvom resultatet af den filtrerede visning er mindre end grænseværdien for listevisning.
Hvis du f.eks. har en forespørgsel: størrelse = stor OG farve = rød. Størrelse er ikke indekseret på listen, men det er farve. Så længe der er færre end 5.000 "røde" elementer på listen, lykkes forespørgslen med en stor liste. Men hvis du har en forespørgselsstørrelse = stor ELLER farve = rød, skal databasen, selvom den finder alle de røde elementer, scanne hele listen for at finde alle de store elementer. Hvis der returneres mere end 5.000 elementer, bliver forespørgslen begrænser.
Hvis du bruger to eller flere kolonner i filterudtrykket, skal det fastlægge indeks eller indeks bruge en AND-operator. Hvis du f.eks. vil returnere Hunde fra en stor liste med dyr. Du har en kolonne med unindexed kaldet Arter, hvor du har Hund som en værdi. Hvis du blot forespørger efter art = hund, bliver forespørgslen begrænser. Men hvis du har en indekseret kolonne med navnet Klasse, bliver din forespørgsel Klasse = Fisk OG art = Hund. Du kan også søge efter katte og hunde med forespørgslen Klasse = Fugle OG (dyr = hunde ELLER dyr = katte). Den anden forespørgsel vælger alle fugle og filtrerer derefter til Hunde og Katte.
Bemærk!: Hvis du flytter elementer til Papirkurv, tælles disse elementer stadig med, når det afgøres, om filterudtrykket overskrider Grænseværdi for listevisning. Hvis du rydder papirkurven, tælles de ikke længere med. Du kan få mere at vide under Tøm papirkurven eller gendan dine filer.
Hvis de kolonner, du bruger til filtrering, ikke har indekser, skal du starte med at oprette indekser. Du kan finde flere oplysninger i Føj et indeks til en SharePoint kolonne.
Når du har indekseret en kolonne, kan du tilføje den, når du opretter eller redigerer en visning, og derefter bruge den til at filtrere visningen. Før du opretter en visning, kan det være en god ide at føje flere kolonner til listen for at give større fleksibilitet til sortering, gruppering og filtrering. Til sortering og filtrering kan du vælge kolonner, der er i datasættet, men ikke vises.
Opret en visning
Åbn den liste eller det bibliotek, hvor du vil oprette en visning.
Afhængigt af din version skal du gøre et af følgende:
-
GørSharePointfølgende i #x0:
-
Klik på overskriften på den kolonne, du vil filtrere efter, og vælg Filtrer i menuindstillingerne.
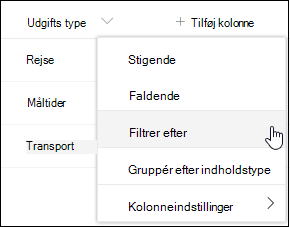
-
I filterruden, som åbnes i højre side af siden, skal du vælge den eller de kolonneværdier, som du vil filtrere listen efter. Når du er færdig, skal du klikke på knappen Anvend.
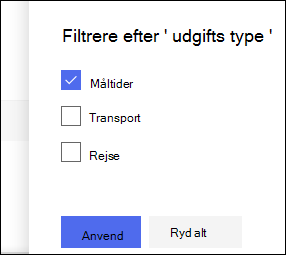
Du bør nu bemærke, at kolonneoverskriften har et filterikon ud for sig for at angive, at listen filtreres efter værdier i den pågældende kolonne.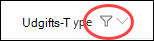
Hvis du vil vide mere om filterruden, og hvordan du filtrerer efter værdier, der er gemt i flere forskellige kolonner, skal du læse Hvad er ruden med liste- og biblioteksfiltre? -
Kig på menuen visninger øverst til højre på listen eller i biblioteket. Du bør bemærke navnet på den aktuelle visning med en stjerne (*) ud for den. Dette angiver, at visningen ikke er gemt. Hvis du vil oprette en ny visning, skal du vælge navnet på den aktuelle visning og derefter vælge Gem visning som i menuindstillingerne.
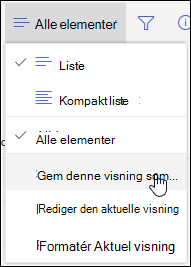
-
Skriv et nyt navn til visningen i feltet "Gem som", der vises. Hvis du ønsker, at alle skal kunne se din visning, skal du lade afkrydsningsfeltet "Gør denne til en offentlig visning" være markeret. Hvis du vil gøre denne visning privat, så du er den eneste, der kan se den, skal du fjerne markeringen i afkrydsningsfeltet. Klik på knappen Gem for at oprette den nye visning.
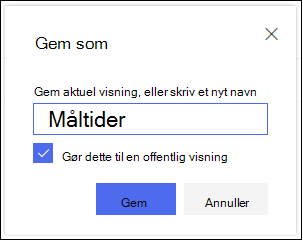
Du bør nu se en filtreret visning af listen eller biblioteket.Bemærk!: Det er muligt at filtrere listen eller biblioteket uden at gemme det som en visning.
-
I SharePoint 2016, 2013, 2010 eller SharePoint klassisk oplevelse skal du gøre følgende.
-
Klik på fanen Liste eller Bibliotek, og klik derefter på Opret visning.
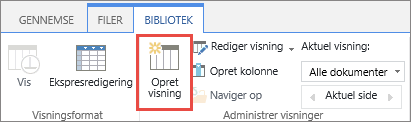
-
Klik på den visning, du vil bruge, på siden Visningstype. Hvis du ikke er sikker, skal du vælge Standardvisning.
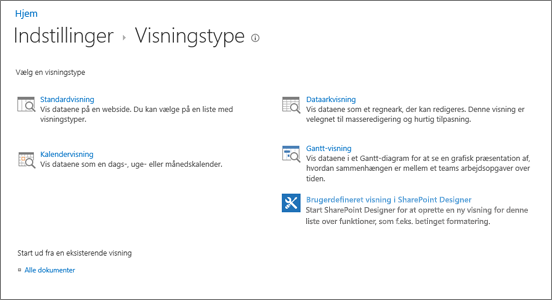
-
Skriv et Visningsnavn.
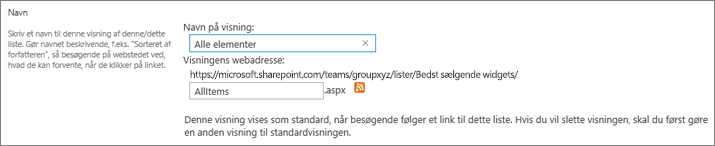
-
Rediger webadressen for visningen, eller acceptér standarden. Du kan vende tilbage og ændre dette senere.
-
I sektionen Filtrer skal du klikke på Vis kun elementer, når følgende er sandt,og vælg derefter, hvordan du vil filtrere elementerne baseret på en af de indekserede kolonner.
Hvis du f.eks. kun vil oprette en visning med elementer, der er blevet ændret i dag, skal du vælge kolonnen Ændret (indekseret) og er lig med betingelsen og derefter skrive [I dag].
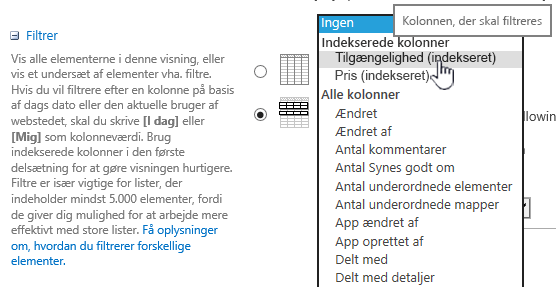
Bemærk!: Hvis der ikke vises kolonner, hvor der står (indekseret) efter navnet, er der ingen indekserede kolonner tilgængelige for den pågældende liste eller det pågældende bibliotek. Du skal først oprette et simpelt eller sammensat indeks.
-
Hvis du vil begrænse antallet af elementer, der vises på hver side, skal du rulle ned til Elementbegrænsning og angive værdien Antal elementer, der skal vises. Når du opretter en visning, er standard antallet af elementer, der vises, 30.

-
Der er to muligheder, du kan vælge, når du angiver en elementbegrænsning på en side:
-
Vis elementer i batches af den angivne størrelse, som opretter en side-for-side-visning af de data, der er nyttige, når du gennemser elementer på en ikke-interaktiv måde.
Når der er flere elementer end din grænseindstilling, bliver visningen vist på en side.
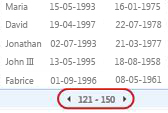
-
Begræns det samlede antal returnerede elementer til den angivne mængde opretter en hard limit, der returnerer eller ikke returnerer hele resultatet af filtreringshandlingen. Dette kan være nyttigt, når du tester visningen, opretter en model, eller du kun vil hente de øverste værdier i en visning.
-
-
Under Typografikan du vælge Indholdsrude for at få vist alle oplysninger om elementer på listen i et lodret rudeformat. Indholdsruden er en af visningstypografierne, du kan vælge under Typografi, når du redigerer eller opretter en visning.
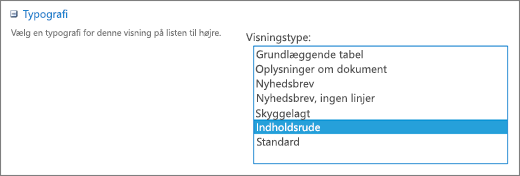
Du kan hurtigere navigere i dataene ved at holde markøren over elementtitlen i et rulleområde til venstre på siden for at få vist alle kolonneværdierne for det element, der aktuelt er angivet på den lodrette liste til højre på siden. Der vises færre startdata, hvilket gør visningen hurtigere. Denne typografi er også nyttig, når listen er bred eller indeholder mange kolonner og kræver vandret rulning for at se dataene.
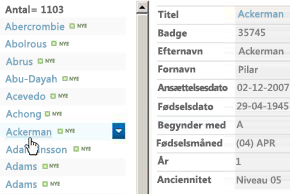
-
Klik på OK.
Der er flere trin, du kan udføre med en visning, men dette er nok til at få vist data, der har overskredet Grænseværdi for listevisning, hvis du er blokeret. Du kan også sortere efter, gruppere efter, angive totaler, udvide mapper og optimere visningen på en mobilenhed.
Rediger en visning
Åbn den liste eller det bibliotek, hvor du vil oprette en visning.
GørSharePointfølgende i #x0:
-
Foretag yderligere ændringer af visningen, f.eks. sortering, gruppering eller tilføjelse af yderligere filtre.
-
Følg vejledningen i trin 3 og 4 ovenfor, men denne gang må du ikke ændre navnet på visningen. Klik på knappen Gem. Dette overskriver den eksisterende visning.
Hvis du vil have mere detaljeret kontrol over visningen, kan du gøre det ved at ændre din visning ved hjælp af editoren til klassisk visning. Det gør du ved at vælge navnet på den aktuelle visning i menuen Vis og vælge Rediger aktuel visning i menuindstillingerne og derefter følge vejledningen ovenfor for SharePoint klassisk oplevelse.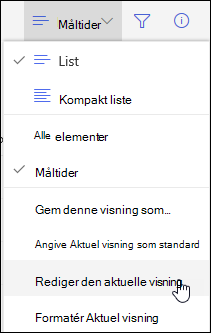
I SharePoint 2016, 2013, 2010 eller SharePoint klassisk oplevelse skal du gøre følgende:
-
Klik på fanen Liste eller Bibliotek, vælg visningen under Aktuel visning,og klik derefter på Rediger visning.
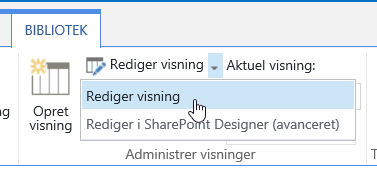
-
Rul ned til sektionen Visninger, og klik derefter på en visning.
-
Du kan derefter ændre indstillingerne som beskrevet i trin 5 til 9 i proceduren Opret en visning ovenfor.
-
Klik på OK.
For at en visning hurtigt kan filtrere mange elementer, skal den første kolonne i filteret indekseres. Andre kolonner, du angiver i visningsfilteret, kan eller kan ikke indekseres, men visningen bruger ikke disse indekser. Den første kolonne i filteret bør returnere færre elementer end Grænseværdien for listevisning.
Hvis den første kolonne i filteret returnerer flere elementer end grænseværdien for listevisning, kan du bruge et filter med to eller flere kolonner. Når du definerer en filtreret visning, der bruger to eller flere kolonner, skal du bruge operatoren AND til at begrænse det samlede antal returnerede elementer. Men selv i dette tilfælde skal du stadig angive, da den første kolonne i filteret er den kolonne, der højst sandsynligt returnerer den mindste mængde data. Brug af filteret ELLER øger næsten altid antallet af returnerede elementer og er ikke effektivt under disse omstændigheder.
Du kan finde flere oplysninger om visninger i Oprette, ændre eller slette en visning af en liste eller et bibliotek.
Vigtigt!: Selvom du kan indeksere en enkelt opslagskolonne for at forbedre ydeevnen, fungerer det ikke at bruge en indekseret opslagskolonne til at forhindre, at Grænseværdi for listevisning overskrides. Brug en anden type kolonne som det primære eller sekundære indeks.
Vigtigt!: Hvis du filtrerer en liste efter et indekseret felt, skal du kontrollere Papirkurv for slettede elementer fra listen eller biblioteket. Elementer i Papirkurv tæller med i Grænseværdi for listevisning og slettes ikke fra back end-databasen, før de fjernes fra papirkurven. Hvis det samlede antal filtrerede elementer på listen og i Papirkurv er større end grænseværdien for liste, kan du få et ufuldstændigt sæt resultater eller blive blokeret. Du kan få mere at vide under Tøm papirkurven eller gendan dine filer.
Der er to nøgleord, som du kan bruge til at filtrere baseret på den aktuelle dag [I dag] eller den aktuelle bruger [Mig]. Disse er dynamiske, når de ændres i forhold til brugeren eller datoen.
Bemærk!: Det er ikke muligt at bruge filtrene [I dag] eller [Mig], når du filtrerer ved hjælp af en kolonneoverskrift. Du skal bruge den klassiske visningseditor til at filtrere kolonner ved hjælp af disse nøgleord.
Brug af [Mig] kan være nyttigt, når du blot ønsker at se dine dokumenter i et stort bibliotek. [Mig] fungerer på personer baseret på kolonner som f.eks Oprettet af eller Ændret af. Hvis du f.eks. vil se alle dokumenter, du har oprettet, skal du angive et filter med kolonnen Oprettet af lig med [Mig]. Hvis du er redaktør og vil se de seneste filer, du arbejdede på, skal du angive et filter på kolonnen Ændret af til er lig med [Mig]. Du kan se begge dele ved at oprette to filtre, der er forbundet med Eller.
![Filtre med [Mig]](https://support.content.office.net/da-dk/media/7b829421-7e05-403d-9804-15b1153725e9.png)
Nøgleordet [I dag] fungerer på datobaserede kolonner. Du kan bruge matematik til at få områder, der ændres med dags dato. Hvis du f.eks. vil se alle dokumenter, der er blevet ændret inden for de seneste 30 dage, kan du oprette et filter på kolonnen Dato, der er større end eller lig med [I dag] - 30. Hvis du vil lade den aktuelle dag være, skal du angive et andet filter på kolonnen Dato til er mindre end [I dag] og forbinde dem med Og.
![Filtrer ved hjælp af [I dag]](https://support.content.office.net/da-dk/media/f41e58fc-8744-4f50-939d-3bff475c892d.png)
Du kan filtrere en SharePoint, der har en metadatakolonne.
Føje en metadatakolonne til listen
Gå til listen, og vælg +Tilføj kolonne.
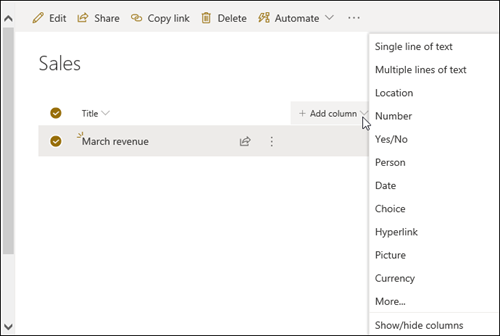
Vælg Mere... 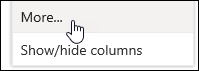
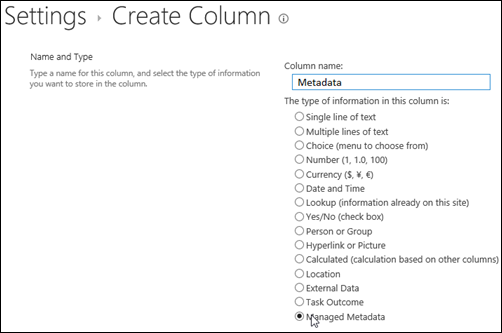
Alternativt kan du, når du har oprettet en kolonne med administrerede metadata og føjet elementer til listen, anvende metadatamærker ved at klikke på ikonet Mærke 
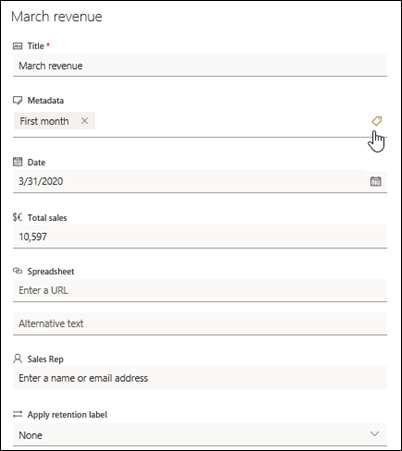
Anvend metadatamærker i ruden trævisning.
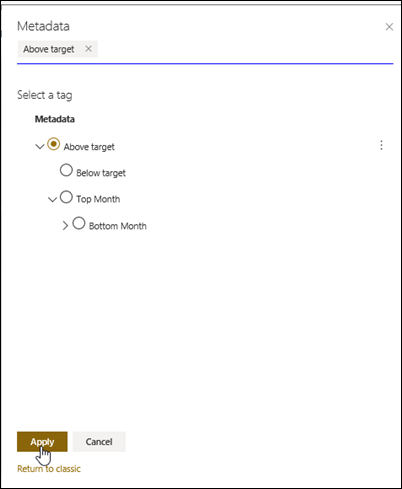
Filtrere på administrerede metadatamærker
-
Vælg filterikonet for

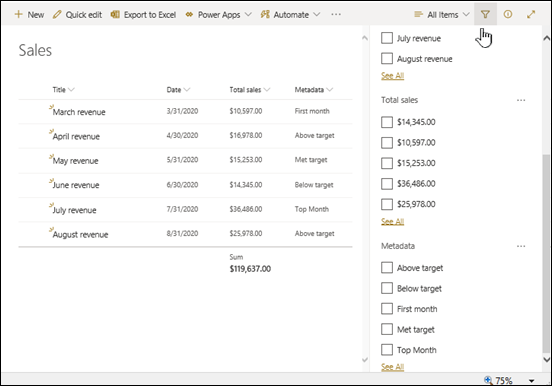
Bemærk!: Du kan vælge indstillingen Trævisning på rullelisten øverst i ruden, som giver en hierarkisk oversigt over de ord, der er knyttet til den valgte kolonne.
-
Vælg de metadatatag(er), du vil filtrere på.
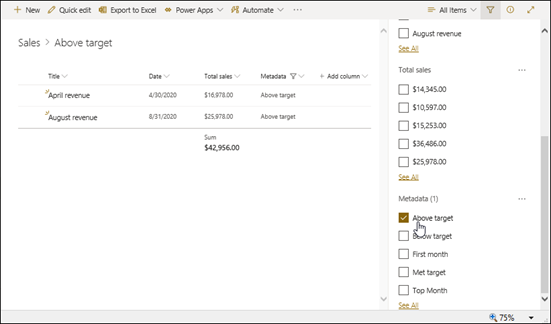
-
Hvis du har mindst fem værdier defineret i kolonnen Administrerede metadata, kan du også vælge linket Se alle for at få vist filterruden.
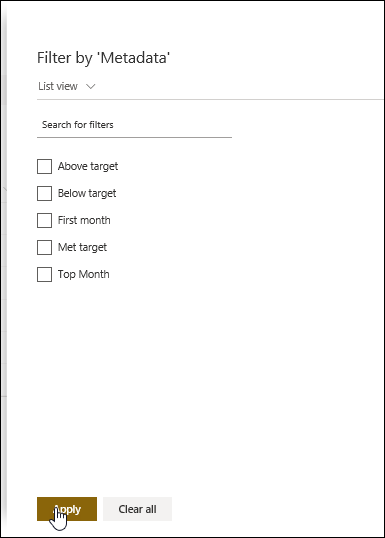
-
Markér de metadatamærkater, du vil filtrere på, og vælg Anvend.
Følgende er nogle forslag til typiske visninger, der fungerer godt sammen med indekserede kolonner:
|
Sådan filtrerer du efter: |
Indekser: |
For eksempel: |
|---|---|---|
|
Senest ændrede elementer |
Kolonnen Ændret |
Hvis du kun vil have vist elementer, der er blevet ændret i den seneste uge,skal du anvende filteret Ændreterstørre end[I dag]-7. |
|
Nye elementer |
Kolonnen Oprettet |
Hvis du vil oprette en visning med kun de elementer, der er blevet tilføjet i den seneste uge, skal du anvende filteretOprettet er større end[I dag]-7. |
|
Mine elementer |
Kolonnen Oprettet af |
Hvis du vil oprette en visning kun med de elementer, du har tilføjet, skal du anvende filteret Oprettet af er lig med [Mig]. |
|
Elementer, der forfalder i dag |
Kolonnen Forfaldsdato (oprettet af dig på en liste eller i et bibliotek) |
Hvis du vil oprette en visning med kun de elementer, der har forfaldsdato i dag, skal du anvende filteret Forfaldsdato er lig med [I dag]. |
|
Opdateringer af diskussionsforum |
Kolonnen Senest opdateret |
Hvis du kun vil have vist de diskussioner, der er blevet opdateret i den seneste måned, skal du anvende filteretSenest opdateret er større end[i dag]-30. |
|
Arkivér filer i et dokumentbibliotek |
Ændringsdato |
Hvis du vil oprette en visning med dokumenter, der ikke er blevet ændret siden år 2016 (som du derefter vil arkivere), skal du anvende filteret Dato ændret er mindre end 31. december 2016. |
|
Find et undersæt af finansielle data |
Område, År (som to simple indekser) |
Hvis du vil oprette en visning med finansielle data for området Nordøst i 2015, skal du anvende filteret Område er lig med "NE" OG År er lig med 2015, da kolonnen Område sandsynligvis vil have færre værdier end kolonnen År. |
|
Metadata |
Kolonnen Administrerede metadata |
Hvis du vil oprette en visning af administrerede metadata, skal du anvende et filter, der er baseret på metadatamærker, som du definerer i ruden med liste- og biblioteksfiltre. Du kan finde flere oplysninger i Hvad er ruden med liste- og biblioteksfiltre? |
Bemærk!: Selvom du opretter en filtreret visning, der er baseret på kolonneindekser, og du er over Grænseværdien for listevisning, kan visse yderligere handlinger stadig være blokeret, fordi de kræver adgang til hele listen eller biblioteket. Disse handlinger omfatter følgende: tilføjelse eller sletning af et indeks, oprettelse af en sortering i visningsdefinitionen; viser en kolonnetotal. og tilføje, opdatere eller slette beregnede felter. Hvis dette sker, skal du prøve at køre handlingen i løbet af Daglig arbejdstid,når grænserne er ophævet.
|
Understøttede kolonnetyper
|
Ikke-understøttede kolonnetyper
|
Vi lytter
Var denne artikel nyttig? Hvis det er ja, må du meget gerne fortælle os det nederst på denne side. Hvis den ikke var nyttig, må du gerne fortælle os, hvad der var forvirrende eller manglede. Du bedes bedes SharePointversioner af Operativsystem, operativsystem og browser, du bruger. Vi bruger din feedback til at dobbelttjekke fakta, tilføje oplysninger og opdatere denne artikel.










