Brug komponenten Planner i Løkke
Hvis du og dit team bruger appen Loop til at indsamle projektoplysninger, kan du medtage planer, som du har oprettet i Planner. Når du opretter en Planner komponent i loop-appen, kan alle holde sig synkroniseret og arbejde i et delt område, der også kan omfatte lister, tabeller, noter og meget mere.
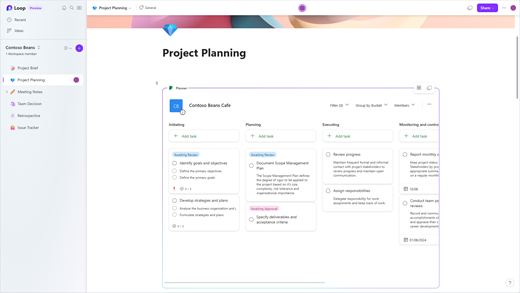
Opdateringer synkroniseres, så du får vist det samme indhold, uanset om du foretager opdateringer i Planner eller i Planner-komponenten i loopappen. Eller hvis du arbejder i Planner-komponenten, kan et teammedlem arbejde i Planner, og I får vist hinandens opdateringer.
Bemærk!: Komponenten Planner er kun tilgængelig, hvis du har Planner (som er tilgængelig for erhvervs- og uddannelseskonti, men ikke for personlige konti).
Create og administrere en Planner komponent
Du kan opretteen Planner komponent, give en person adgang til den, omdøbe den og slette den.
Create en Planner komponent
-
Vælg en plan (hvis du ikke allerede har en, skal du oprette en plan i Planner).
-
Kopiér URL-adressen fra browserens adresselinje, eller vælg Mere (), og vælg derefter Kopiér link til plan.
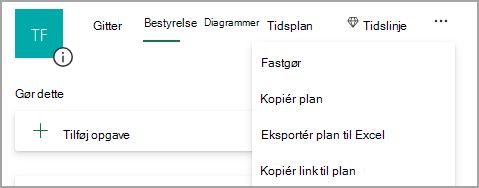
-
Åbn appen Gentag, vælg en side, og vælg derefter CTRL + V (eller Kommando + V, hvis du bruger en Mac®) for at indsætte linket til din plan.
Du kan derefter give andre adgang til komponenten, så de kan se og redigere den.
Give en person adgang til en komponent
Kun de personer, der har fået adgang til planen, kan få vist og redigere planen via den Planner komponent. Du kan give andre adgang til planen, hvis du har tilladelse til det (du skal være ejer af Microsoft 365-gruppen for den pågældende plan).
-
Åbn appen Gentag, og vælg den Planner komponent med den plan, du vil bruge.
-
Vælg listen Medlemmer .
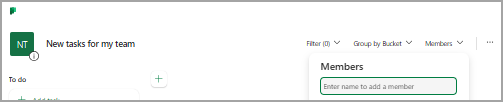
-
Skriv navnet på den person, du vil tilføje.
Bemærk!: Hver person ser sin egen visning af planen. Mens alle med adgang til planen kan se de ændringer, du foretager i opgaver, er det kun dig, der kan se filtre, grupperingsvalg og dialogbokse, du får vist i komponenten.
Omdøbe en plan i loop-appen
-
Åbn appen Gentag, og vælg en side.
-
Vælg en Planner komponent i appen Gentag.
-
Vælg komponentens titel.
-
Skriv en ny titel i den rude, der vises, og vælg derefter X for at lukke ruden.
Slet en komponent
-
Vælg en side i et arbejdsområde.
-
Vælg knappen

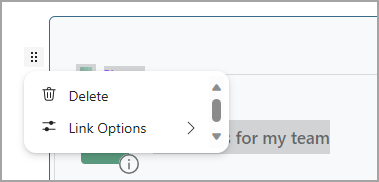
Bemærk!: Sletning af en komponent sletter ikke en plan. Hvis du vil slette en plan, skal du se Slet en opgave eller plan.
Administrer en plan i Planner
Hvis du vil redigere eller slette en plan eller eksportere data, skal du arbejde i Planner. Du kan få mere at vide om, hvordan du bruger Planner (administration af opgaver, konfiguration af meddelelser, sporing af status og meget mere).
Bemærk!: Kun tavlevisningen er tilgængelig, når du får vist en Planner komponent.
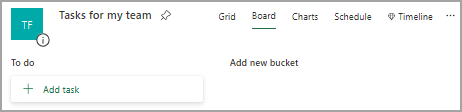
-
Når du arbejder i Planner komponenten i loop-appen, kan du nemt åbne planen i Planner – du skal blot vælge linket Planner øverst i komponenten.
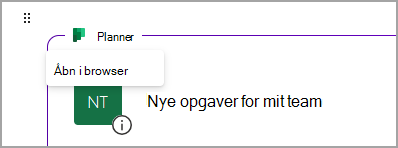
-
Hvis du vil redigere en plan, skal du foretage dine ændringer i enten Planner eller i den Planner komponent. Du kan se ændringerne begge steder.
-
Du kan bruge Planner til at slette en opgave eller plan.
-
Hvis du vil have eksporteret data fra Planner, skal du spørge din administrator. Se Office 365 anmodninger fra den registrerede i henhold til GDPR og CCPA – Microsoft GDPR | Microsoft Learn for at få flere oplysninger.
Fejlfinding
Den Planner komponent indlæser ikke planen
Hvis du kopierer et Planner link, men planen ikke indlæses, skal du kontrollere, at:
-
Du bruger appen Gentag (komponenten Planner er kun tilgængelig i loopappen).
-
Du er logget på med en virksomheds- eller uddannelseskonto, der bruger Planner (Planner er ikke tilgængelig for personlige konti).
-
Administratoren har aktiveret Planner-komponenten for dig eller din organisation. Hvis administratoren siger, at den ikke er aktiveret, kan du ikke bruge komponenten, før den er aktiveret.
Hvis din plan stadig ikke indlæses, kan du prøve at rydde cookies i den browser, du bruger til Loop-appen, og derefter opdatere siden.
Jeg kan ikke få adgang til planen
Hvis du ikke kan få adgang til en plan, kan du bede ejeren af planen om at føje dig til planen. Kun planmedlemmer kan få vist og redigere planen.










