Opret og Send mails i Outlook på internettet
Oprettelse og afsendelse af mail er grundlaget for en hvilken som helst mail-app og Outlook på internettet gør det muligt at bevare forbindelsen på alle enheder, uanset hvor du befinder dig. Når du skifter fra Gmail til Outlook, er der nogle forskelle, du skal være opmærksom på, såsom Outlook fokuseret indbakke , eller hvordan du deler filer ved hjælp af OneDrive. Læs nedenfor for at få mere at vide.
Opret en mail
-
Vælg Ny meddelelse.
-
Tilføj modtagere, et emne, og skriv din besked.
-
Hvis du vil sende en fil, skal du vælge Vedhæft.
-
Vælg Send.
Bemærk!: Din mail kladde gemmes automatisk, mens du arbejder på den. Vælg Slet , hvis du vil slette meddelelsen.
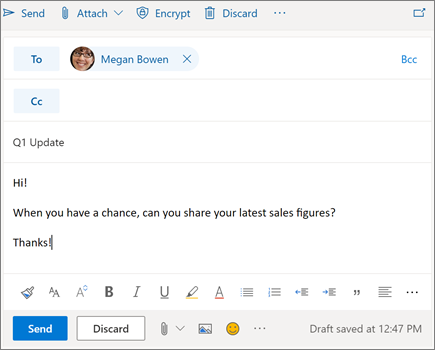
Læs mail
-
Ulæste meddelelser er fed. Vælg en meddelelse, og den vises i læseruden.
-
Med fokuseret indbakkesorterer Outlook meddelelser til fokuseret og andre faner for at holde dig fokuseret på det, der betyder mest.
Bemærk!: Du kan lade Outlook vide, hvis du vil have meddelelser i fokus eller andre. Hvis du vil slå fokuseret indbakke fra, skal du vælge Indstillinger og vælge til/fra-knappen ud for fokuseret indbakke. Få mere at vide om fokuseret indbakke til Outlook.
-
Dine meddelelser er grupperet i Samtalevisning. Dette bevarer den oprindelige mail og alle svar sammen. I Indstillingerkan du se de nyeste meddelelser øverst, nyeste meddelelser nedersteller slå Samtalevisning fra.
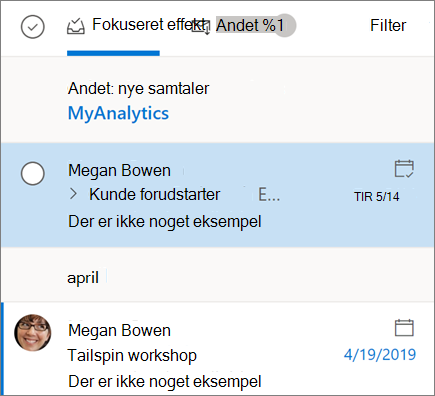
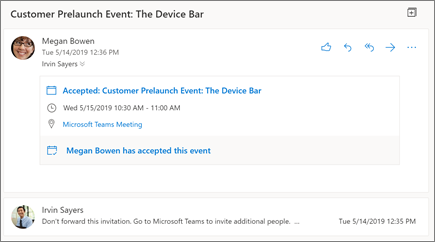
Svar til mail
-
Vælg den mail eller tråd, du vil svare på.
-
I læseruden skal du vælge svar



-
Skriv dit svar, og vælg Send.
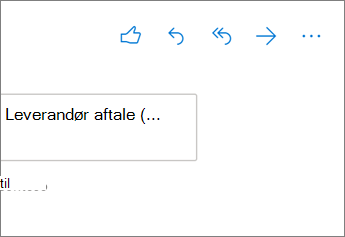
Få en persons opmærksomhed med en @mention
-
I brødteksten i en mail skal du skrive @-symbolet og de første bogstaver i en persons navn.
-
Vælg et af forslagene, som Outlook giver dig. Navnet fremhæves, og personen bliver føjet til linjen til i mailen.
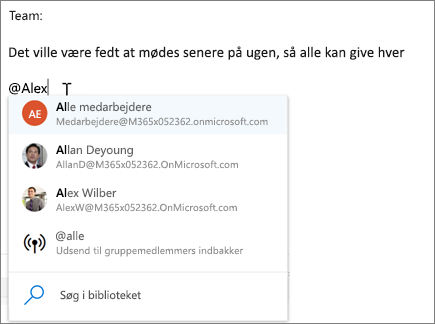
Del en fil som en vedhæftet fil
Outlook giver dig mulighed for at vedhæfte filer fra din computer eller dine Cloud-placeringer som OneDrive og SharePoint.
-
Vælg vedhæft

-
Vælg en foreslået vedhæftet fil, Gennemse din computereller Gennemse Cloud-placeringer.
-
Vælg den fil, du ønsker at dele.
-
Hvis du vælger en fil fra en skybaseret placering, skal du vælge del som OneDrive-link eller Vedhæft som en kopi.
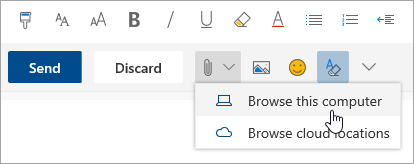
Bemærk!: Funktioner og oplysninger i denne vejledning gælder for Outlook på internettet som tilgængelig via Microsoft 365.










