Føj gæster til et team i Microsoft Teams
Tip!: Få teknisk ekspertise med Business Assist. Kontakt vores rådgivere for små virksomheder for at få hjælp til at få Microsoft 365-produkter til at fungere for dig og alle i din virksomhed. Få mere at vide.
Nogle gange kan du have brug for at samarbejde med personer, der ikke er i dit teams organisation. Hvis du vil samarbejde med dem i Teams, kan du tilføje dem som gæst. Gæster har færre egenskaber end teammedlemmer eller teamejere, men der er stadig meget, de kan gøre. Hvis du vil undersøge nærmere, kan du se gæsteegenskaber i teams.
Bemærk!: Du skal være teamejer for at tilføje en gæst i Teams. Før gæster kan deltage i et team, skal en administrator aktivere gæsteadgang i teams. Hvis du ikke kan tilføje en gæst, skal du kontakte din administrator.
Bemærk!: Administratorer skal aktivere direkte forbindelse til B2B , før du kan føje personer uden for din organisation til en delt kanal. Du kan få mere at vide under Hvorfor bruge en delt kanal kontra andre kanaltyper? Delte kanaler vil være tilgængelige som en del af det offentlige eksempelprogram og kan gennemgå yderligere ændringer, før de udgives offentligt. Skift til offentlig forhåndsvisning af Teams for at få adgang til denne og andre kommende funktioner.
Føj en gæst til dit team
Gæsterne skal have en Arbejds- eller skolekonto til Microsoft 365. Hvis gæsten endnu ikke har en Microsoft-konto, der er knyttet til deres mailadresse, bliver vedkommende anvist at oprette en gratis.
Bemærk!: Når du har føjet en gæst til et team, kan det tage et par timer, før vedkommende har adgang. Gæster uden for din organisation får en mail med en invitation til at deltage i teamet og kan kun få adgang til teamet, når de har accepteret invitationen.
For at føje en gæst til teams:
-
Vælg Teams

-
Vælg Flere indstillinger


-
Angiv gæstens fulde mailadresse. Alle med en mailkonto til virksomheder eller forbrugere, f. eks. Outlook, Gmail eller andre, kan deltage i dit team som gæst. Vælg deres mail igen for at bekræfte.
Bemærk!: Hvis du oplever fejlen ”Vi fandt ingen forekomster”, mens du forsøger at tilføje en gæst, er gæster ikke tilladt i din organisation.
-
Tilføj gæstens navn ved at klikke på Tilføj navn. Sørg for at bruge tiden til at gøre dette nu – du har brug for hjælp fra en IT-administrator til at gøre det senere.
-
Vælg Tilføj. Gæster vil modtage en invitation via mail, der indeholder nogle oplysninger om deltagelse i teams, og hvad gæsteoplevelsen føles som.
Bemærk!: Når du tilføjer en gæst, føjes kun vedkommendes navn til deres Profilkort. Hvis du vil tilføje eller ændre andre oplysninger (f. eks. telefonnummer eller titel), skal du kontakte din IT-administrator.
Identificer gæster på et team
Hvis du vil se, om et team har nogen gæster, skal du bare se under overskriften, hvor teamnavnet vises.
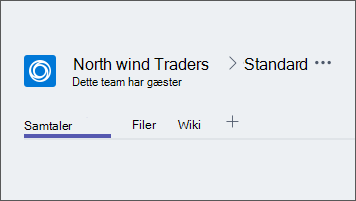
Du kan se, om en person er en gæst ved at søge efter et vilkårligt navn, der vises – ordet "gæst" vises. Du kan også se alles roller i fanen Medlemmer i et team. Gå til teamnavnet, og vælg Flere indstillinger 

Skift gæstekonto i teams
Gå til kontomenuen til venstre for et profilbillede øverst i appen, og vælg derefter den ønskede team- eller gæstekonto.
Gæster føjes til din organisations Azure Active Directory som B2B-samarbejdsbrugere. De skal logge på Teams med deres gæstekonto. Hvis de normalt bruger Teams med en anden Microsoft 365-organisation, skal de skifte organisationer i Teams for at interagere med din organisation.
Relaterede artikler
Angiv gæstetilladelser for kanaler
Vil du vide mere?
For at føje en gæst til teams:
-
Tryk på Teams

-
Tryk på Flere indstillinger

-
Tryk på Tilføj medlem

-
Tryk på Inviter som gæst > Udført. Gæster vil modtage en invitation via mail, der indeholder nogle oplysninger om deltagelse i teams, og hvad gæsteoplevelsen føles som.










