Føje noter til taleren til dine slides
Når du opretter en præsentation, har du mulighed for at tilføje noter, som du kan kigge på, mens du præsenterer slideshowet foran et publikum.
Under præsentationen er noterne synlige på din skærm, men de er ikke synlige for publikum. Noteruden er det rette sted at anbringe de emner, du vil nævne under præsentationen.

Tilføj noter, mens du opretter din præsentation
Noteruden er et tekstfelt, som vises under hvert slide. (Det er fremhævet i lyslilla på billedet nedenfor). I Noteruden står der Klik for at tilføje noter. Skriv noterne her. Hvis du ikke kan se Noteruden, eller den er helt minimeret, skal du klikke på PowerPoint_genericNoter</c0> på proceslinjen nederst i vinduet (også fremhævet i lyselilla på billedet nedenfor).
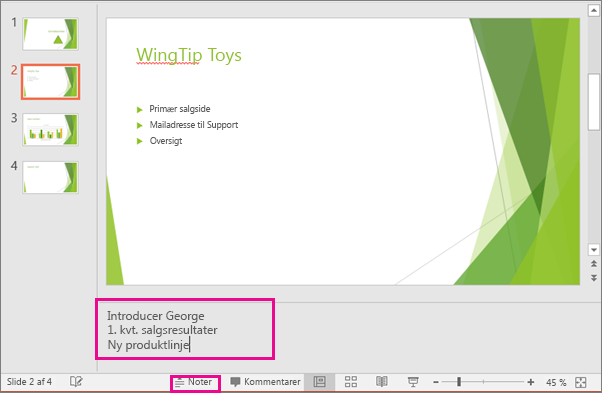
Hvis dine noter overskrider noterudens maksimale længde, vises et lodret rullepanel langs ruden. Du kan også forstørre ruden Noter ved at pege på linjen øverst i ruden med musen og derefter trække opad, når markøren bliver til en dobbeltpil.
Sådan ser noterne ud i Præsentationsvisning
Tip!: Du kan tilføje noter, enten mens du præsenterer, direkte fra Præsentationsvisning, eller når du redigerer din præsentation. Du kan få mere at vide om, hvordan du føjer talerens noter til, mens du redigerer præsentationen, under Føj talerens noter til dine slides.
Når computeren er tilsluttet en projektor, og du starter dit slideshow 
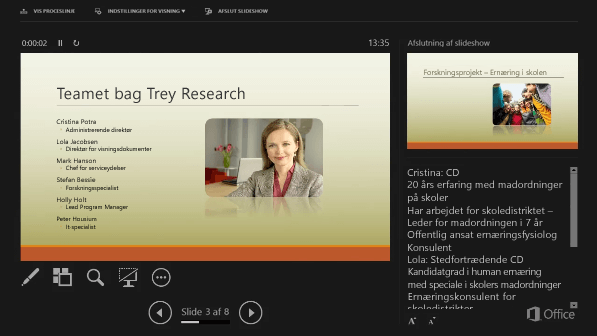
Noterne vises i en rude til højre. Hvis du vil tilføje eller slette noget, skal du blot klikke i tekstfeltet for at redigere det. Teksten ombrydes automatisk, og der vises et lodret rullepanel, hvis det er nødvendigt. Du kan også ændre størrelsen på teksten i ruden Noter ved hjælp af de to knapper i nederste venstre hjørne af ruden Noter:

Præsentationsvisning er ikke noget, du skal oprette. PowerPoint sætter det sammen for dig ved at indsamle de noter, du har skrevet på hver slide, og sætte dem sammen med en række kontrolelementer, så du kan navigere gennem præsentationen.
PowerPoint er som standard indstillet til at bruge Præsentationsvisning, når du kører et slideshow. Du kan ændre denne indstilling på fanen Slideshow på PowerPoint-båndet:

Læs Start præsentationen, og se dine noter i Præsentationsvisning for at få mere at vide om, hvordan du kan se og bruge Præsentationsvisning.
Udskriv talernoter
Se også
Udskriv slides med eller uden talernoter
Start præsentationen, og se dine noter i Præsentationsvisning
Under præsentationen er noterne synlige på din skærm, men de er ikke synlige for publikum. Noteruden er det rette sted at anbringe de emner, du vil nævne under præsentationen.

38 sekunder
Føje noter til dine slides
Du kan føje noter til dine slides ved at benytte følgende fremgangsmåde:
-
I menuen Visning skal du klikke på Normal.
-
Markér miniaturen for den slide, du vil føje noter til.
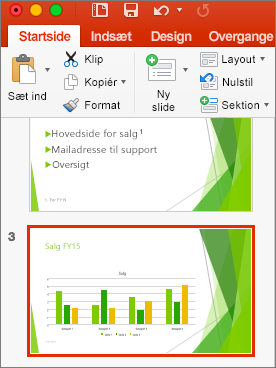
-
Ruden Noter vises under din slide. Klik der, hvor der står Klik for at tilføje noter og skriv det, du gerne vil tilføje.
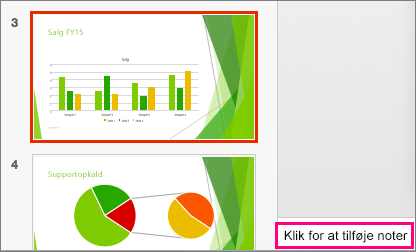
-
Du kan skjule ruden Noter ved at klikke på knappen Noter

Se dine talernoter, mens du præsenterer
Hvis du vil have vist dine noter, mens du præsenterer, men ønsker, at dine tilhørere kun kan se, hvad du har på selve sliden, så skal du bruge præsentationsvisning. Sådan gør du:
-
Klik på Præsentationsvisning i menuen Vis.
-
Her vil du se den slide, du præsenterer, et eksempel på næste slide samt de noter, du har føjet til den aktuelle slide under eksemplet for næste slide.
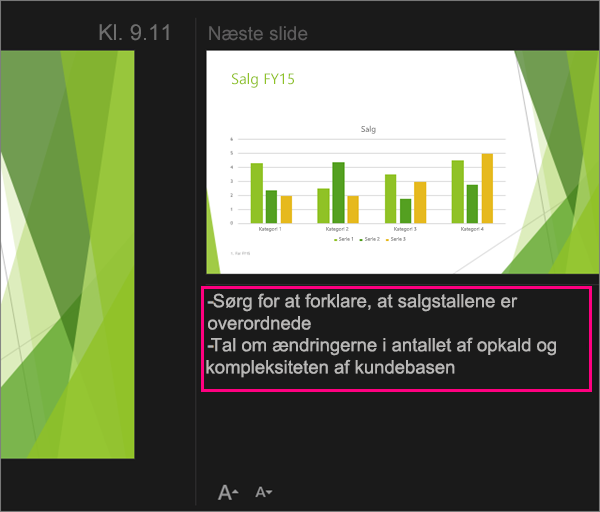
Dit publikum kan kun se de slides, du præsenterer i præsentationen, og ikke dine noter.
Se også
Udskriv dine slides og uddelingskopier
Start præsentationen og se dine noter i Præsentationsvisning
Med PowerPoint til internettet har du mulighed for at oprette talernoter, men du kan ikke få vist noterne, mens du præsenterer slideshowet.
Opret talernoter
-
Vælg Noter

Ruden vises i den nederste del af PowerPoint-vinduet sammen med en blinkende markør, hvor du kan begynde at skrive.
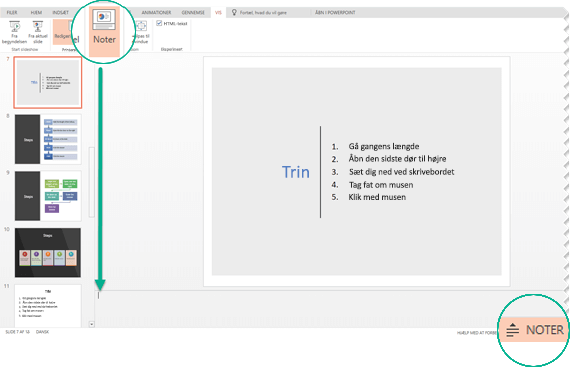
Noterudens størrelse kan ændres, hvis alt indholdet i den ikke kan ses på én gang. Når du peger på den øverste kant af ruden, bliver musemarkøren til en dobbeltpil 
Udskriv talernoter
Hvis du er en Microsoft 365-erhvervsabonnent, og præsentationen er gemt på OneDrive til arbejde eller skole eller SharePoint i Microsoft 365, kan du udskrive talernoter. Se Udskriv dine PowerPoint-slides, -uddelingskopier eller -noter for at få flere oplysninger.
Få vist noter, mens du præsenterer
Du skal på nuværende tidspunkt bruge en skrivebordsversion af PowerPoint for at få vist noter, mens du præsenterer.










