Nogle personer med synshandicap bruger en skærmlæser til at læse oplysningerne på sliden. Når du opretter slides, er det vigtigt for brugere af skærmlæsere at forstå sliden, at objekterne sættes i en logisk læserækkefølge.
Kontrollér læserækkefølgen af slides
-
Mens præsentationen er åben, skal du vælge Gennemse > Kontrollér tilgængelighed.
-
Vælg kategorien Kontrollér læserækkefølge i sektionen Advarsler for at åbne listen. Når læserækkefølgen for objekterne på en slide ikke stemmer overens med en af de almindelige måder, objekter er sorteret fysisk på, viser Tilgængelighedskontrol sliden her.
-
Peg på et slidenummer på listen, og vælg derefter den tilstødende rullepil. Vælg kommandoen Bekræft objektrækkefølge .
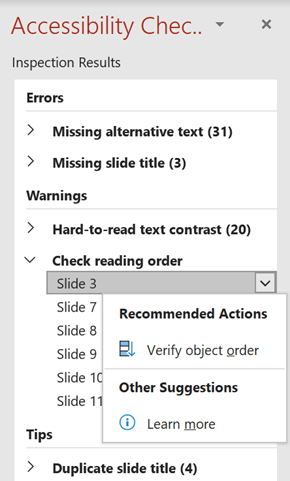
Dette åbner ruden Læserækkefølge :
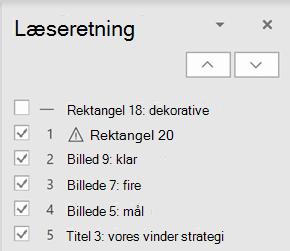
Ændre rækkefølgen af objekter
Objekter vises i den rækkefølge, som skærmlæseren læser dem i. Tallet ud for hvert objekt angiver placeringen i sekvensen. Objekter uden et tal springes over, fordi de er markeret som dekorative.
Hvis rækkefølgen af objekterne ikke er logisk, vil personer, der bruger skærmlæsere, have svært ved at forstå sliden.
Sådan ændrer du den rækkefølge, objekterne læses i:
-
Markér et eller flere elementer på listen. (Brug Ctrl+Klik for at markere flere).
-
Træk markeringen opad eller nedad, eller klik på pil op (Flyt op) eller pil ned (Flyt ned).
Bemærk!: Ændring af rækkefølgen af objekter kan påvirke, hvordan sliden ser ud, når der er overlappende objekter. Hvis sliden ikke ser ud, som du ønsker det, når du har ændret rækkefølgen, skal du trykke på Ctrl+Z for at fortryde ændringen. Du kan muligvis stadig forbedre, hvordan sliden læses, ved at gruppere objekter i logiske enheder og fjerne objekter fra læserækkefølgen ved at markere dem dekorative.
Gruppér objekter i logiske enheder
Hvis du har komplekse diagrammer eller illustrationer, der er lavet af mange objekter, skal du gruppere objekterne i logiske enheder. På den måde kan skærmlæserbrugeren læse de grupperede enheder i stedet for alle de enkelte objekter i dem. Og du skal kun bestille enhederne og ikke alle objekterne i dem.
I tilfælde, hvor gruppering kan være nyttig, vises der et tip nederst i ruden Læseretning på slides:
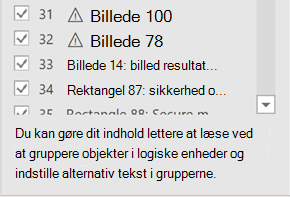
Sådan grupperer du objekter:
-
I ruden skal du bruge Ctrl+klik til at markere de elementer, du vil gruppere.
-
På den ... Format i højre side af båndet skal du vælge Gruppér > gruppe (eller Arranger > Gruppér > gruppe).
Når du har grupperet objekterne, vises kun gruppen i ruden Læserækkefølge i stedet for alle objekterne i den. Klik på elementet, og angiv derefter en beskrivelse af gruppen.
Advarsel!: Hvis objekterne har animationseffekter, bevares animationerne ikke, når du har grupperet dem.
Føj alternativ tekst til objekter
Alternativ tekst (alternativ tekst) er en beskrivende tekst, der udtrykker betydningen og konteksten af et visuelt element på sliden. Skærmlæsere læser den alternative tekst højt, så folk bedre kan forstå, hvad der er på skærmen.
Du behøver ikke at føje alternativ tekst til tekstfelter og figurer, der indeholder tekst, men alle andre objekter skal bruge alternativ tekst. I ruden Læserækkefølge vises der et advarselstegn ud for et element, der skal bruge alternativ tekst.
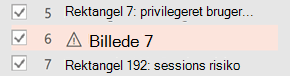
Sådan tilføjer du alternativ tekst til objektet:
-
Klik på elementet i ruden Læserækkefølge for at markere det.
-
Klik på den igen for at åbne et tekstfelt, og skriv en beskrivelse af objektet. Tryk på Enter.
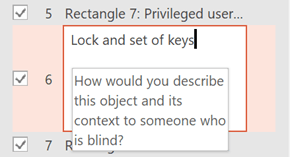
Advarselstegnet forsvinder, når du har tilføjet den alternative tekst.
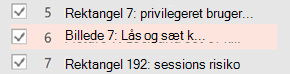
Gennemse automatisk genereret alternativ tekst
Billeder, der indsættes iMicrosoft 365 kan have alternativ tekst, der blev genereret automatisk. Der vises et advarselstegn ud for disse elementer for at minde dig om at gennemse og redigere den alternative tekst.
-
Klik på elementet i ruden Læseretning for at markere det.
-
Klik på den igen for at åbne et tekstfelt, gennemse og redigere beskrivelsen. Fjern eventuelle kommentarer, der er tilføjet der, f.eks . Beskrivelse, der genereres automatisk. Tryk på Enter.
Advarselstegnet bør forsvinde, når du har fjernet kommentarerne.
Fjerne objekter fra læserækkefølgen
Dekorative objekter tilføjer visuel interesse, men de er ikke informative (f.eks. stilistiske kanter). Skærmlæsere springer de dekorative objekter over, når de læser i slideshowtilstand.
Hvis du vil markere et objekt dekorativt og fjerne det fra læserækkefølgen, skal du fjerne markeringen i afkrydsningsfeltet ud for elementet.
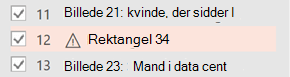
Du behøver ikke at ændre elementets placering på listen. Tallet ud for elementet forsvinder, hvilket angiver, at det ikke længere er en del af læserækkefølgen.
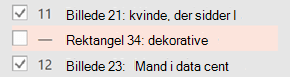
Tastaturgenveje i ruden Læserækkefølge
Du kan bruge disse tastaturgenveje i ruden Læseretning :
|
Hvis du vil gøre dette |
Tryk på |
|---|---|
|
Flyt tastaturfokus gennem de større områder, indtil det er i ruden Læserækkefølge |
F6 |
|
Navigere ved hjælp af tastaturet gennem knapperne i ruden og derefter ind på listen |
Tabulatortast |
|
Flytte fokus mellem elementerne på listen |
Pil op, |
|
Vælg et element på listen |
Enter eller mellemrumstasten |
|
Rediger den alternative tekst for det element på listen, der har fokus |
F2 |
|
Tilføj/fjern elementet fra markeringen (dvs. markér flere) |
Skift+Enter eller Skift+mellemrum |
|
Markér det aktuelle element, og slå det til/fra, om det er i læserækkefølgen |
Ctrl+Skift+R |
|
Markere det aktuelle element og flytte det op |
Ctrl+pil op |
|
Markere det aktuelle element og flytte det ned |
Ctrl+pil ned |
|
Markere det aktuelle element og flytte det til begyndelsen |
Ctrl+Skift+Pil op |
|
Markere det aktuelle element og flytte det til slutningen |
Ctrl+Skift+Pil ned |
Se også
Gør dine PowerPoint-præsentationer tilgængelige for personer med handicap
Alt, du skal vide, for at skrive effektfuld alternativ tekst










