Vil du kombinere og forbedre både Access og SharePoint? Det gør du ved at importere, sammenkæde eller flytte data mellem dem. Når du importerer, oprettes der en kopi af SharePoint-listen i en Access -database. Sammenkædning opretter forbindelse til data i et andet program, så du kan få vist og redigere de seneste data både i SharePoint og Access. Flytning opretter lister på SharePoint-webstedet, der forbliver sammenkædet med tabeller i databasen og vedligeholder deres relationer.
Advarsel!: Selvom du kan gemme en Access-databasefil på OneDrive eller et SharePoint-dokumentbibliotek, anbefaler vi, at du undgår at åbne en Access-database fra disse placeringer. Filen kan downloades lokalt til redigering og derefter uploades igen, når du har gemt dine ændringer i SharePoint. Hvis mere end én person åbner Access-databasen fra SharePoint, oprettes der muligvis flere kopier af databasen, og der kan opstå nogle uventede funktionsmåder. Denne anbefaling gælder for alle typer Access-filer, herunder en enkelt database, en opdelt database og filformaterne .accdb, .accdc, .accde og .accdr. Du kan få mere at vide om installation af Access under Installere et Access-program.
Hvad vil du foretage dig?
Importere en SharePoint-liste
Når du importerer data, opretter Access en tabel og kopierer kolonnerne og elementerne fra kildelisten (eller visningen) til tabellen som felter og poster. Under importen kan du angive de lister, du vil kopiere, og for hver af de valgte lister, kan du angive, om du vil importere hele listen eller kun en bestemt visning. I slutningen af importen kan du vælge at gemme oplysningerne om importen som en specifikation. En importspecifikation kan bruges til at gentage importen på et andet tidspunkt, uden at du behøver at bruge guiden Import hver gang.
Her er nogle almindlige grunde til at importere en SharePoint-liste til en Access-database:
-
Hvis du vil flytte data permanent, f.eks. en liste over kontakter, til en Access database, fordi du ikke længere har brug for oplysningerne på dit SharePoint-websted. Du kan importere listen til Accessog derefter slette listen fra SharePoint-webstedet.
-
Din afdeling eller arbejdsgruppe bruger Access, men du bliver indimellem henvist til en SharePoint-liste, hvor der er flere data, som skal flettes ind i dine databaser.
Fuldfør disse trin, før du importerer listen
-
Find det SharePoint-websted, der indeholder de lister, du vil kopiere, og noter webstedets adresse.
En gyldig webstedsadresse starter med http:// eller https:// efterfulgt af navnet på serveren og slutter med stien til det specifikke websted på serveren.
-
Identificer de lister, der skal kopieres til databasen, og angiv, om du vil kopiere hele listen eller kun en bestemt visning. Du kan kopiere flere lister i samme importhandling, men du kan kun kopiere én visning fra hver liste. Opret om nødvendigt en visning, der kun indeholder de kolonner og elementer, som du er interesseret i.
-
Gennemse kolonnerne i kildelisten eller kildevisningen.
I tabellen nedenfor angives nogle af de overvejelser, du bør gøre dig, når du skal importere forskellige elementer:
Element
Overvejelser
Kolonner
I Access er det kun de første 256 kolonner, der importeres, da det kun understøtter op til 256 felter i en tabel. Du kan undgå dette problem ved at oprette en visning af listen i SharePoint og kun føje de kolonner, du ønsker, til den, så det samlede antal kolonner ikke overstiger 256. Brug derefter makrohandlingen ImporterSharePointList til at angive det ønskede visnings-id.
Mapper
Hver mappe i SharePoint-listen bliver en post i Access-tabellen. Elementerne i mappen vises også som poster og placeres umiddelbart under den post, der repræsenterer mappen.
Opslagskolonner
Hvis en kildekolonne søger efter værdier på en anden liste, importerer Access de viste værdier som en del af selve feltet. Access importerer ikke den tabel, der blev slået op. Hvis du vil gendanne opslaget til en anden tabel, skal du se Link til en SharePoint-liste og Flyt data til SharePoint.
Beregnede kolonner
Resultatet i en beregnet kolonne kopieres til et felt, hvor datatypen afhænger af det beregnede resultats datatype. Det udtryk, der udfører beregningen, kopieres ikke.
Vedhæftede filer
Kolonnen med vedhæftede filer på listen kopieres til et felt med navnet Vedhæftede filer.
Kolonner med flere værdier
En kolonne af typen Valg eller Opslag kan indeholde flere værdier. Når du importerer en kolonne, der understøtter flere værdier, opretter Access en kolonne, som understøtter flere værdier.
RTF-formatering
Kolonner, der indeholder RTF-formatering, importeres til Access som lange tekstfelter. Egenskaben Tekstformat for feltet Lang tekst er indstillet til RTF-format, og formateringen bevares.
Relationer
I Access oprettes der ikke automatisk relationer mellem relaterede tabeller, når importen er fuldført. Relationerne mellem de forskellige nye og eksisterende tabeller skal oprettes manuelt ved hjælp af indstillingerne under fanen Relationer. Du kan få vist fanen Relationer ved at klikke på Relationer i gruppen Relationer under fanen Databaseværktøjer.
-
Identificer den database, som listerne skal importeres til.
Sørg for, at du har de nødvendige tilladelser til at føje data til databasen. Hvis du ikke vil gemme dataene i nogen af dine eksisterende databaser, skal du oprette en tom database.
-
Gennemse tabellerne i databasen.
Importhandlingen opretter en tabel med samme navn som SharePoint-listen. Hvis navnet allerede er i brug, føjer Access "1" til det nye tabelnavn – f.eks. kontakter1, hvis Kontakter1 også allerede er i brug, opretter Access Kontakter2 osv.
Importere listen
-
Åbn Access-databasen, hvori de importerede data skal gemmes. Hvis du ikke vil gemme dataene i nogen af de eksisterende databaser, skal du oprette en tom database.
-
Placeringen af guiden Importér/sammenkæd tekst varierer en smule, afhængigt af din version af Access. Vælg de trin, der passer til din Access-version:
-
Hvis du bruger Microsoft 365, Access 2021 eller Access 2019, skal du på fanen Eksterne data i gruppen Importér & kæde klikke på Ny datakilde > Fra onlinetjenester > SharePoint-liste.
-
Hvis du bruger Access 2016, Access 2013 eller Access 2010 skal du klikke på knappen Flere i gruppen Importér og sammenkæd på fanen Ekstern Data for at rulle ned til en liste med indstillinger og derefter klikke på SharePoint-liste.
-
-
Access åbner dialogboksen Hent eksterne data – SharePoint Websted.
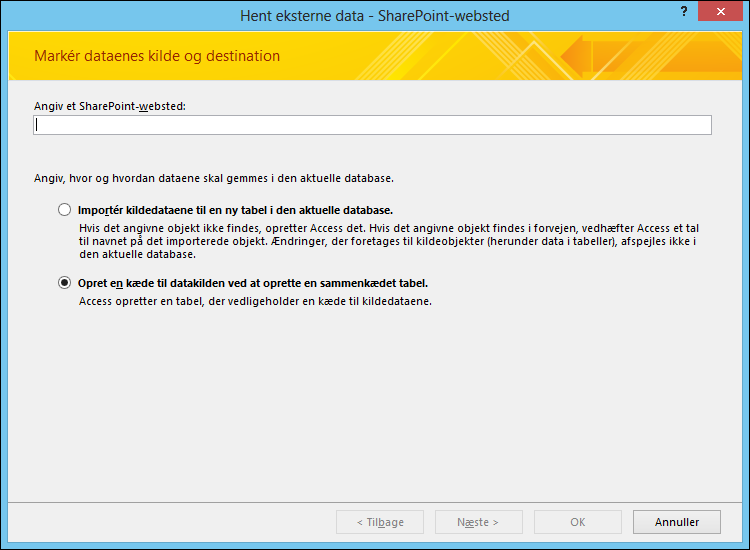
-
Angiv adressen på kildewebstedet i guiden.
-
Markér Importér kildedataene til en ny tabel i den aktuelle database, og klik derefter på Næste.
-
Vælg de lister, der skal importeres, på listen i guiden.
Bemærk! Du kan oprette et link til SharePoint-biblioteker, men du kan kun tilføje dokumenter i SharePoint.
-
Vælg den ønskede visning for hver af de valgte lister i kolonnen Elementer, der skal importeres.
-
Afkrydsningsfeltet Importér visningsværdier i stedet for id'er til felter, der søger efter værdier, som er gemt på en anden liste styrer, hvilke data der importeres fra opslagskolonnerne i de valgte lister. Gør et af følgende:
-
Hvis du vil importere visningsværdierne som en del af selve feltet, skal du markere afkrydsningsfeltet. I så fald søger feltet ikke efter værdier i en anden tabel.
-
Hvis destinationsfeltet skal søge efter værdier i en anden tabel, skal du fjerne markeringen i afkrydsningsfeltet. Hvis du gør dette, bliver alle id'erne fra rækkerne med visningsværdier kopieret til destinationsfeltet. Disse id'er skal bruges til at definere et opslagsfelt i Access.
Når du importerer id'er, skal du importere de lister, der leverer værdier til opslagskolonnerne (medmindre destinationsdatabasen allerede indeholder tabeller, der kan fungere som opslagstabeller).
Importprocessen placerer id'erne i det tilsvarende felt, men det indstiller ikke alle de egenskaber, der er nødvendige for at feltet kan fungere som et opslagsfelt. Du kan finde flere oplysninger om, hvordan du angiver opslagsegenskaberne for et sådant felt, under Opret eller slet et opslagsfelt.
-
-
Klik på OK.
Access importerer listerne, og viser derefter statussen for handlingen på den sidste side i guiden. Hvis du planlægger at gentage importen på et senere tidspunkt, kan du gemme detaljerne som en importspecifikation. Access overskriver aldrig en tabel i databasen som en del af importhandlingen. Det er heller ikke muligt at føje indholdet i en liste eller visning til en eksisterende tabel.
Hvad mere skal jeg vide om at importere?
-
Du kan få mere at vide om, hvordan du gemmer detaljerne om din import i en specifikation, som du kan genbruge senere, i artiklen Gem oplysningerne om en import- eller eksporthandling som en specifikation.
-
Få mere at vide om, hvordan du kører gemte importspecifikationer, i artiklen Kør en gemt import- eller eksporthandling.
-
Få mere at vide om, hvordan du får specifikationer til at køre på bestemte tidspunkter, i artiklen Planlæg en import- eller eksporthandling.
-
Få mere at vide om, hvordan du ændrer specifikationens navn, sletter specifikationer eller opdaterer navnene på specifikationers kildefiler, i artiklen Administrer dataopgaver.
Oprette en kæde til en SharePoint-liste
Når du opretter en kæde til en SharePoint-liste, opretter Access en ny tabel (ofte kaldet en sammenkædet tabel), der afspejler strukturen og indholdet af kildelisten. I modsætning til importfunktionen, der giver mulighed for at importere bestemte visninger, kan sammenkædningen kun oprette en kæde til hele listen – ikke til bestemte visninger af listen.
Der er to aspekter, som gør sammenkædning til en mere effektiv metode end import:
-
Tilføjelse og opdatering af data Du kan foretage ændringer i data enten ved at gå til SharePoint-webstedet eller ved at arbejde i dataark- eller formularvisning i Access. De ændringer, du foretager på ét sted, afspejles i det andet. Men hvis du vil foretage strukturelle ændringer, f.eks. at fjerne eller ændre en kolonne, skal du gøre det ved at åbne listen på SharePoint-webstedet. Du kan ikke tilføje, slette eller ændre felterne i en sammenkædet tabel, mens du arbejder i Access.
-
Opslagstabeller Når du opretter en kæde til en SharePoint-liste, opretter Access automatisk sammenkædede tabeller for alle opslagslisterne (medmindre opslagslisterne allerede er kædet sammen med databasen). Hvis opslagslisterne indeholder kolonner, der søger i andre lister, medtages disse lister også i sammenkædningen, så hver opslagsliste med en sammenkædet tabel får en tilsvarende sammenkædet tabel i databasen. Access opretter desuden relationer mellem de sammenkædede tabeller.
Almindelige scenarier, hvor der oprettes en kæde til en SharePoint-liste
Du opretter typisk en kæde til en SharePoint-liste fra en Access-database af følgende grunde:
-
Din afdeling eller arbejdsgruppe bruger Access til omfattende rapportering og forespørgsler og bruger SharePoint til teamsamarbejde og -kommunikation. Individuelle teams opretter lister for at spore forskellige ting (f.eks. kontakter og problemer), men ofte skal disse listedata hentes ind i en database til sammenlægning og rapportering. Sammenkædning er det rigtige valg, fordi det giver brugere af både SharePoint-webstedet og databasen mulighed for at tilføje og opdatere data og altid få vist og arbejde med de nyeste data.
-
Du er en Access bruger, der først for nylig er begyndt at bruge SharePoint. Du har overflyttet flere af dine databaser til teamets SharePoint-websted, og de fleste tabeller i disse databaser er sammenkædede tabeller. Fra nu af skal du oprette SharePoint-lister og kæde disse lister sammen med databaserne i stedet for at oprette lokale tabeller.
-
Du vil fortsat gemme lister på SharePoint-websteder, men du vil gerne have mulighed for at arbejde med de nyeste data i Access, så du kan udføre forespørgsler og udskrive rapporter.
Forberede oprettelse af en kæde til en SharePoint-liste
-
Find det SharePoint-websted, der indeholder de lister, du vil oprette en kæde til, og noter webstedets adresse.
En gyldig webstedsadresse starter med http:// eller https:// efterfulgt af navnet på serveren og slutter med stien til det specifikke websted på serveren.
-
Identificer de lister, der skal oprettes en kæde til. Du kan oprette en kæde til flere lister i en enkelt sammenkædningshandling, men du kan ikke sammenkæde med undersøgelser, diskussioner eller en bestemt visning af en liste.
-
Gennemse kolonnerne i kildelisten. I tabellen nedenfor angives nogle af de overvejelser, du bør gøre dig, når du skal importere forskellige elementer.
Element
Overvejelser
Kolonner
Access sammenkæder kun de første 256 kolonner, da den kun understøtter 256 felter i en tabel. Du kan undgå dette problem ved at oprette en visning af listen i SharePoint og kun føje de kolonner, du ønsker, til den, så det samlede antal kolonner ikke overstiger 256. Brug derefter makrohandlingen ImporterSharePointList til at oprette den sammenkædede tabel, der angiver det ønskede visnings-id.
Mapper
Hver mappe på SharePoint-listen vises som en post i Access-tabellen. Elementerne i mappen vises også som poster og placeres umiddelbart under den post, der repræsenterer mappen.
Opslagskolonner
Hvis en kildekolonne søger efter værdier på en anden liste, og denne relaterede liste ikke allerede findes i databasen, opretter Access automatisk sammenkædede tabeller for de relaterede lister.
Bemærk! Access opretter også en UserInfo-tabel , der svarer til SharePoint-listen med brugeroplysninger. SharePoint bruger denne liste til at søge efter oplysninger om brugerkonti, f.eks. mail, billede, brugernavn, for SharePoint-kolonner, f.eks. CreatedBy, ModifiedBy og Person eller Gruppe. Denne SharePoint-liste med brugeroplysninger er kun synlig for webstedsadministratorer.
Beregnede kolonner
Resultaterne for en beregnet kolonne vises i det tilsvarende felt, men du kan ikke få vist eller redigere den anvendte formel i Access.
Vedhæftede filer
Kolonnen med vedhæftede filer på listen vises som et felt med navnet Vedhæftede filer.
Skrivebeskyttede kolonner
De kolonner, der er skrivebeskyttet på SharePoint-listen, er fortsat skrivebeskyttede i Access. Desuden kan du ikke tilføje, slette eller redigere kolonner i Access.
Kolonner med flere værdier
En kolonne af typen Valg eller Opslag kan indeholde flere værdier. Når du udfører en sammenkædning, oprettes der felter, som understøtter flere værdier, for denne type kolonner. Der oprettes opslagskolonner med flere værdier i den sammenkædede tabel, hvis kildekolonnen er af typen Opslag.
-
Find den database, hvori der skal oprettes en kæde. Du skal have de nødvendige tilladelser til at føje data til databasen. Hvis du ikke vil gemme dataene i nogle af de eksisterende databaser, skal du oprette en ny, tom database.
-
Gennemse tabellerne i databasen. Når du opretter en kæde til en SharePoint-liste, oprettes der en tabel med samme navn som kildelisten. Hvis navnet allerede er i brug, føjer Access "1" til det nye tabelnavn – f.eks. Kontakter1. (Hvis Kontakter1 også allerede er i brug, opretter Access Kontakter2 osv.). De samme regler gælder for relaterede lister.
Kæde til data
-
Åbn destinationsdatabasen.
-
Placeringen af guiden Importér/sammenkæd tekst varierer en smule, afhængigt af din version af Access. Vælg de trin, der passer til din Access-version:
-
Hvis du bruger Microsoft 365, Access 2021 eller Access 2019, skal du på fanen Eksterne data i gruppen Importér & kæde klikke på Ny datakilde > Fra onlinetjenester > SharePoint-liste.
-
Hvis du bruger Access 2016, Access 2013 eller Access 2010 skal du klikke på knappen Flere i gruppen Importér og sammenkæd på fanen Ekstern Data for at rulle ned til en liste med indstillinger og derefter klikke på SharePoint-liste.
-
-
Access åbner dialogboksen Hent eksterne data – SharePoint Websted.
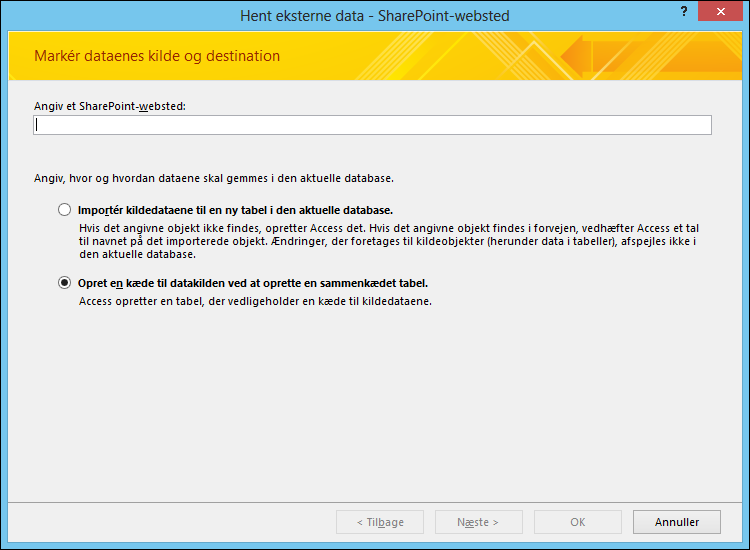
-
Angiv adressen på kildewebstedet i guiden.
-
Markér Opret en kæde til datakilden ved at oprette en sammenkædet tabel, og klik derefter på Næste.
Guiden viser de lister, der kan sammenkædes.
-
Vælg de lister, der skal oprettes en kæde til, og klik derefter på OK.
Bemærk!: Hvis nogle af listerne allerede er kædet sammen med databasen, er afkrydsningsfelterne for disse lister markeret. Hvis du vil fjerne nogle af kæderne, skal du fjerne markeringen i afkrydsningsfeltet for de kæder, du vil fjerne.
-
Access forsøger at oprette sammenkædede tabeller – både for de lister, du vælger i guiden, og for hver af de relaterede lister. Desuden vil Access forsøge at opdatere de sammenkædede tabeller, der svarer til de lister, du valgte i guiden. Access opretter også relationerne mellem tabellerne. Til forskel fra en importhandling, bevarer en sammenkædning indstillingerne for opslagsegenskaben mellem et opslagsfelt og den relaterede tabel. Du behøver ikke at indstille egenskaberne for opslagsfeltet manuelt i tabellen.
-
Gennemse de sammenkædede tabeller i dataarkvisningen. Kontrollér, at alle felter og poster vises korrekt.
Access vælger den rigtige datatype for hvert af de felter, der svarer til en kildekolonne. Det er vigtigt at være opmærksom på, at hver gang du åbner en sammenkædet tabel eller kildelisten, vises de seneste data i den. Hvis du foretager strukturændringer for en liste, bliver disse ikke automatisk afspejlet i en sammenkædet tabel. Hvis du vil opdatere en sammenkædet tabel for at anvende den seneste listestruktur, skal du højreklikke på tabellen i Navigationsruden, pege på Flere indstillinger og derefter klikke på Opdater liste.
Bemærk!: Access overskriver aldrig en tabel i databasen som en del af en sammenkædningshandling. Du kan heller ikke føje indholdet i en SharePoint-liste til en eksisterende tabel.
Flyt data til SharePoint
Flytning af data til SharePoint er en metode til effektivt at oprette en backenddatabase, men i dette tilfælde er dataene indeholdt i SharePoint-lister. Front end er stadig en Access-database, og du kan installere den på samme måde som en opdelt database. Når det er muligt, flytter guiden Eksportér tabeller til SharePoint data til lister, der er baseret på listeskabeloner på SharePoint-webstedet, f.eks. en liste over kontakter . Hvis en tabel ikke kan matches med en listeskabelon, bliver tabellen til en brugerdefineret liste på SharePoint-webstedet. Handlingen kan tage noget tid, afhængigt af størrelsen på databasen, dens antal af objekter og systemets ydeevne. Hvis du fortryder under processen, kan du klikke på Stop for at annullere den.
Guiden opretter en sikkerhedskopi af databasen på din computer. I Access oprettes der links til listerne fra tabellerne, så det er nemt at finde dataene på SharePoint-webstedet, når du arbejder i Access. Hvis der opstår problemer, rapporterer guiden Eksportér tabeller til SharePoint problemerne og gemmer dem i Access-databasen som en logtabel, som du kan bruge til at foretage fejlfinding.
Tip!: Overvej at oprette et separat SharePoint-websted for at beholde listerne på en selvstændig placering.
Bemærk!: I Access 2007 kaldes guiden Eksportér tabeller til SharePointfor guiden Flyt til SharePoint-websted , og den opretter ikke referentiel integritet på SharePoint-listerne.
Brug guiden Eksportér tabeller til SharePoint
-
Klik på SharePoint i gruppen Flyt data under fanen Databaseværktøjer. Denne indstilling er kun tilgængelig, hvis din database er gemt i .accdb-filformatet.
-
Følg trinnene i guiden Eksportér tabeller til SharePoint, herunder angivelse af placeringen af dit SharePoint-websted.
Hvis du vil annullere processen, skal du klikke på Stop.
-
På den sidste side i guiden skal du markere afkrydsningsfeltet Vis detaljer, hvis du vil se flere oplysninger om overflytningen.
Denne side i guiden indeholder en beskrivelse af, hvilke tabeller der er kædet til lister, og den indeholder oplysninger om placering af en sikkerhedskopi og URL-adressen på din database. Den giver også en advarsel, hvis der opstod problemer med overflytningen, og angiver placeringen af en logtabel, hvor du kan se flere oplysninger om problemerne.
-
Klik på Udfør, når guidens handlinger er færdige.
Hvis der vises en advarsel i guiden, skal du gennemse logtabellen og udføre de nødvendige handlinger for at sikre, at dine data blev overført korrekt. Visse felter flyttes måske ikke eller kan være konverteret til en anden datatype, som er kompatibel med en SharePoint-liste.
Bemærk!: Access opretter også en UserInfo-tabel , der svarer til SharePoint-listen med brugeroplysninger. SharePoint bruger denne liste til at søge efter oplysninger om brugerkonti, f.eks. mail, billede, brugernavn, for SharePoint-kolonner, f.eks. CreatedBy, ModifiedBy og Person eller Gruppe. Denne SharePoint-liste med brugeroplysninger er kun synlig for webstedsadministratorer.
Begrænsninger, du kan støde på
Når guiden Eksportér tabeller til SharePoint er færdig, får du vist en meddelelse, hvis Access stødte på problemer med dataene. Access opretter en logtabel, der kaldes problemer med flytning til SharePoint-websted og tilføjer tabellen i databasen. Tabellen Problemer med flytning til SharePoint-websted er gemt i databasen, men er ikke er udgivet som en liste på SharePoint-webstedet.
I følgende tabel vises begrænsningerne for, hvordan data overføres, typisk når Access og SharePoint ikke deler den identiske funktion eller i nogle tilfælde ikke deler en datatype. Hvis din Access-tabel f.eks. understøtter referentiel integritet, gennemtvinges den på listen på SharePoint-webstedet. Oplysningerne i følgende tabel kan hjælpe dig med at beslutte, om du vil overføre dine data, og det kan være nyttigt, hvis du gennemgår problemer, der er rapporteret i tabellen Problemer med flytning til SharePoint-websted .
|
Datatype eller problem |
Problem |
Resultat |
|---|---|---|
|
COM-object-datatype |
SharePoint-websteder understøtter ikke datatypen COM-objekt. |
Feltet flyttes ikke. |
|
Binær datatype |
SharePoint-websteder understøtter ikke datatypen Binær. |
Feltet flyttes ikke. |
|
Dato |
SharePoint-websteder understøtter ikke datoer før 1900. |
Data med datoer før 1900 flyttes ikke. |
|
Ny linje-tegn i tekstfelter |
SharePoint-websteder understøtter ikke nye linje-tegn i et felt med en enkelt tekstlinje. |
Feltet er konverteret til et tekstfelt med flere linjer eller et notatfelt. |
|
Decimaldatatype |
SharePoint-websteder understøtter ikke decimaldatatypen. |
I stedet bruges nummerfeltet eller dobbeltheltalsfeltet. |
|
Datatypen replikerings-id |
SharePoint-websteder understøtter ikke Datatypen replikerings-id. |
I stedet bruges en datatype med enkelt tekstlinje, afhængigt af typen af data. |
|
Standardværdier, der ikke understøttes i en SharePoint-liste |
SharePoint-websteder accepterer standardværdierne, der er statiske, f.eks tekst eller et tal, samt standarddatoer. Standardværdier fra Access der er dynamiske overflyttes ikke. |
Visse standardværdiegenskaber flyttes ikke. |
|
Unikke indeksfelter |
SharePoint-websteder bruger et entydigt indeksfelt til dens id-kolonne på en liste. |
Andre entydige indeksfelter eller sæt af felter flyttes ikke. |
|
Felter, der optæller automatisk (foruden id-feltet) |
SharePoint-websteder understøtter kun automatisk nummerering til det felt, der bruges til id-kolonnen på en liste. |
Automatisk nummerering anvendes ikke på andre kolonner end id-kolonnen. |
|
Relationer, hvor du ikke kan oprette opslag |
Nogle relationer understøttes ikke i SharePoint-websteder, f.eks når den primære nøgle ikke er relateret til id-kolonnen eller ikke er et heltal. |
Relationen flyttes ikke. |
Fordele ved at sammenkæde data mellem Access og SharePoint
Når sammenkædede SharePoint-lister er oprettet, kan personer arbejde med listerne enten på SharePoint-webstedet eller i de sammenkædede tabeller i Access. Du kan angive dataene ved hjælp af en tabel eller en formular i Access eller ved at redigere listen på SharePoint-webstedet. Følgende retningslinjer og tip kan hjælpe dig med at drage fordel af sammenkædede lister mellem Access og SharePoint og udnytte kombinationen af de to.
Problemstyring Access har en skabelon til problemsporing, der interagerer direkte med listen Problemsporing på et SharePoint-websted. Skemaerne er de samme, og Access-løsningen kan bruges som en front end – f.eks. med formularer og forespørgsler – mod data fra et SharePoint-websted.
Hente data fra Papirkurven Du kan bruge Papirkurv på et SharePoint-websted til nemt at få vist slettede poster og gendanne oplysninger, der er blevet slettet ved et uheld.
Hurtig start Hvis du vil have vist dine lister på SharePoint-webstedet, skal du klikke på Vis alt indhold på webstedet Hurtig start. Du skal muligvis opdatere siden i din webbrowser. Hvis dine lister skal vises på Hurtig start på SharePoint-webstedet, kan du ændre listeindstillingerne på SharePoint-webstedet. Du kan finde flere oplysninger under Tilpasse navigationen på dit SharePoint-websted.
Registrer ændringsoversigt I Access kan du angive egenskaben Tilføj for et felt af typen Lang tekst til Ja, så Access bevarer en oversigt over ændringer i det pågældende felt. På samme måde kan du i SharePoint få vist versionshistorikken for en kolonne. Du kan f.eks. gendanne en tidligere version af en kolonne eller spore, hvornår ændringen opstod. Hvis du opretter et link til en SharePoint-liste med versionshistorik aktiveret, opretter Access et langt tekstfelt med egenskaben Tilføj angivet til Ja. Hvis du flytter en Access-tabel, der har et felt af typen Lang tekst med egenskaben Tilføj angivet til Ja, oprettes der en SharePoint-liste med versionshistorik.
For at opsummere kan Access se historiske ændringer, der er foretaget i SharePoint, og SharePoint kan få vist historiske ændringer, der er foretaget i Access. Få mere at vide under Opret eller slet et langt tekstfelt og Få vist versionshistorikken for et element eller en fil på en liste eller i et bibliotek.
Arbejde offline Du kan bruge Access til at arbejde offline med data, der er sammenkædet med SharePoint-lister. Dette kan være nyttigt, hvis du vil fortsætte med at arbejde, når SharePoint ikke er tilgængeligt. Når SharePoint bliver tilgængeligt, kan du synkronisere dine ændringer og nemt løse eventuelle konflikter. Du kan finde flere oplysninger under Arbejde offline med tabeller, der er sammenkædet med SharePoint-lister.
Abonner på beskeder Du kan abonnere på beskeder, så du ved, hvornår der foretages ændringer af listeelementer. Du kan modtage beskederne fra mails eller sms'er. Få mere at vide under Opret en besked for at få besked, når en fil eller mappe ændres i SharePoint.
Administrer tilladelser for SharePoint-lister Det er en god ide at kontrollere SharePoint-tilladelser på sammenkædede lister for at sikre, at du ikke utilsigtet giver adgang til fortrolige eller private data. I SharePoint kan du tildele forskellige tilladelsesniveauer, og du kan vælge at tillade eller nægte adgang til bestemte brugere. Hvis du har brug for at begrænse adgangen til blot nogle få følsomme elementer i en database, kan du endda angive tilladelser for bestemte listeelementer på et SharePoint-websted. Få mere at vide under Tilpas tilladelser for en SharePoint-liste eller et SharePoint-bibliotek.
Masseredigering Nogle gange har du brug for at foretage mange ændringer i listedata, f.eks. indhente statusfelter, tilføje masser af kommentarer og opdatere data. Dette kaldes masseredigering, og det er normalt mere effektivt for dig at bruge Access til at foretage disse ændringer.
Rapportfordeling Hvis du vil bruge Access til at oprette rapporter ud fra sammenkædede listedata, kan du distribuere disse rapporter som PDF-filer ved at eksportere dem til et SharePoint-bibliotek. Dette bibliotek kan effektivt fungere som et rapportcenter, fordi PDF-filer åbnes i Adobe Acrobat Reader, så det er nemt at læse, sideindlæse og søge. Det er altid en god ide at tidsstemplere en rapport, så folk forstår, hvornår dataene blev registreret.
Brug SharePoint til at oprette en Access-tabel Du kan oprette en Access-tabel baseret på en SharePoint-liste. Det kan være en praktisk og hurtig måde at oprette en tabel med et lignende formål og felter til listerne Kontakter, Opgaver, Problemer og Begivenheder. Access opretter også en tilsvarende UserInfo-tabel . Du kan finde flere oplysninger i afsnittet "Brug et SharePoint-websted til at oprette en tabel" i Opret en tabel, og tilføj felter.
Microsoft Power Platform Der er flere måder, hvorpå du kan trykke på funktionaliteten i Microsoft Power-platformen ved hjælp af en sammenkædet SharePoint-liste i Access for at præsentere oplysninger på mange enheder:
-
Konfigurer Microsoft Power Automate i SharePoint Online, f.eks. godkendelse af en anmodning eller overførsel af en meddelelse. Få mere at vide under Opret et flow for en liste eller et bibliotek i SharePoint Online.
-
Brug Microsoft PowerApps til at tilpasse en listeformular og opbygge virksomhedsapps, f.eks. Line of Business-portaler og Business Intelligence-dashboards. Du kan finde flere oplysninger under Opret en PowerApp til en liste i SharePoint Online.
Mobilapps Du kan arbejde med Access-data, der er sammenkædet med SharePoint-lister, ved hjælp af en mobilenhed. Du kan få vist listeelementer og udføre let redigering. Du kan finde flere oplysninger i SharePoint-mobilappen til Android - og SharePoint-mobilappen til iOS.
Se også
Eksportér en tabel eller forespørgsel til et SharePoint-websted










