Senest opdateret: 5. december 2017
For nylig introducerede vi det nye Outlook.com med et opdateret udseende og forbedret ydeevne, sikkerhed og pålidelighed. Opgraderingen påvirker alle Outlook-, Hotmail-, Live- eller MSN-mailkonti.
Hvis du har forbundet din Outlook.com-konto til Outlook 2016 eller Outlook 2013 inden opgraderingen, bliver du nød til at genoprette forbindelsen for at garantere den bedste oplevelse. Hvis du ikke genopretter forbindelsen til din opgraderede mailkonto, vil du ikke længere kunne sende eller modtage Outlook.com-mails via din skrivebordsversion af Outlook 2016 og 2013. Derudover kan du opleve problemer med mail- og kalendersynkronisering, som vil blive løst, når du genopretter forbindelsen. Du vil stadig kunne sende og modtage mails via internettet på www.Outlook.com.
|
|
Bemærk!: Hvis du har brug for support, kan du oprette en anmodning ved hjælp af knappen Hjælp i Outlook.com. |
Hvordan genopretter du forbindelse til din konto
Før du starter, skal du lave en sikkerhedskopi af alle mails, du har liggende i mapperne Kladder og Udbakke samt alle elementer i Journal og Noter. Du kan også flytte dem til en anden mappe. Hvis du ikke sikkerhedskopierer eller flytter dem, kan de blive slettet eller forblive usendt, da de er gemt lokalt på computeren. Læs denne artikel om, hvordan du laver sikkerhedskopier af dine mails.
Mulighed 1
Brug denne metode, hvis:
-
Outlook.com er den eneste konto, du tilgår via Outlook 2016 eller Outlook 2013.
-
Du oplever problemer, når du bruger søgning i Outlook 2016 eller Outlook 2013.
-
Gå til Kontrolpanel.
-
Windows 10: Klik på linjen Windows Search, og indtast "Kontrolpanel".
-
Windows 8 eller 8.1: Tryk på Windows-tasten

-
Windows 7, Windows Vista eller Windows XP: Klik påStart > Kontrolpanel.
-
-
I søgefeltet øverst i vinduet skal du skrive "Mail" og klikke på ikonet Mail.
-
Markér Vis profiler > Tilføj.
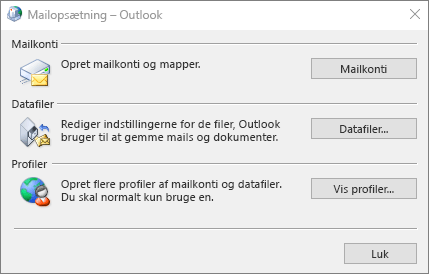
-
I feltet Profilnavn skal du skrive navnet på den profil, du vil tilføje, f.eks, Outlook dot com, og derefter klikke på OK.
-
Markér Spørg efter profilen, der skal bruges, og klik derefter på OK.
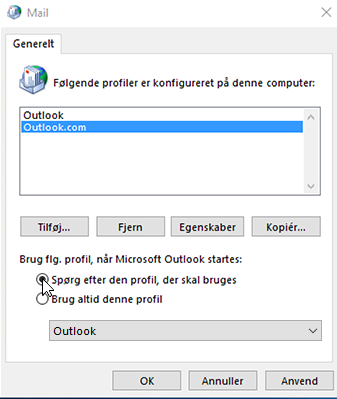
-
Åbn Outlook 2016 eller Outlook 2013.
-
Når du bliver bedt om det, skal du markere den nye profil, du har tilføjet i trin 1.
-
Under Kontooplysninger skal du på fanen Filer markere Tilføj konto.
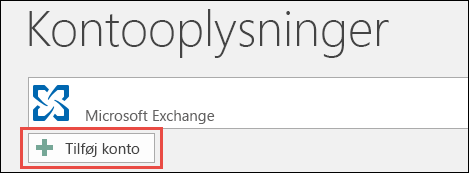
-
Vælg Mailkonto, og angiv derefter dit navn.
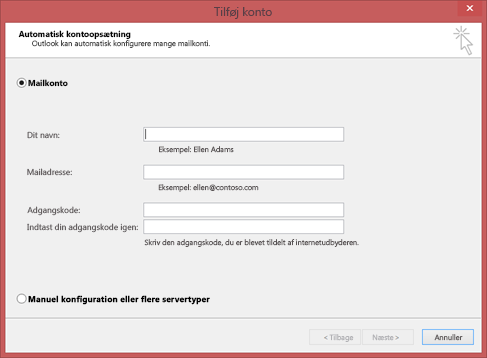
-
Angiv adressen og adgangskoden til den mailkonto, du vil tilføje.
-
Skriv din adgangskode igen, og vælg Næste.
Bemærk!: Outlook starter automatisk konfiguration af kontoen; først oprettes der en netværksforbindelse, og derefter søges der efter indstillingerne til din konto og til sidst logges der på mailserveren.
-
Når du ser Tillykke! i vinduet, skal du vælge Udfør, og derefter genstart Outlook.
Bemærk!: Outlook tilføjer din konto og starter automatisk synkroniseringen af dine data.
Bemærk!: Hvis du bliver bedt om at angive dine legitimationsoplysninger gentagne gange, er totrinsbekræftelse måske slået til for din Outlook.com-konto. Du kan løse dette problem ved at gå til opret en App-adgangskode og tilføje kontoen i Outlook.
-
Kontrollér, at dine mails, aftaler, kontakter og opgaver er synkroniseret til Outlook 2016 eller Outlook 2013. Når du er sikker på, at alt er blevet synkroniseret, kan du slette din gamle Outlook-profil. Hvis nogle oplysninger mangler, f.eks, aftaler og kontakter, du senest har oprettet, kan du lukke Outlook, genåbne det med din gamle profil og derefter eksportere dine data. Skift tilbage til den nye profil, og importér dine data. For udførlige oplysninger om at eksportere og importere skal du læse Eksportér eller lav en sikkerhedskopi af mail, kontakter og kalender til en Outlook-.pst-fil og Importér mail, kontakter og kalender fra en Outlook-.pst-fil.
-
Åbn Outlook.
-
Under Kontooplysninger på fanen Filer skal du markere Kontoindstillinger > Kontoindstillinger.
-
På fanen Mail skal du markere den mailkonto, du vil fjerne og derefter vælge Fjern på miniværktøjslinjen.
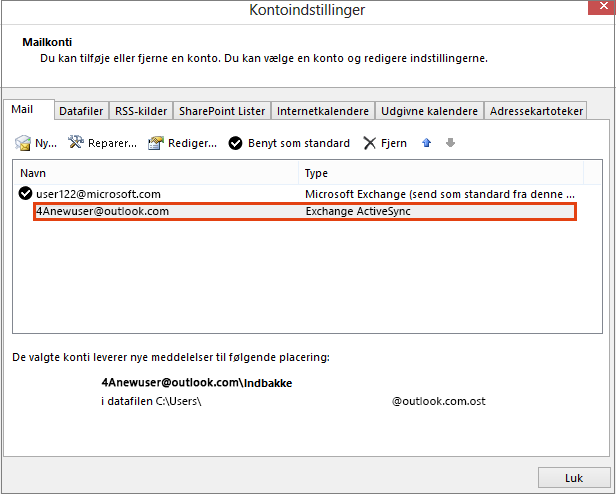
-
Vælg Ja, når det varsles, at alt offlineindhold vil blive slettet, og vælg derefter Luk.
Mulighed 2
Brug denne metode, hvis du har flere konti i en Outlook 2016- eller Outlook 2013-profil:
Vi anbefaler, at du sikkerhedskopierer dine mails, kalendere, kontakter og opgaver i Outlook 2016 eller Outlook 2013, før du begynder, da Outlook 2016 eller Outlook 2013 muligvis ikke er blevet synkroniseret med Outlook.com i et stykke tid. Læs denne artikel om, hvordan du laver sikkerhedskopier af dine mails.
-
Åbn Outlook.
-
Under Kontooplysninger på fanen Filer skal du markere Kontoindstillinger > Kontoindstillinger.
-
På fanen Mail skal du markere den mailkonto, du vil fjerne og derefter vælge Fjern på miniværktøjslinjen.
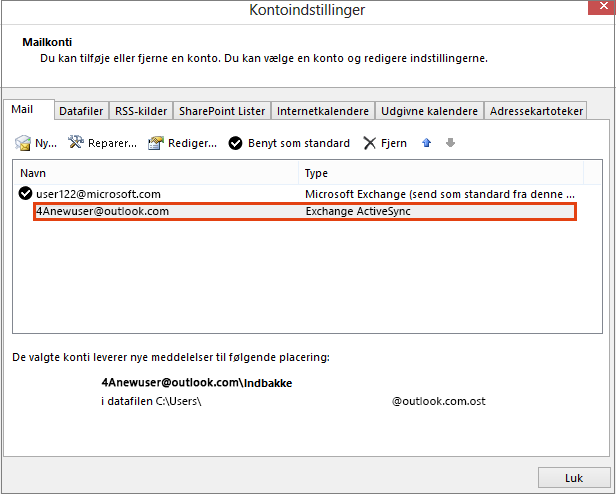
-
Vælg Ja, når det varsles, at alt offlineindhold vil blive slettet, og vælg derefter Luk.
-
Åbn Outlook 2016 eller Outlook 2013.
-
Under Kontooplysninger skal du på fanen Filer vælge Tilføj konto.
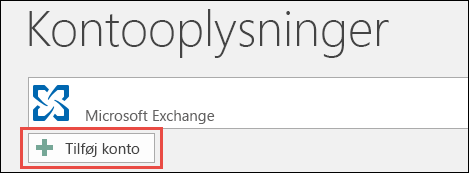
-
Vælg Mailkonto, og angiv derefter dit navn.
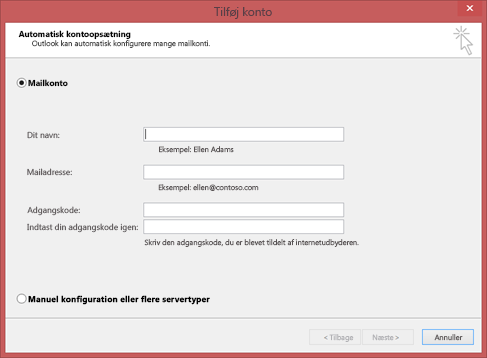
-
Angiv adressen og adgangskoden til den mailkonto, du vil tilføje.
-
Skriv din adgangskode igen, og vælg Næste.
-
Når du ser Tillykke! i vinduet, skal du vælge Udfør.
Vigtigt!: Hvis du bliver bedt om at angive dine legitimationsoplysninger gentagne gange, er totrinsbekræftelse måske slået til for din Outlook.com-konto. Du kan løse dette problem ved at gå til opret en App-adgangskode og tilføje kontoen i Outlook.
Kendte problemer efter at have forbundet Outlook til Outlook.com
Hvis du har problemer efter at have forbundet din Outlook.com-konto igen, skal du læse Rettelser og løsninger til problemer, der er opstået for nyligt i Outlook til Windows.
Hvis du har flere enheder med Outlook 2016 eller Outlook 2013 installeret og forbundet til en Outlook.com-konto, skal du igen forbinde den til din Outlook.com-konto.
Bemærk!: Du behøver ikke at genoprette forbindelsen til Outlook.com på dine mobiltelefoner.
Outlook.com-mails (alle mails og mapper med undtagelse af Kladder og Udbakke), kalender, kontakter og opgaveelementer, der er tilgængelige på internettet, vil ikke blive påvirket af, at du genopretter forbindelsen. Når du genopretter forbindelsen, bliver mails, kalender, kontakter og opgaver igen løbende synkroniseret med din Outlook.com og din skrivebordsversion af Outlook.
Men hvis du har mails i mapperne Kladder eller Udbakke eller elementer i Journal eller Noter, kan disse blive slettet eller forblive uafsendt, eftersom disse elementer gemmes lokalt på computeren. Du skal lave en sikkerhedskopi af disse eller fjerne dem fra en anden mappe, før du genopretter forbindelsen. Læs denne artikel om, hvordan du laver sikkerhedskopier af dine mails.
Du behøver ikke at forbinde Outlook-mobilappen igen til Outlook.com.
Nej, du behøver ikke at forbinde Outlook 2016 til Mac eller Outlook 2011 til Mac til Outlook igen. Dette påvirker kun Outlook 2016 og Outlook 2013 til Windows.
Outlook bygger listen til autofuldførelse ved at gemme navnene og adresserne på modtagerne af mails, du tidligere har sendt. Da der bliver oprettet en ny profil, vil genoprettelsen af forbindelsen til Outlook.com nulstille listen til autofuldførelse. Få flere oplysninger om administration af listen til autofuldførelse ved at se denne artikel.
Hvis du har problemer med den trinvise vejledning ovenfor, skal du kontakte vores supportmedarbejdere via linket nedenfor i denne artikel.
Skriv en kommentar
Vi sætter pris på din feedback. Fortæl os, om du har kunnet bruge disse løsninger ved at skrive en kommentar nedenfor. Hvis ikke, må du gerne fortælle os om problemet, herunder eventuelle fejlmeddelelser. Vi bruger disse oplysninger til at hjælpe med at undersøge problemet yderligere.
Relaterede emner
Rettelser eller løsninger til de seneste problemer i Outlook.com Få hjælp til Outlook.com Tilføj din Outlook.com-konto i Outlook til Windows Opret en Outlook-profil
Har du stadig brug for hjælp?
|
|
Hvis du vil have support på Outlook.com, skal du klikke her eller vælge Hjælp på menulinjen og angive forespørgslen. Hvis du ikke selv kan løse dit problem, skal du rulle ned til Har du stadig brug for hjælp? og vælge Ja. Hvis du vil kontakte os på Outlook.com, skal du logge på. Hvis du ikke kan logge på, skal du klikke her. |
|
|
|
Hvis du har brug for hjælp til din Microsoft-konto og -abonnementer, skal du gå til Konto- og faktureringssupport. |
|
|
|
For at få hjælp og fejlfinding af andre Microsoftprodukter og -tjenester, skal du angive dit problem her. |
|
|
|
Slå spørgsmål op, følg diskussioner, og del din viden i Communityet for Outlook.com. |













