Få mere ud af din mail med Outlook.com. Vi har strømlinet søgefunktionen for at gøre det lettere end nogensinde at finde det, du leder efter. Nye funktioner som f.eks. filer og visning af vedhæftede filer, giver dig mulighed for at få vist dine billeder og filer uden at forlade indbakken. Og nu kan du tilføje emojis og GIF-filer i dine meddelelser.
Bemærk!: Dette websted indeholder hjælp til personer, der bruger Outlook.com på en stationær computer eller en stor tablet. Brugere af mobilbrowseren klikker her.
Outlook.com supportkategorier
Mail | Kalender | Mennesker & kontakter | Filer & vedhæftede filer | To Do | Premium | Konto | Fejlfinding
Mest populære emner iOutlook.com
Hvis du vil ændre mailindstillingerne, så din indbakke ser ud og opfører sig, som du vil have det, skal du se Tilpas din nye oplevelse i Mail i Outlook.com. Du kan også besøge Outlook.com-communityforum.
-
Vælg

-
Vælg Mail > Layout, og vælg Sortér ikke mine meddelelser under sektionen Fokuseret indbakke.
-
Vælg

-
Vælg Mail > Layout, og under sektionen Læserude skal du vælge Vis til højre, Vis nederst eller Skjul.
-
Vælg

-
Vælg Mail > Layout, og under sektionen Meddelelsesorganisation skal du vælge, om du vil have de nyeste meddelelser vist nederst eller øverst i tråden. Hvis du ikke vil have, at dine meddelelser skal organiseres efter samtale, skal du vælge Vis mail som individuelle meddelelser.
-
På toppen af siden skal du vælge dit navn eller kontobillede.
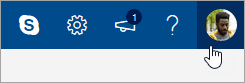
-
Vælg Vis konto > Skift adgangskode.
-
På meddelelseslisten skal du vælge den meddelelse, du vil vedhæfte.
-
Træk meddelelsen ind i meddelelsesskriveruden.
-
Placer musemarkøren under emnelinjen, og slip den. Meddelelsen skulle nu gerne være vedhæftet.
I det nye Outlook.com er standardtilstanden for visning af meddelelser samtalevisning. En mailtråd kan indeholde mange elementer i denne visning. Hvis et element har en vedhæftet fil tilknyttet, vises der et papirclipsikon ud for det pågældende element på listen.
For at finde elementet med den vedhæftede fil skal du gennemse listen over elementer i tråden. Led efter elementet med papirclipsikon ud for den.
I øjeblikket kan du ikke direkte oprette et møde i det nye Outlook.com. Du kan dog oprette en kalenderbegivenhed, som du kan invitere personer til.
-
Vælg

-
Vælg Ny begivenhed øverst på siden.
-
Angiv en kort beskrivelse af begivenheden i tekstfeltet, herunder titel, dato og klokkeslæt.
-
Hvis du vil invitere personer til begivenheden, skal du vælge

-
Vælg Gem, hvis dette er en aftale, som du har oprettet til dig selv, eller Send, hvis dette er et møde med deltagere.
Outlook.comhjælp og fejlfinding
Populære fejlfindingsemner
Fjern blokeringen af min Outlook.com-konto
Løs Outlook.com problemer med mailsynkronisering, herunder logonproblemer
Fejlfinding af Outlook.com mailproblemer, der udløser en "levering mislykkedes"-fejl
Fejlfinding af kendte problemer med delte kalendere i Outlook
Tilslut min Outlook 2016- eller Outlook 2013-konto til Outlook.com
Løs eller løs midlertidige kendte problemer i Outlook.com
Windows Live Mail 2012 opretter ikke længere forbindelse til Outlook.com
Outlook.com understøtter ikke længere AUTH PLAIN-godkendelse
UdforskOutlook.comfunktioner
Få mere at vide om, hvordan du får mere ud af forbindelsen med Outlook.com. Vi har strømlinet søgefunktionen for at gøre det lettere end nogensinde at finde det, du leder efter. Med den nye funktion Fremvisning af vedhæftede filer i Outlook kan du se dine billeder og filer uden at forlade din indbakke. Og du kan nu føje emojis og GIF-filer til dine meddelelser. Eller hvad med at tilpasse udseendet og funktionaliteten af din postkasse? Hvis du ubesværet vil ændre dine indstillinger, så din indbakke ser ud, som du vil have det, skal du se Tilpas din nye mailoplevelse i Outlook.com.
Vi vil dykke dybt ned i nyhederne i Outlook.com senere i denne artikel, men lad os først rydde op i forvirringen omkring denne tjeneste. Her er en hurtig oversigt over, hvad du bør vide:
-
Outlook.com er det aktuelle navn for Microsofts mailtjeneste, som tidligere hed Hotmail (og nyere som Windows Live Hotmail).
-
Outlook Mail er webappen, hvor du kan gennemse din Outlook.com mailkonto. Det er en del af Outlook på internettet-pakken med webapps. Outlook Mail er frontend, mens Outlook.com er back end.
-
Da Hotmail blev rebrandet som Outlook.com, fik eksisterende Hotmail-brugere tilladelse til at beholde deres @hotmail.com mailadresser, men nye brugere kunne ikke længere oprette mailkonti med det pågældende domæne. I stedet kunne nye brugere kun oprette @outlook.com adresser, selvom begge domæner brugte den samme mailtjeneste.
-
Outlook (eller Office Outlook) er Microsoft-klienten til skrivebordsmail. Den kan bruges med Outlook.com mailadresser eller med andre mailadresser.
Alt andet – herunder Outlook Express, MSN Mail og Windows Live Mail – er ikke længere relevant, medmindre du bruger forældede versioner af Windows.
Vær dog opmærksom på Windows Mail-appen, som er halvdelen af et mail- og kalendertilbud, der er bundtet med en ny installation af Windows 10 (den anden halvdel er Kalender). Dette er en let app, der er designet til at håndtere flere konti og forholdsvis moderat mailbrug. Dette er også den anbefalede erstatning for Windows Live Mail 2012. Du kan finde flere oplysninger under Mail og Kalender til Windows 10 ofte stillede spørgsmål.
Når du logger på Outlook.com, føres du direkte til Indbakke.

|
Beskrivelse |
Handlinger |
|
Meddelelse |
Opret en ny meddelelse ved at vælge Ny meddelelse. |
|
Mappeliste |
Listen indeholder mapperne i din postkasse. Den kan indeholde andre mapper, f.eks. Favoritter, Kladder, Sendt post og Arkiv. Vælg Udvid Højreklik på en eksisterende mappe, og vælg Opret ny undermappe. Se Arbejd med meddelelsesmapper i Outlook.com for at få mere at vide om de tilgængelige mapper. |
|
Søgefelt |
I feltet Søg skal du angive navnet på en person, dennes mailadresse eller et nøgleord, du vil søge efter, og derefter trykke på Enter eller vælge
|
|
Meddelelsesliste |
Meddelelser i den aktuelle mappe vises. Der kan også være en visuel markering af, at en meddelelse ikke er læst, har en vedhæftet fil eller er markeret med flag. Øverst på meddelelseslisten kan du angive, hvordan du vil have vist listen. Vælg Filtrer , og vælg mellem Alle, Ulæst, Til mig, Markeret med flag eller Sortér efter. Hver meddelelse har også en miniværktøjslinje. For hver meddelelse kan du slette den, markere den som ulæst, markere meddelelsen med flag eller fastgøre den for at beholde den øverst i mappen. |
|
Læserude |
Den meddelelse eller samtale, du har valgt, vises i læseruden. Du kan bruge kommandolinjen over læseruden til at udføre almindelige handlinger som f.eks. at slette, arkivere, rydde op i, flytte eller kategorisere mails.
Vælg Mere |
Hold styr på aftaler, møder eller andre begivenheder, uanset hvor du er. Tilføj, rediger eller slet begivenheder ved hjælp af daglige, ugentlige eller månedlige visninger. For at få flere oplysninger om at arbejde med kalendere i Outlook.com skal du gå til Sådan bruger du kalenderen i Outlook.com.
|
Beskrivelse |
Handlinger |
|
Ny begivenhed |
Opret en ny begivenhed ved at vælge Ny begivenhed. Udfyld oplysninger om begivenheden. |
|
Dine kalendere |
Under Kalendere vises Min kalender som standard, hvor kalenderen som standard vises i månedsvisning. Du kan gå frem eller tilbage i kalendermånederne ved hjælp af pilene over kalenderen. Du kan tilføje andre kalendere, f.eks. en feriekalender, ved at vælge Find kalendere i venstre rude. Når du tilføjer en ny kalender, kan du vælge, om du vil have den vist, ved enten at markere eller fjerne markeringen i afkrydsningsfeltet ud for kalenderen. Hvis du beslutter, at du ikke vil bruge den kalender, du har oprettet, skal du højreklikke på kalenderen og vælge Fjern > Slet. |
|
Øvrige kalendere |
Du kan få vist mere end én kalender ad gangen, tilføje andre kalendere, vælge, hvilken kalender der skal vises, og oprette nye kalendere. |
|
Indstillinger for visning |
Vælg kalendervisning: Dag, Arbejdsuge, Uge eller Måned. For at gå tilbage til dags dato skal du vælge I dag i venstre side af kommandolinjen over kalenderen. |
|
Ruden Kalender |
Når du vælger en bestemt dag i kalenderen, vises alle aftaler eller begivenheder, der er planlagt for den pågældende dag, i dette område. Du kan også vælge en dag eller et tidsrum og oprette en ny aftale eller begivenhed. |
Brug siden Personer til at finde, få vist, oprette og redigere kontakter og kontaktlister. For at få mere at vide om administration af kontakter i Outlook.com skal du gå til Opret, vis og rediger kontakter og kontaktlister i Outlook.com.
|
Beskrivelse |
Handlinger |
|
Søgefelt |
Begynd at skrive i søgefeltet for at finde en kontakt eller liste over kontakter. |
|
Værktøjslinje |
Føj en kontakt til dine fortrukne ved at markere en kontakt på listen og derefter vælge Føj til fortrukne. Når du tilføjer en person som fortrukken i Personer, vises de også under Fortrukne i Mail, og omvendt, hvis kontakten har en mailadresse. For at importere kontakter fra andre mailtjenester, eksportere kontakter eller rydde op i dubletter skal du vælge en indstilling i menuen Administrer. |
|
Mine kontakter i ruden til venstre |
Favoritter: Viser kontakter, som du har tilføjet som favoritter i enten Personer eller i Mail. Alle kontakter: Viser alle dine kontakter fra alle mapper. Alle kontaktlister: Viser alle dine kontaktlister fra alle mapper. Foreslåede: Foreslåede kontakter er baseret på meddelelser, du har sendt til eller modtaget fra adresser, der ikke er blandt dine kontakter. Kontakter under Mapper: Dette er standardmappen for kontakter og kontaktlister. Vælg Ny mappe for at oprette flere mapper. 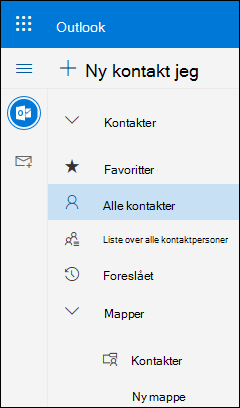 |
|
Kontakter eller kontaktlister |
Viser kontakter eller lister over kontakter afhængigt af, hvad du har valgt i venstre rude. Vælg en kontakt eller en liste over kontakter for at få vist detaljer på visitkortet i højre side. Du kan også markere flere kontakter og f.eks. sende en mail til de markerede kontakter. For kontakter kan du vælge Filtrer øverst til højre for at vælge, hvad du vil have vist på listen, og hvordan du vil have oplysningerne sorteret. |
|
Visitkort |
Se eller rediger oplysninger om kontakten eller kontaktlisten. Kontakt en person direkte ved at vælge Start chat eller Send mail. |
Brug Opgaver til at oprette, administrere og holde styr på det, du skal have ordnet. Du kan få mere at vide om de nye og klassiske opgaver i Outlook.com ved at gå til Brug opgaver i Outlook.com.
|
Beskrivelse |
Handlinger |
|
Opgavelister |
Opgaver indeholder som standard fire lister samt de opgavelister, du opretter. |
|
Indhold i opgaveliste |
Se og administrer opgaverne på den valgte liste fra dette vindue. Her kan du også oprette nye opgaver. Højreklik på en opgave for at se en liste over indstillinger, eller vælg en opgave for at se og administrere opgavens oplysninger. |
|
Detaljerude for opgaver |
Når du har valgt en opgave, kan du bruge detaljeruden til f.eks. at tilføje flere oplysninger, tilføje trin eller markere noget som vigtigt. |
Har du stadig brug for hjælp?
Du kan også få support fra andre Outlook.com-brugere i vores communityforum eller få hjælp ved at vælge Kontakt support nedenfor:
|
|
Hvis du vil have support i Outlook.com, skal du klikke her eller vælge Hjælp på menulinjen og angive forespørgslen. Hvis du ikke selv kan løse dit problem, skal du rulle ned til Har du stadig brug for hjælp? og vælge Ja. Hvis du vil kontakte os i Outlook.com, skal du logge på. Hvis du ikke kan logge på, skal du klikke her. |
|
|
|
Hvis du har brug for hjælp til din Microsoft-konto og -abonnementer, skal du gå til Konto- og faktureringssupport. |
|
|
|
For at få hjælp og fejlfinding af andre Microsoftprodukter og -tjenester, skal du angive dit problem her. |
|
|
|
Slå spørgsmål op, følg diskussioner, og del din viden i Communityet for Outlook.com. |
Du kan finde yderligere support under Sådan får du support til Outlook.com.


















