Kolonner på en liste eller i et bibliotek hjælper dig med at gruppere, kategorisere og registrere oplysninger. Kolonnetyper omfatter en enkelt tekstlinje, en rulleliste med indstillinger, et tal, der beregnes ud fra andre kolonner, og en kolonne, der gør det muligt at vælge en persons navn.
Føj en kolonne til en liste eller et bibliotek
Du kan tilføje de fleste typer kolonner uden at forlade listen eller biblioteket.
-
Gå til den liste eller det bibliotek, du vil oprette en kolonne i.
-
Til højre for det sidste kolonnenavn øverst på listen eller biblioteket skal du vælge + Tilføj kolonne eller +.
Bemærk!: Ser din SharePoint skærm anderledes ud end eksemplerne her? Hvis det er tilfældet, skal du vælge fanen Klassisk tidligere i denne artikel. Der finder du alternative instruktioner, der passer bedre til din oplevelse, hvis administratoren angiver den klassiske oplevelse på listen eller i dokumentbiblioteket, eller hvis du bruger en tidligere version af SharePoint Server. Se Hvilken version af SharePoint bruger jeg?
-
Vælg den ønskede kolonnetype på rullelisten.
-
Skriv en titel eller kolonneoverskrift i feltet Navn i panelet Opret en kolonne.
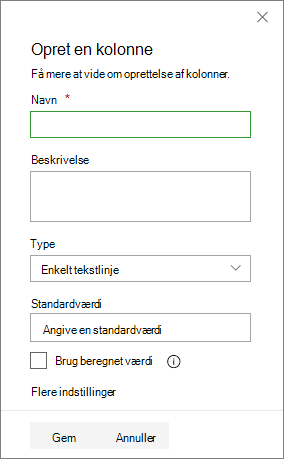
-
Angiv eventuelle andre påkrævede oplysninger. Antallet af felter varierer med den kolonnetype, du vælger. Eksemplet ovenfor er for et 'tal'-felt.
-
Vælg Gem.
-
Gå til den liste eller det bibliotek, hvor du vil oprette en kolonne.
-
I visningen Alle elementer eller Alle dokumenter for den liste eller det bibliotek, du vil tilføje en kolonne, skal du vælge Tilføj kolonne

-
Skriv det ønskede navn til kolonnen i feltet Kolonnenavn i sektionen Navn og type.
-
Under Typen af oplysninger i denne kolonne er skal du markere de oplysninger, som du gerne vil have vist i kolonnen. Du kan finde flere oplysninger om kolonnetyper under Kolonnetyper og indstillinger for websted.
-
I sektionen Yderligere indstillinger for kolonne skal du angive en beskrivelse i feltet Beskrivelse for at hjælpe andre med at forstå formålet med kolonnen, og hvilke data den skal indeholde. Denne beskrivelse er valgfri.
Det afhænger af den valgte kolonnetype, om der findes flere indstillinger i sektionen Yderligere indstillinger for kolonne. Vælg de ønskede indstillinger. Du kan finde flere oplysninger om kolonneindstillinger under Kolonnetyper og indstillinger for websted.
-
Du kan tilføje validering for at sikre, at kolonneposten svarer til det, du forventede. Hvis du vil udvide sektionen, skal du vælge Kolonnevalidering og angive den formel , du vil bruge til at validere dataene. Tilføj en brugermeddelelse , der beskriver, hvordan gyldige data skal se ud for at hjælpe brugerne med at angive gyldige data. Du kan finde oplysninger om validering og formelsyntaks under Eksempler på almindelige formler på lister.
Afsnittet Kolonnevalidering er ikke tilgængeligt for alle kolonnetyper.
-
Vælg OK for at gemme.
-
På startsiden skal du vælge Indstillinger

-
Vælg Webstedskolonner under Gallerier Designer websted på siden Indstillinger for websted.
-
På siden Webstedskolonner skal du vælge Opret.
-
Skriv det ønskede navn i feltet Kolonnenavn i sektionen Navn og type.
-
Vælg typen af oplysninger, du vil gemme i kolonnen. Du kan få mere at vide under Kolonnetyper og indstillinger for websted.
-
I sektionen Gruppe skal du vælge den eksisterende gruppe, hvor du vil gemme den nye webstedskolonne, eller oprette en ny gruppe for at gemme kolonnen.
Listen over Eksisterende grupper kan variere med versionen af SharePoint, og hvilke grupper der er blevet tilføjet.
-
I sektionen Yderligere indstillinger for kolonne skal du vælge de ønskede yderligere indstillinger for kolonnen. De indstillinger, der er tilgængelige i denne sektion, er forskellige afhængigt af den type kolonne, du har valgt i sektionen Navn og type.
Du kan finde flere oplysninger om kolonneindstillinger under Kolonnetyper og indstillinger for websted.
-
Vælg OK.
-
Gå til den liste eller det bibliotek, du vil oprette en kolonne i.
Hvis navnet på listen eller biblioteket ikke vises på en side, skal du vælge Indstillinger

-
Vælg Indstillinger

-
Rul ned til sektionen Kolonner på siden Indstillinger, og vælg derefter Tilføj fra eksisterende webstedskolonner.
-
På siden Tilføj kolonner fra webstedskolonner skal du i sektionen Vælg kolonner vælge den gruppe af webstedskolonner, du kan vælge mellem, på rullelisten Vælg webstedskolonner fra .
Når du markerer en kolonnegruppe på listen, vises de tilgængelige webstedskolonner på listen Tilgængelige webstedskolonner.
Bemærk!: Kolonnelisten Tilgængelige websteder er som standard alle grupper, men du kan indsnævre antallet af felter ved at vælge grupper, der kan indeholde det, du leder efter (f.eks. Grundlæggende dokumentkolonner eller Brugerdefinerede kolonner).
-
Vælg de webstedskolonner, du vil tilføje, og vælg Tilføj. Kolonnerne vises på listen Kolonner, der skal tilføjes . Hvis du vil føje en kolonne til standardvisningen, som andre på dit websted automatisk ser, når først åbner en liste eller et bibliotek, skal du kontrollere, at Føj til standardvisning er markeret. Nogle lister, f.eks. opgavelisten, har også indstillingen Føj til alle indholdstyper, som er valgt som standard. Hvis du vil føje kolonnen til alle indholdstyper, skal du sørge for, at Føj til alle indholdstyper forbliver markeret.
Det afhænger af listens eller bibliotekets type, om der findes flere indstillinger i sektionen Indstillinger. Vælg de relevante indstillinger.
-
Vælg OK for at gemme.
Opret en kolonne på en liste eller i et bibliotek medSharePoint Server 2016, 2013 eller 2010
-
Hvis listen eller biblioteket ikke allerede er åbent, skal du vælge navnet på siden eller i Hurtig start.
-
Hvis navnet på listen eller biblioteket ikke vises på en side i SharePoint Server 2016 eller 2013, skal du vælge Indstillinger

-
Hvis navnet på listen eller biblioteket ikke vises i SharePoint Server 2010, skal du vælge Webstedshandlinger

-
-
Vælg fanen Liste eller Bibliotek på båndet.
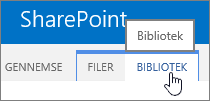
-
I gruppen Administrer visninger skal du vælge Opret kolonne.
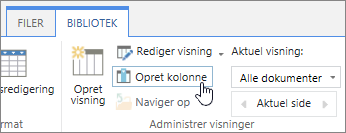
-
Skriv det ønskede navn til kolonnen i feltet Kolonnenavn i sektionen Navn og type.
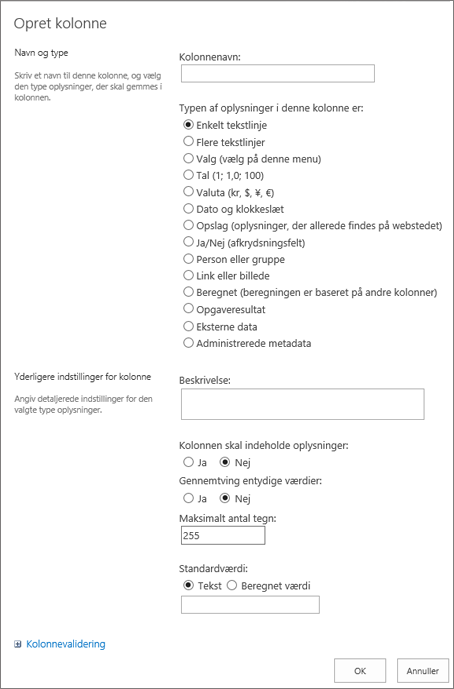
-
Under Typen af oplysninger i denne kolonne er skal du markere de oplysninger, som du gerne vil have vist i kolonnen. Du kan finde flere oplysninger om kolonnetyper under Kolonnetyper og indstillinger for websted.
-
I sektionen Yderligere indstillinger for kolonne skal du angive en beskrivelse i feltet Beskrivelse for at hjælpe andre med at forstå formålet med kolonnen, og hvilke data den skal indeholde. Denne beskrivelse er valgfri.
-
Det afhænger af den valgte kolonnetype, om der findes flere indstillinger i sektionen Yderligere indstillinger for kolonne. Vælg de ønskede indstillinger. Du kan finde flere oplysninger om kolonneindstillinger under Kolonnetyper og indstillinger for websted.
-
-
Du kan tilføje validering for at sikre, at kolonneposten svarer til det, du forventede. Vælg Kolonnevalidering for at udvide sektionen, og angiv den formel , du vil bruge til at validere dataene. Tilføj en brugermeddelelse , der beskriver, hvordan gyldige data skal se ud for at hjælpe brugerne med at angive gyldige data. Du kan finde oplysninger om validering og formelsyntaks i Eksempler på almindelige formler i SharePoint Lister.
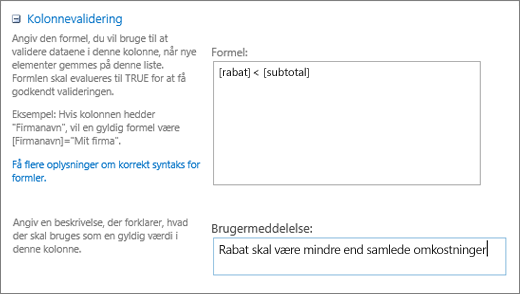
-
Afsnittet Kolonnevalidering er ikke tilgængeligt for alle kolonnetyper.
-
-
Vælg OK for at gemme.
-
Fra det websted, hvor du vil oprette en webstedskolonne, skal du gå til siden Indstillinger for websted:
-
I SharePoint Server 2016 eller 2013 skal du på webstedets startside vælge Indstillinger

-
I SharePoint Server 2010 skal du vælge Webstedshandlinger

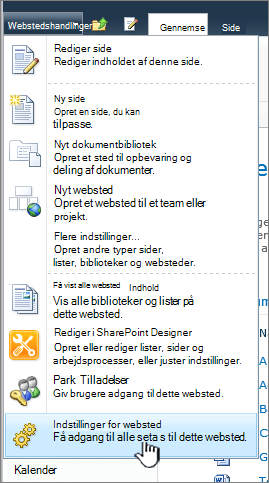
-
-
Vælg Webstedskolonner under Gallerier Designer websted på siden Indstillinger for websted.
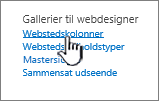
-
På siden Webstedskolonner skal du vælge Opret.
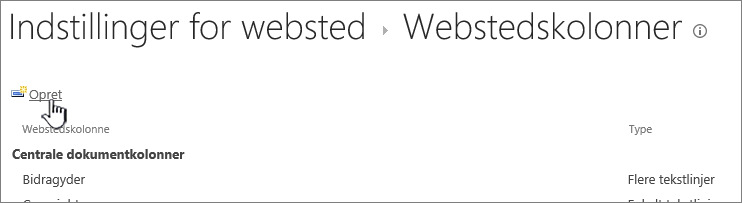
-
Skriv det ønskede navn i feltet Kolonnenavn i sektionen Navn og type.
-
Vælg typen af oplysninger, du vil gemme i kolonnen. Du kan finde flere oplysninger om kolonnetyper under Kolonnetyper og indstillinger for websted.
-
I sektionen Gruppe skal du vælge den eksisterende gruppe, hvor du vil gemme den nye webstedskolonne, eller oprette en ny gruppe, hvor kolonnen skal gemmes.
-
Listen over Eksisterende grupper kan variere med versionen af SharePoint, og hvilke grupper der er blevet tilføjet.
-
I sektionen Yderligere indstillinger for kolonne skal du vælge de ønskede yderligere indstillinger for kolonnen. De indstillinger, der er tilgængelige i denne sektion, er forskellige afhængigt af den type kolonne, du har valgt i sektionen Navn og type.
-
Du kan finde flere oplysninger om kolonneindstillinger under Kolonnetyper og indstillinger for websted.
-
-
Vælg OK.
-
Hvis listen eller biblioteket ikke allerede er åbent, skal du vælge navnet på siden eller i Hurtig start.
-
Hvis navnet på listen eller biblioteket ikke vises på en side i SharePoint Server 2016 eller 2013, skal du vælge Indstillinger

-
Hvis navnet på listen eller biblioteket ikke vises i SharePoint Server 2010, skal du vælge Webstedshandlinger

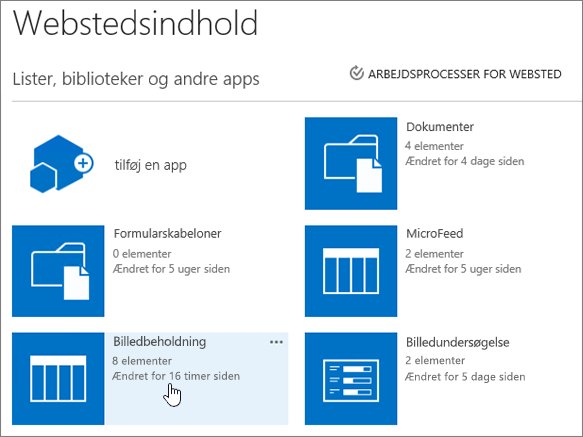
-
-
Vælg fanen Liste eller Bibliotek på båndet.
Navnet på fanen kan variere afhængigt af liste- eller bibliotekstypen. Hvis listen f.eks. er en kalender, er navnet på fanen Kalender.
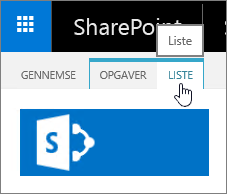
-
I gruppen Indstillinger skal du vælge Listeindstillinger eller Indstillinger for bibliotek.
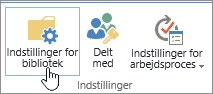
-
Rul ned til sektionen Kolonner på siden Indstillinger, og vælg derefter Tilføj fra eksisterende webstedskolonner.
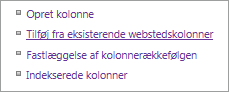
-
På siden Tilføj kolonner fra webstedskolonner skal du i sektionen Vælg kolonner vælge den gruppe af webstedskolonner, du kan vælge mellem, på rullelisten Vælg webstedskolonner fra .
-
Listen Tilgængelige webstedskolonner er som standard angivet til Alle grupper, men du kan indsnævre antallet af felter ved at vælge grupper, der kan indeholde det, du leder efter (f.eks. Grundlæggende dokumentkolonner eller Brugerdefinerede kolonner).
-
-
Når du markerer en kolonnegruppe på listen, vises de tilgængelige webstedskolonner på listen Tilgængelige webstedskolonner.
-
Vælg de webstedskolonner, du vil tilføje, og vælg Tilføj.
-
Kolonnerne vises på listen Kolonner, der skal tilføjes . Hvis du vil føje en kolonne til standardvisningen, som andre på dit websted automatisk ser, når først åbner en liste eller et bibliotek, skal du kontrollere, at Føj til standardvisning er markeret. Nogle lister, f.eks. opgavelisten, har også indstillingen Føj til alle indholdstyper, der er valgt som standard. Hvis du vil føje kolonnen til alle indholdstyper, skal du sørge for, at Føj til alle indholdstyper forbliver markeret.
-
Det afhænger af listens eller bibliotekets type, om der findes flere indstillinger i sektionen Indstillinger. Vælg de relevante indstillinger.
-
-
Vælg OK.
-
Se Vis eller skjul en kolonne i en liste eller et bibliotek på en side for at få et alternativ til at slette en kolonne fra en side eller et websted.
-
Hvis du vil føje en liste til en side eller et websted, skal du se Opret en liste.
-
Hvis du vil slette en liste fra en side eller et websted, skal du se Slet en liste.
Vi lytter!
Var denne artikel nyttig? Hvis det er tilfældet, kan du fortælle os om det nederst på denne side. Du må gerne fortælle os, hvad der var forvirrende eller manglede. Hvis du kom hertil via en søgning, og du ikke fandt de oplysninger, du søgte, så fortæl os, hvad du søgte efter. Du bedes oplyse din version af SharePoint, dit operativsystem og din browser. Vi bruger din feedback til at dobbelttjekke vores trin og opdatere denne artikel.










