Funktionen Mappe i Word fletter data ind i et enkelt dokument, f.eks. en medlemskabsmappe, et katalog eller en liste over dele. Da du kan flette en række typer datakilder, kan du oprette rapporter fra databaser som f.eks. Access ved hjælp af alle formateringsfunktionerne i Word.
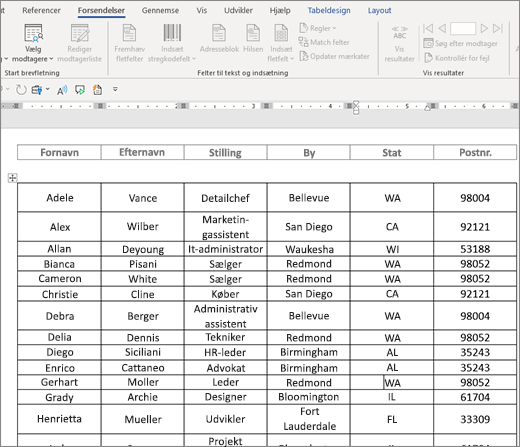
Start dokumentet
-
Åbn et tomt dokument.
-
Gå til Forsendelser > Start brevfletning > Mappe.
-
Gå til Forsendelser > Vælg modtagere.
-
Vælg en datakilde. Du kan få mere at vide i Datakilder, du kan bruge til en brevfletning.
-
Vælg Filer > Gem.
Hvis du vil redigere din adresseliste, skal du se Brevfletning: Rediger modtagere.
På nuværende tidspunkt skal du ikke inkludere tekst, du kun vil udskrive én gang i det resulterende mappedokument.
-
Skriv den tekst, du vil gentage for hvert element i mappen, f.eks . Navn: eller Adresse: etiketter til individuelle poster.
-
Klik eller tryk, hvor i dokumentet du vil indsætte et fletfelt, og indsæt et fletfelt. Du kan finde flere oplysninger under Fletfelter
Tip!:
-
Hvis du vil oprette en tabel med ét navn eller én overskriftsrække, skal du oprette en dokumentoverskrift. Placer etiketrækken i tabellen i overskriften. Placer derefter fletfelterne i brødteksten i dokumentet.
-

-
Dette fungerer godt til lange mapper, der strækker sig over flere sider, da det opretter et sidehoved for hver side.
Du kan ikke skrive fletfelttegn (« ») manuelt. Du skal i stedet bruge opgaveruden Brevfletning.
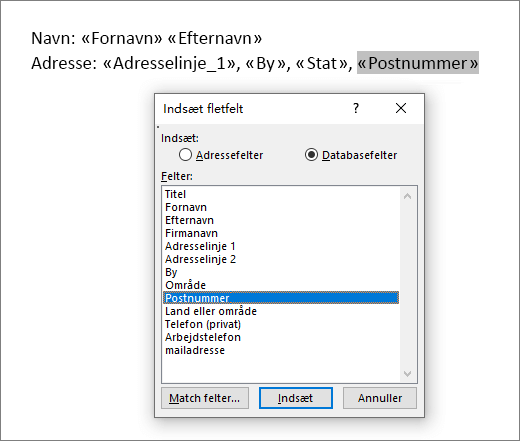
Hvis fletfelterne vises i klammeparenteser, f.eks. { MERGEFIELD By }, så viser Word feltkoder i stedet for feltresultater. Dette påvirker ikke fletningen, men er svært at formatere. Højreklik på feltkoden, og vælg Feltkoder til/fra i genvejsmenuen.
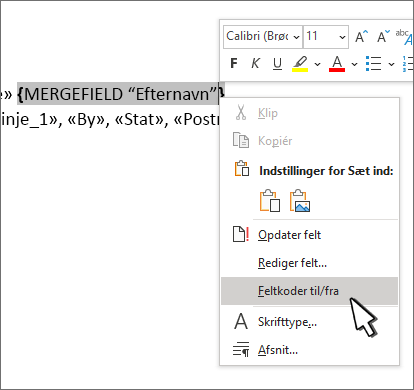
Hvis dele af din adresse mangler, skal du se Brevfletning: Match felter for at løse problemet.
-
-
Gentag trin 2 efter behov.
-
Når du har fuldført hoveddokumentet og indsat alle fletfelterne, skal du gå til Filer > Gem som.
-
Gå til Resultater >eksempel på >.
-
Brug knapperne Tilbage og Frem til at rulle gennem dine data, eller brug Find modtager til at søge efter bestemte poster
-
Hvis du vil redigere, skal du vælge Vis resultater for at vende tilbage til fletfeltvisning.
-
Vælg Forsendelser > Afslut & Flet, og vælg Rediger individuelle dokumenter. Der vises to andre indstillinger, men du kan ikke bruge dem med en mappe.
-
Vælg en af følgende:
-
Hvis du vil flette alle posterne, skal du vælge Alle.
-
Hvis du kun vil flette den post, du ser i dokumentvinduet, skal du vælge Aktuel post.
-
Hvis du vil flette et postområde, skal du skrive postnumrene i felterne Fra og Til .
Vælg OK.
-
-
I det nye dokument skal du tilføje tekst, du kun vil udskrive én gang, f.eks. sidehoveder, sidefødder, kolonneoverskrifter eller anden tekst.
-
Gem eller udskriv mappen, som var det ethvert andet dokument.
Start dokumentet
-
Åbn et tomt dokument.
-
Gå til Forsendelser > Start brevfletning > Mappe.
-
Gå til Forsendelser > Vælg modtagere.
-
Vælg en datakilde. Du kan få mere at vide i Datakilder, du kan bruge til en brevfletning.
-
Vælg Filer > Gem.
Hvis du vil redigere din adresseliste, skal du se Brevfletning: Rediger modtagere.
På nuværende tidspunkt skal du ikke inkludere tekst, du kun vil udskrive én gang i det resulterende mappedokument.
-
Skriv den tekst, du vil gentage for hvert element i mappen, f.eks . Navn: eller Adresse: etiketter til individuelle poster.
-
Klik eller tryk, hvor i dokumentet du vil indsætte et fletfelt, og indsæt et fletfelt. Du kan finde flere oplysninger under Fletfelter
Du kan ikke skrive fletfelttegn (« ») manuelt. Du skal i stedet bruge opgaveruden Brevfletning.
Hvis fletfelterne vises i klammeparenteser, f.eks. { MERGEFIELD By }, så viser Word feltkoder i stedet for feltresultater. Dette påvirker ikke fletningen, men er svært at formatere. Ctrl – Klik på feltkoden, og vælg Feltkoder til/fra i genvejsmenuen.
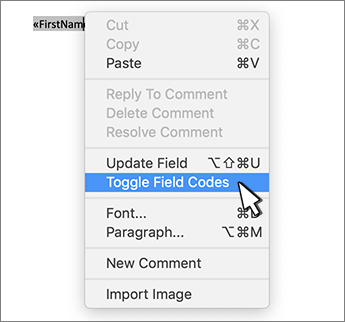
Hvis dele af din adresse mangler, skal du se Brevfletning: Match felter for at løse problemet.
-
Gentag trin 2 efter behov.
-
Når du har fuldført hoveddokumentet og indsat alle fletfelterne, skal du gå til Filer > Gem som.
-
Gå til Resultater >eksempel på >.
-
Brug knapperne Tilbage og Frem til at rulle gennem dine data, eller brug Find modtager til at søge efter bestemte poster
-
Hvis du vil redigere, skal du vælge Vis resultater for at vende tilbage til fletfeltvisning.
-
Vælg Forsendelser > Afslut & Flet, og vælg Rediger individuelle dokumenter.
-
I det nye dokument skal du tilføje tekst, du kun vil udskrive én gang, f.eks. sidehoveder, sidefødder, kolonneoverskrifter eller anden tekst.
-
Gem eller udskriv mappen, som var det ethvert andet dokument.










