Brug Cachelagret Microsoft Exchange-tilstand til at arbejde med elementer i din Microsoft 365 eller Microsoft Exchange Server postkasse, selv når netværksforbindelsen er langsom eller ikke tilgængelig. Du kan ikke bruge Cachelagret Exchange-tilstand med en POP- eller IMAP-konto. Hvis Outlook sidder fast i offlinetilstand, skal du se Arbejd offline i Outlook.
Vigtigt!: Når du bruger Outlook med enMicrosoft 365 postkasse, anbefaler vi, at du altid bruger Cachelagret Exchange-tilstand.
Om cachelagret Exchange-tilstand
Cachelagret Exchange-tilstand giver mulighed for en bedre oplevelse, når du bruger en Exchange-konto. I denne tilstand gemmes der en kopi af postkassen på din computer. Denne kopi giver hurtig adgang til dine data, og den opdateres jævnligt med den server, der kører Microsoft Exchange.
Bemærkninger!:
-
Cachelagret Exchange-tilstand er standard, når du tilføjer en Exchange- eller Microsoft 365-konto.
-
Vi anbefaler, at du altid bruger Cachelagret Exchange-tilstand med en Exchange- eller Microsoft 365 -konto.
-
Outlook.com-konti som standard til Cachelagret Exchange-tilstand og kan ikke ændres.
Slå Cachelagret Exchange-tilstand til eller fra
-
Klik på Filer > Kontoindstillinger > Kontoindstillinger.
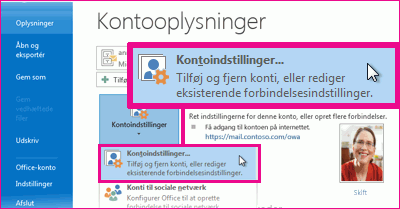
-
Klik på Exchange eller Microsoft 365, og klik derefter på Skift.
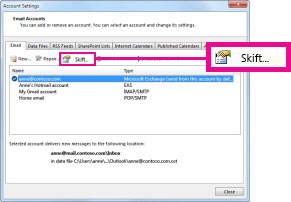
-
Markér afkrydsningsfeltet Brug Cachelagret Exchange-tilstand under Offlineindstillinger.
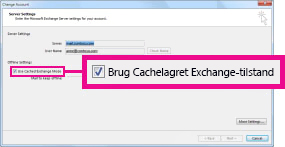
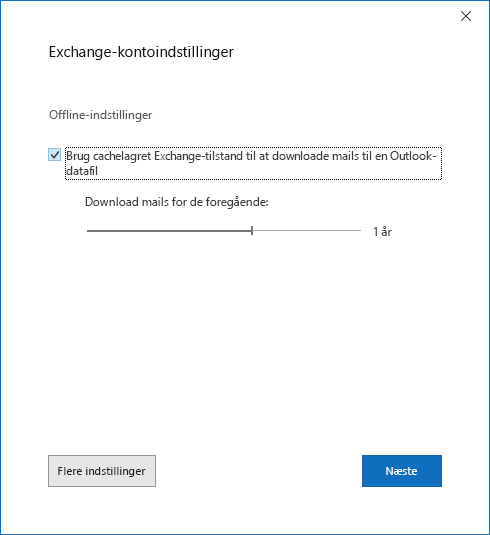
4. Afslut, og genstart derefter Outlook.
Hvis du vil slå Cachelagret Exchange-tilstand fra, skal du gentage trinnene, men fjerne markeringen i afkrydsningsfeltet Brug Cachelagret Exchange-tilstand.
Som standard er 12 måneders mail tilgængelig offline, men du kan styre, hvor meget mail der opbevares offline.
Cachelagret Exchange-tilstand og delte mapper
Delte mapper inkluderer Offentlige Exchange-mapper, SharePoint-mapper eller en anden persons Exchange-mapper, når du bruger Stedfortræderadgang. Når Cachelagret Exchange-tilstand er slået til, overføres der som standard en lokal kopi af delte mapper til computeren.
Hvis du vil ændre, om delte mapper eller offentlige mapper overføres, når Cachelagret Exchange-tilstand er slået til, skal du gøre følgende:
-
Klik på Filer > Kontoindstillinger > Kontoindstillinger.
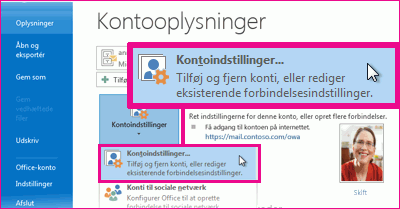
-
Klik på Exchange-kontoen, og klik derefter på Skift > Flere indstillinger.
-
Markér afkrydsningsfelterne for de relevante indstillinger under Indstillinger for Cachelagret Exchange-tilstand under fanen Avanceret.
Hvorfor er indstillingen Cachelagret Exchange-tilstand ikke tilgængelig?
Hvis indstillingen Cachelagret Exchange-tilstand mangler, kan en eller flere af følgende gøre sig gældende:
-
Der findes ikke en Exchange-konto i din Microsoft Outlook-profil Funktionen kræver, at din Outlook-profil indeholder en Exchange-konto. POP3- og IMAP-konti kan ikke bruge denne funktion.
-
Exchange Server-administratoren har deaktiveret funktionen Exchange-administratorer kan deaktivere funktionen i Outlook. Kontakt Exchange Server-administratoren for at få flere oplysninger.
-
Microsoft Terminal Services er installeret Cachelagret Exchange-tilstand er ikke tilgængelig på de computere, der kører Windows Server, når Microsoft Terminal Services er installeret.










