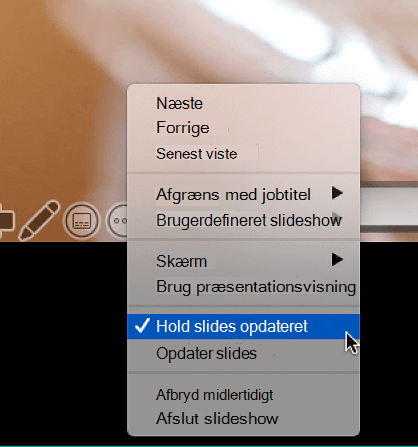Start præsentationen, og se dine noter i Præsentationsvisning
Brug af Præsentationsvisning er en god måde til at se præsentationen med talerens noter på én computer (f.eks. din bærbare computer), mens selve slidene vises på skærmen dit publikum ser (f.eks. en større skærm du viser på).
Hvis du bruger PowerPoint 2013 eller en nyere version, skal du blot tilslutte skærmene. Så konfigurerer PowerPoint automatisk Præsentationsvisning for dig.
-
Hvis Præsentationsvisning vises på den forkerte skærm, kan du hurtigt bytte rundt på skærmene.
-
Deaktiver Præsentationsvisning, hvis du ikke vil bruge det.

Start præsentationen
Vælg Fra begyndelsen i gruppen Start slideshow på fanen Slideshow.

Hvis du arbejder med PowerPoint på en enkelt skærm og vil have vist Præsentationsvisning, skal du nederst til venstre på kontrollinjen i visningen Slideshow vælge 
Brug kontrolelementerne i Præsentationsvisning
-
Vælg Forrige eller Næste for at gå til forrige eller næste slide.
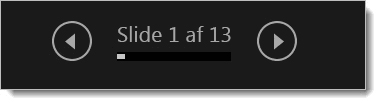
-
Hvis du vil have vist alle slidene i din præsentation, skal du vælge Se alle slides.
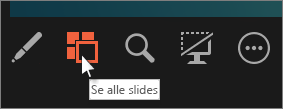
Tip!: Du ser miniaturebilleder for alle slidene i din præsentation (som vist herunder), hvilket gør det nemt at springe til en bestemt slide i showet.
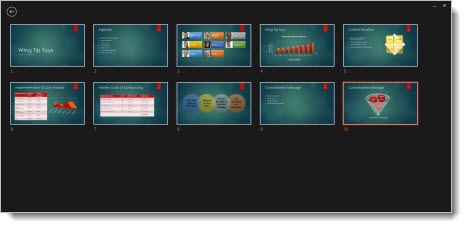
-
Hvis du vil vise en detalje i din slide i nærbillede, skal du vælge Zoom ind på slide og derefter pege på den del, du vil se.
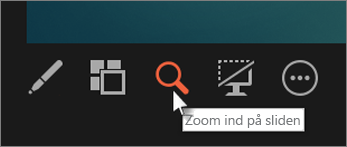
Få mere at vide om zoom under Zoom ind på en del af en slide.
-
Hvis du vil pege eller skrive på dine slides, skal du vælge Værktøjer til pen og laserpegepind.
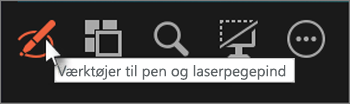
Tryk på tasten Esc, når du vil deaktivere pennen, laserpegepinden eller overstregningstuschen.
-
Hvis du vil skjule eller vise den aktuelle slide i din præsentation, skal du vælge Skjul eller vis slideshow.
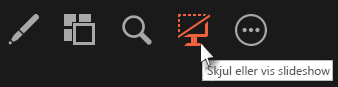
Du kan bruge PowerPoint på din smartphone som en fjernbetjening til at styre din præsentation og få vist talerens noter. Du kan få flere oplysninger ved at læse </c0>Brug en laserpegepind på din smartphone, når du præsenterer i PowerPoint</c0>. Der er også en kort video på siden.
Byt om på præsentationsvisning og slideshow på skærmene
Hvis du manuelt vil vælge, hvilken skærm der skal vise dine noter i Præsentationsvisning, og hvilken der kun skal vise selve dine slides, skal du vælge Indstillinger for visning på proceslinjen øverst i Præsentationsvisning og derefter vælge Byt om på præsentationsvisning og slideshow.
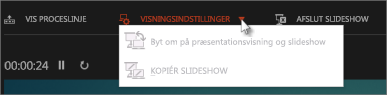
Sådan ser noterne ud i Præsentationsvisning
Tip!: Du kan tilføje noter, enten mens du præsenterer, direkte fra Præsentationsvisning, eller når du redigerer din præsentation. Hvis du vil have mere at vide om, hvordan du føjer talerens noter til din præsentation, skal du se Føj talernoter til dine slides.
Når computeren er tilsluttet en projektor, og du starter dit slideshow 
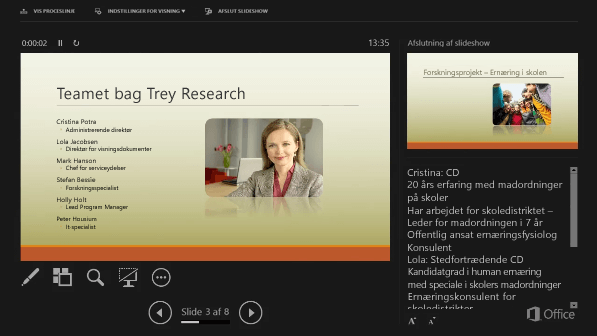
Noterne vises i en rude til højre. Hvis du vil tilføje eller slette noget, skal du blot klikke i tekstfeltet for at redigere det. Teksten ombrydes automatisk, og der vises et lodret rullepanel, hvis det er nødvendigt. Du kan ændre størrelsen på teksten i ruden Noter ved hjælp af de to knapper i nederste venstre hjørne af ruden Noter:

Størrelsen af ruderne i præsentationsvisning ændres ved at rette musen mod den lodrette linje, der adskiller dem, og derefter klikke og trække.
Tip!: Hvis du ikke har brug for at få vist den aktuelle slide i præsentationsvisning, og du gerne vil have, at dine noter er større, skal du trække den lodrette separatorlinje helt til venstre.
Deaktiver Præsentationsvisning
Hvis du vil deaktivere Præsentationsvisning, mens du viser præsentationen til andre:
Fjern markeringen i afkrydsningsfeltet Brug Præsentationsvisning på fanen Slideshow på båndet.

Hold dine slides opdaterede
Hvis du arbejder med et team af personer for at oprette dit slidedæk, kan det forekomme, at der laves ændringer af dine slides frem til sidste minut. Normalt vil dine slides ikke blive opdateret, når du har startet din præsentation. Hvis du bruger PowerPoint til Microsoft 365, har du mulighed for at lade dine slides blive opdateret af dit team, mens du præsenterer, så du altid har de seneste ændringer.
Du kan slå dette til ved at gå til fanen Slideshow på båndet, vælge Konfigurer slideshowog markere afkrydsningsfeltet Hold slides opdaterede.
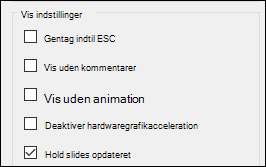
Hvis du allerede har startet din præsentation, og du vil sikre dig, at denne indstilling er slået til, kan du gøre det fra Præsentationsvisning. Markér knappen Flere slideshow-indstillinger (den ligner tre prikker), og sørg i menuen for, at Hold slides opdaterede er markeret.
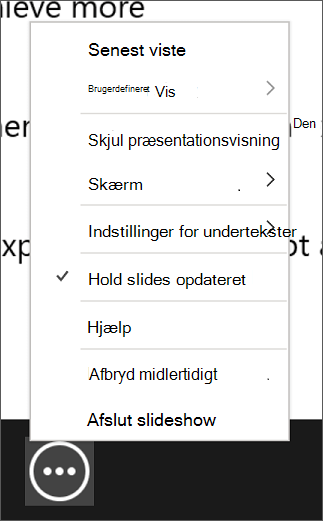
Se også
Brug en laserpegepind på din smartphone, når du præsenterer i PowerPoint
Start præsentationen
Hvis du vil begynde Præsentationsvisning, skal du vælge Slideshow > Præsentationsvisning.
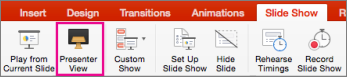
Brug kontrolelementerne i Præsentationsvisning
-
Vælg Forrige eller Næste pil for at gå til forrige eller næste slide.
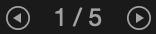
-
Hvis du vil pege med en laser eller skrive på dine slides, skal du pege på skærmen med musen og derefter vælge værktøjet Pen og lasermarkør

For at deaktivere pennen, lasermarkøren eller overstregningstuschen, skal du trykke på Esc-tasten.
-
Hvis du vil gøre skærmen sort-eller vise slides, skal du trykke på b på tastaturet.
-
For at aktivere eller deaktivere undertekster eller billedtekster, skal du markere vælge knappen Skift mellem undertekster

Du kan bruge PowerPoint på din smartphone som en fjernbetjening til at styre din præsentation og få vist talerens noter. Du kan få flere oplysninger ved at læse </c0>Brug en laserpegepind på din smartphone, når du præsenterer i PowerPoint</c0>. Der er også en kort video på siden.
Udvid din Mac-skrivebord til den anden skærm
-
Vælg Systemindstillinger i Apple-menuen.
-
Åbn Skærme-appen.
-
Klik på fanen Arrangement i dialogboksen.
-
Fjern markeringen i afkrydsningsfeltet Spejl skærme.
Ved at udføre denne proces, har du nu en konfiguration med to skærme. Du kan præsentere et PowerPoint slideshow på én skærm, mens andre programmer er åben på den anden skærm, der holder disse andre apps privat for dig selv.
Byt om på Præsentationsvisning og slideshow på skærmene
Hvis du manuelt vil vælge, hvilken skærm der skal vise dine noter i Præsentationsvisning, og hvilken der kun skal vise selve dine slides, skal du vælge Skift skærme på proceslinjen øverst til venstre i Præsentationsvisning.
Sådan ser noterne ud i Præsentationsvisning
Når computeren er tilsluttet en projektor, og du starter Præsentationsvisning, vises den på din computerskærm, mens dine slides kun vises på projektorskærmen..
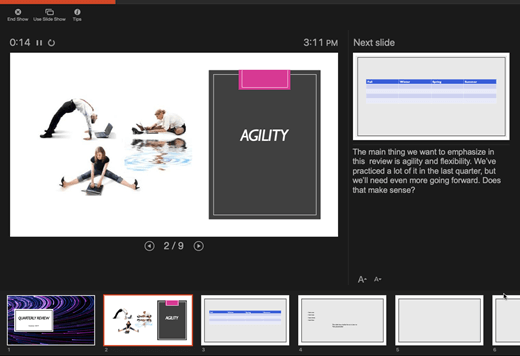
Noterne vises i en rude til højre:
-
Teksten ombrydes automatisk, og der vises et lodret rullepanel, hvis det er nødvendigt.
-
Du kan redigere teksten i ruden Noter.
-
Du kan ændre størrelsen på teksten i ruden Noter ved hjælp af de to knapper i nederste venstre hjørne af ruden Noter:

Du kan justere størrelsen på den aktuelle slide, og noter og næste slidepanel, ved at bruge musen til at hente og trække den lodrette streg, der adskiller de to paneler.
Tip!: Hvis du ikke har brug for at få vist den aktuelle slide i præsentationsvisning, og du gerne vil have, at dine noter er større, skal du trække den lodrette separatorlinje helt til venstre.
Deaktiver Præsentationsvisning, før en præsentation begynder
-
Vælg Indstillinger i PowerPoint-menuen.
-
I dialogboksen PowerPoint-indstillinger skal du under Output og deling, skal du klikke på Slideshow.
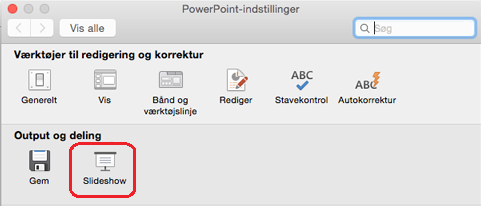
-
I dialogboksen Slideshow skal du rydde afkrydsningsfeltStart altid præsentationsvisning med to skærmbilleder.
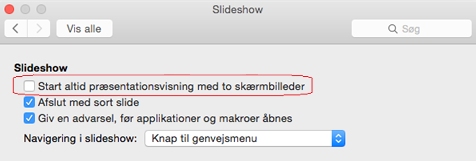
-
Luk dialogboksen.
Deaktiver Præsentationsvisning under en præsentation
-
Klik på Brug slideshowøverst i vinduet Præsentationsvisning.
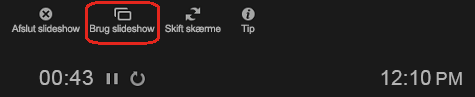
Denne knap lukker Præsentationsvisning. Som et resultatet viser både din personlige computerskærm og projektorskærmen slideshowet.
Hold dine slides opdaterede
Hvis du arbejder med et team af personer for at oprette dit slidedæk, kan det forekomme, at der laves ændringer af dine slides frem til sidste minut. Normalt vil dine slides ikke blive opdateret, når du har startet din præsentation. Hvis du bruger PowerPoint til Microsoft 365 til Mac, har du mulighed for at lade dine slides blive opdateret af dit team, mens du præsenterer, så du altid har de seneste ændringer.
Du kan slå dette til ved at gå til fanen Slideshow på båndet, og markere afkrydsningsfeltet Hold slides opdateret.
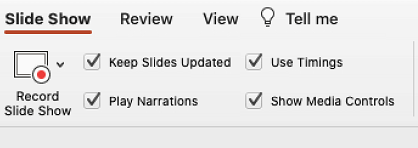
Hvis du allerede har startet din præsentation, og du vil sikre dig, at denne indstilling er slået til, kan du gøre det fra Præsentationsvisning. Markér knappen Flere slideshow-indstillinger (den ligner tre prikker), og sørg i menuen for, at Hold slides opdaterede er markeret.