Det, du ser
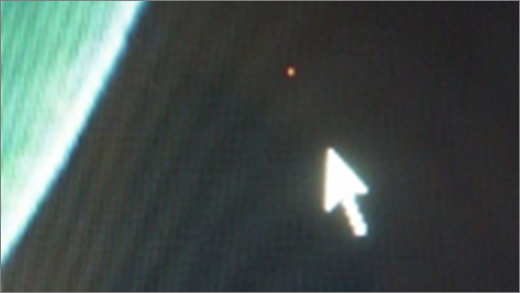
Hvis du ser en enkelt prik på en skærm, der ikke fungerer korrekt – vises ofte som en konstant sort eller hvid plet, men muligvis en anden enkelt farve – har du muligvis en pixel, der sidder fast. Pixelen kan ikke vise den korrekte farve eller en del af billedet, der skal vises.
Bemærk!: Hvis det ikke er det, du ser, kan du få hjælp til andre skærmrelaterede problemer ved at gå til Hvad du kan prøve, hvis din Surface-skærm flimrer, forvrænges eller har andre skærmproblemer.
Hvad kan du gøre?
Der er ting, du kan gøre for at foretage fejlfinding af skærmen og prøve at få den til at fungere igen.
Test skærmen i UEFI på din Surface
UEFI-indstillinger findes ikke i Windows, så skærmproblemer i UEFI foreslår et problem med hardware i stedet for med en Windows-driver.
Sådan kontrollerer du, om skærmproblemerne kun opstår, når du bruger Windows:
-
Sluk din Surface, og vent i 10 sekunder.
-
Tryk på og hold lydstyrke op-knappen på din Surface nede, og tryk på og slip samtidig tænd/sluk-knappen . Logoskærmen vises.
-
Fortsæt med at holde lydstyrke op-knappen nede. Slip knappen, når UEFI-skærmen vises.
-
Se på skærmen, og se, om problemet stadig er til stede. Hvis skærmen fungerer korrekt i UEFI, skyldes problemet sandsynligvis den software, der er installeret på Surface. Du kan prøve at geninstallere OEM-paneldriveren og skærmkortet.
Fejlfinding, når problemet er løst i UEFI
Vigtigt!: Følgende trin bør ikke udføres på Surface-enheder, der kører på Microsoft SQ-processorer, f.eks. Surface Pro X og Surface Pro 9 med 5G. Den eneste måde at gendanne fjernede drivere på er ved fuld systemgendannelse.
Nogle drivere kan skabe problemer med skærmen. Hvis du vil opdatere skærmdriveren og paneldriveren, skal du fjerne de aktuelle drivere og derefter søge efter driveropdateringer.
Windows 11
-
Vælg og hold (eller højreklik) Start nede, og vælg Enhedshåndtering.
-
Udvid sektionen Skærm , vælg og hold (eller højreklik) surface-paneldriverne nede, og vælg derefter Fjern enhed. Læs advarslen, og vælg derefter Fjern og genstart din pc.
-
Udvid sektionen Skærmkort , vælg og hold (eller højreklik) på det angivne netværkskort (Intel- og NVIDIA-grafikdrivere), og vælg derefter Fjern enhed. Bekræft ved at vælge Forsøg at fjerne driveren til denne enhed, og vælg derefter Fjern og genstart pc'en.
-
Når pc'en er genstartet, skal du vælge Start > Indstillinger .
-
Under Indstillinger skal du vælge Windows Update > Søg efter opdateringer og installere tilgængelige opdateringer.
Søg efter Windows-opdateringer
Windows 10
-
I feltet Søg på proceslinjen skal du skrive Enhedshåndtering og derefter vælge det i resultaterne.
-
Udvid sektionen Skærm , vælg og hold (eller højreklik) surface-paneldriverne nede, og vælg derefter Fjern enhed. Læs advarslen, og vælg derefter Fjern og genstart din pc.
-
Udvid sektionen Skærmkort, vælg og hold (eller højreklik) på det angivne kort, og vælg derefter Fjern enhed. Bekræft ved at vælge Slet driversoftwaren til denne enhed, og vælg derefter Fjern og genstart din pc.
-
Når pc'en er genstartet, skal du vælge Start > Indstillinger .
-
Gå til Indstillinger , vælg Opdater & Sikkerheds > Windows Update > Søg efter opdateringer , og installér eventuelle tilgængelige opdateringer.
Fejlfinding, når problemet stadig findes i UEFI
Relaterede emner
Det skal du prøve, hvis Surface-berøringsskærmen ikke virker
Tilpasset lysstyrke og kontrast på Surface-enheder
Foretag fejlfinding af tilslutning af Surface til en anden skærm



