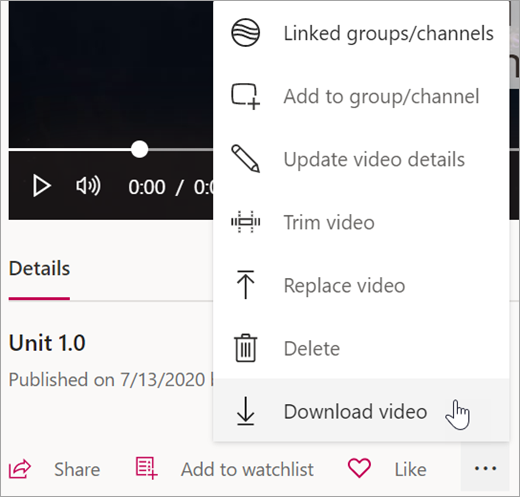Se indstillinger i Microsoft Stream
Applies To
Microsoft StreamBrug automatisk genererede afskrifter, forskellige afspilningshastigheder med mere for at få Stream til at fungere bedst for dig og dine studerende.
Tip!: Nå ud til alle studerende med disse bedste fremgangsmåder for tilgængelighed i dine Stream-videoer.
Aktivér automatiske videoafskrifter
Med teknologi til automatisk talegenkendelse kan Stream oprette automatiske undertekstfiler og afskrifter til dine videoer, hvilket gør det nemmere for dig og dine elever at følge dem og deres vigtige indhold.
Bemærk!: Automatisk genererede undertekstfiler og afskrifter understøttes i øjeblikket på engelsk, kinesisk, fransk, tysk, italiensk, japansk, portugisisk og spansk.
-
Når du uploader en video, skal du vælge dit videosprog.
-
Under Indstillingerskal du markere afkrydsningsfeltet for Generer automatisk en undertekstfil.
-
Stream begynder automatisk at generere undertekster og en afskrift. Denne proces kan tage lidt tid; op til den dobbelte af videoens længde.
-
Når afskriften er fuldført, kan du se afskriften og aktivere undertekster direkte på videoen.
Tip!:
-
Brug søgefunktionen til at finde bestemt indhold i afskriften.
-
Spor diskussionen ved hjælp af de tidsstempler, der er knyttet til hver undertekst.
-
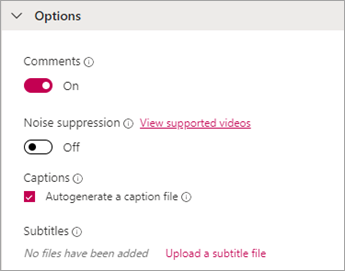
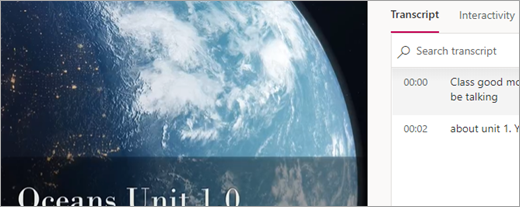
Brug Stream med en skærmlæser
Udforsk, hvordan du bruger dit tastatur og en skærmlæser til at navigere i Stream, finde og afspille videoer og fuldføre andre vigtige opgaver, hvor du interagerer med videoindhold.

Juster afspilningshastighed
Stream-videoer tilbyder seks forskellige afspilningshastigheder – så du, dine elever og dine kolleger kan lytte i jeres eget tempo.
-
På videoen skal du vælge Indstillinger > Afspilningshastighed.
-
Vælg den ønskede afspilningshastighed.
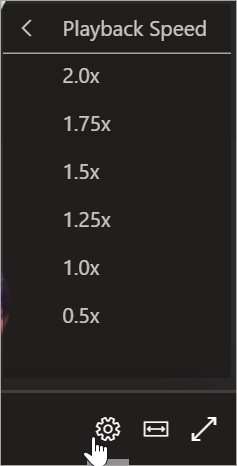
Vis i Biograftilstand
Brug Biograftilstand til at udvide dine Stream-videoer og minimere forstyrrelser.
-
På videoen skal du vælge Biograftilstand.
-
Videoen udvides, og andet indhold på siden skjules fra visningen.
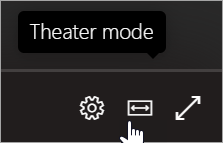
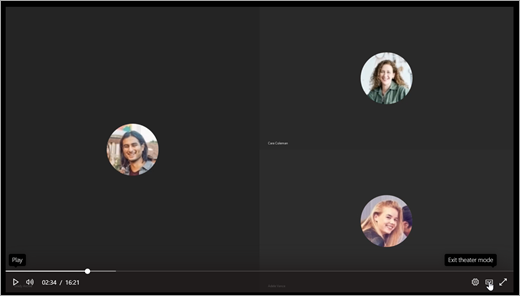
Download videoer til offlinebrug
Når du og dine studerende vil sikre jer, at I har adgang til videoindholdet uden internetforbindelsen, kan du hente det fra Stream til din enhed.
-
Find den video, du vil hente, og vælg derefter Flere handlinger

-
Vælg Download video.