Din it-administrator er ansvarlig for at konfigurere dine klasser. Når du logger på Schoology med din Microsoft 365-skolekonto, vil dine klasser være tilgængelige på Kursusdashboard.
Sådan tilføjer du en Teams-opgave
1. Log på Schoology.
2. Vælg dit kursus i kursusmenuen.
3. Med Materialer valgt i den primære menu skal du vælge knappen Tilføj materialer og vælge en indstilling i rullemenuen. Vælg indstillingen Teams-opgave .
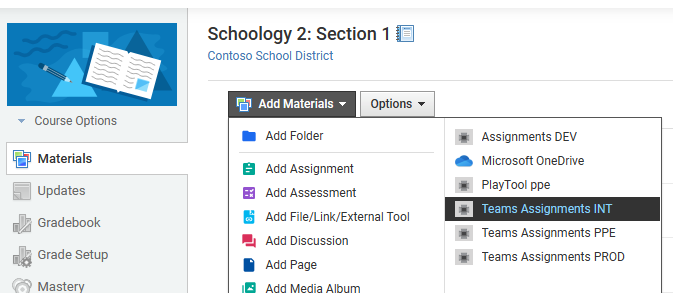
Bemærk!: Sørg for, at pop op-filer er aktiveret i din browser, så du kan logge på din Microsoft 365-skolekonto.
4. Microsoft Teams til uddannelse åbnes i et vindue. Hvis dit kursus ikke har et tilknyttet team, bliver du bedt om at oprette forbindelse mellem opgaver og karakterer.
Du bliver ført til webversionen af Teams for at oprette en ny opgave.
Opret en ny opgave i Teams
Når Teams nu er åbent, og dit klassehold er synkroniseret til Schoology, kan du nu fortsætte med trinnene til at oprette en opgave i Microsoft Teams.
Få mere at vide om at oprette en ny opgave i Microsoft Teams til uddannelse
1. Gå til det ønskede klassehold, og vælg opgaver.
2. Vælg Opret > Ny opgave.
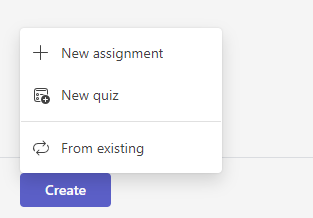
3. Du skal som minimum give opgaven en titel. Det er obligatorisk. Du kan eventuelt tilføje et mærke, hvilket gør det nemmere at søge efter denne opgave fremover.
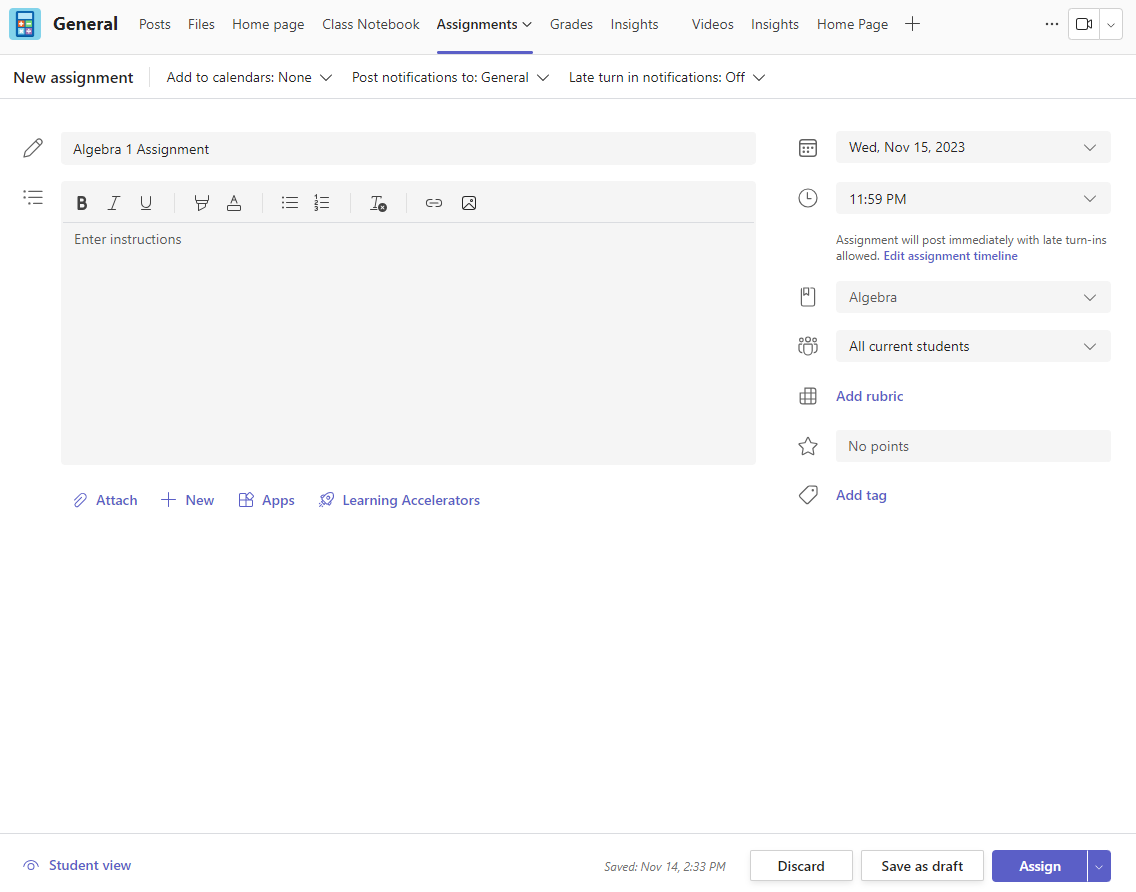
Tilføje opgaveinstruktioner
Microsoft Teams til uddannelse har nu instruktioner AI, der anvender kunstig intelligens til at danne opgaveinstruktioner til dig.
Få mere at vide om brug af kunstig intelligens til at oprette opgaveinstruktioner i Microsoft Teams.
Du kan stadig skrive instruktioner i tekstfeltet og indsætte billeder eller GIF-filer med ikonet Tilføj billeder.
Bemærkninger!:
-
Opgaver understøtter kun følgende billedfiltyper .png, .jpeg og .gif.
-
På mobilenheder ændres størrelsen af billeder til skærmen.
-
På skrivebordet kan du bruge størrelseshåndtag på billeder til at ændre størrelsen på dem.
Du kan også vedhæfte eksisterende filer, links eller opgaveintegrationer og oprette og navngive en ny fil direkte herfra, så de studerende kan aflevere den
Bemærk!: Du kan tilføje op til fem filer, som de studerende kan redigere. Du kan føje op til 10 ressourcer til en opgave, uanset om de er redigerbare eller ikke-redigerbare. Skrivebeskyttede referencefiler kan have en størrelse på op til 500 MB. Filer, som studerende kan redigere, kan have en størrelse på op til 50 MB.
-
Vælg Vedhæft for at vedhæfte ressourcer til opgaven. Vælg en fil fra dit OneDrive, upload en fil fra din enhed, eller vælg en af de andre indstillinger, der er angivet af din administrator, f.eks. MakeCode.
Bemærk!: Hvis du tildeler en side i klassenotesbogen, skal du kontrollere, hvilken version af OneNote dine elever bruger, for at sikre, at deres opgavesider låses, når opgavens afleveringsdato er overskredet.
-
Vælg +Nyt for at oprette et tomt Word-dokument (.docx), Excel (.xlsx), PowerPoint-dokument (.pptx) eller Whiteboard-dokument eller en ny videooptagelse, der skal uddeles til dine studerende.
-
Vælg Apps for at vedhæfte indhold fra en app til opgaven. Administratorer kan administrere Teams-apps i Microsoft Teams Administration.
-
Vælg Læringsacceleratorer for at føje Læsefremskridt, Søgningsfremskridt og andre Læringsacceleratorer til opgaven.
-
Som standard kan studerende ikke redigere vedhæftede dokumenter, hvilket betyder, at dokumentet er skrivebeskyttet. Dette er en god mulighed for referencematerialer.
Hvis du vil lade studerende redigere en separat kopi af den vedhæftede fil, skal du vælge Flere indstillinger > Studerende redigerer deres egen kopi. På denne måde kan studerende redigere deres egen kopi af filen og indsende den til en karakter. Kun Word (.docx), Excel (.xlsx), PowerPoint (.pptx), WhiteBoard, ClassNotebook Page og MakeCode-filer eller opgaver med læsestatus giver studerende mulighed for at redigere deres egne kopier.
Bemærk!: Hvis du har ældre dokumenter med filtypenavnet .doc, .xls eller .ppt, kan de studerende ikke redigere dem. Du kan enten vedhæfte dem som skrivebeskyttet referencemateriale eller oprette en ny fil i Teams, kopiere det gamle indhold og gemme det. Alle nye filer, du opretter i Teams eller andre Microsoft 365-apps, har den korrekte udvidelse.
Tildel til
I feltet Tildel til kan du vælge klassen til denne opgave. Som standard vælges det klassehold, du deltager i.
Publicering med flere klasser giver undervisere mulighed for at oprette en opgave for flere klasser med samme afleveringsdato.
Gør dette ved at navigere til feltet Tildel til og markere afkrydsningsfelterne for klasser, som opgaven publiceres til.
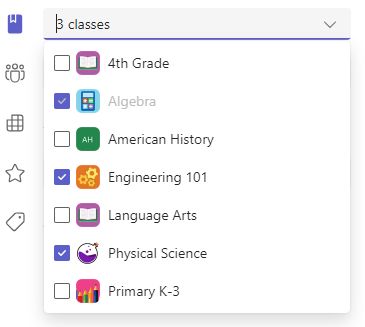
Point og karaktergivnings rubrikker
Du kan vælge, hvilket karakterskema, karaktergivningskategorier og point opgaven er værd.
Hvis du har konfigureret klassen til at bruge Karakterkategorier, skal du vælge en Karakterkategori til opgave med point.
Vælg det antal point, lektien eventuelt skal tælle for. Du kan bruge point på en hvilken som helst talbaseret skala, der inkluderer hele tal delt med 100, og du kan angive din egen fællesnævner.Eksempler: 88/100 eller decimaler 3,7/4,0.
-
Vælg Tilføj kategori for at oprette en kategori.
Bemærk!: Du kan nu bruge kunstig intelligens til at oprette en karakterkategori. Få mere at vide om brugen af kategorier for ai-karaktergivning i Microsoft Teams Education.
-
Vælg Administrer karakterkategorier for at oprette eller redigere karakterkategorierne for klassen.
Konfiguration af karakterskemaer
Kategorierne Karaktergivning og Karaktergivning skal angives som et karakterskema i sektionen Karakterindstillinger for at få vist disse indstillinger.
1. Vælg ikonet Indstillinger under Opgaver.
2. Gå ned til Karakterindstillinger.
3. Vælg Tilføj skemaer eller Administrer skemaer.
Bemærk!: Hvis der ikke er angivet andre karakterskemaer end "Point", læses Tilføj skemaer i dette link. Når du har gennemgået trinnene til at tilføje et nyt skema, ændres linket til Administrer skemaer.
4. Vælg Tilføj skema.
5. Angiv karakterniveauer. Bogstavkarakterer vil være den normale plan A, B, C, D, F. Sørg for, at der er nok niveauer til at dække hele området på 0-100 %.
6. Vælg knappen Gem , når du er færdig.
Afslut ved at vælge knappen Udført .
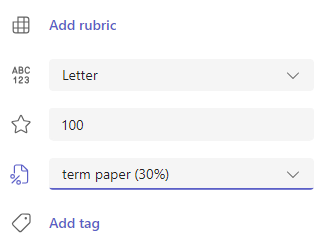

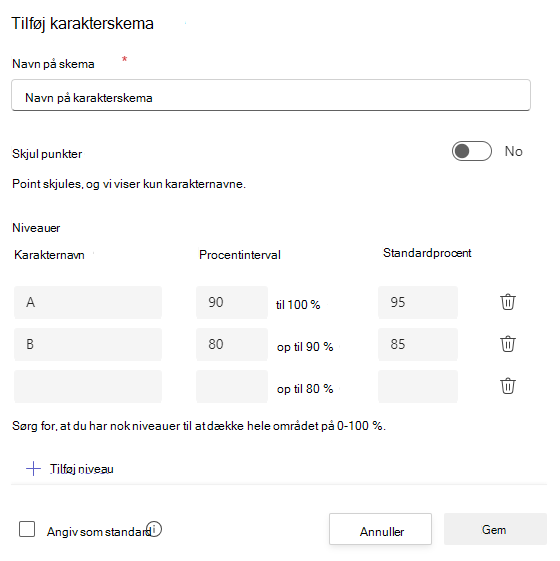
Tildeling til studerende eller grupper
Vælg flere klasser,individuelle studerende eller grupper af studerende i én klasse at tildele til.
Som standard er det kun studerende, der er i klassen nu, der modtager denne opgave. Du kan ændre dette ved at vælge en indstilling i rullemenuen.
Bemærk!: Hvis du vælger en lukkedato, vil alle studerende, der deltager, modtage denne opgave indtil lukkedatoen.
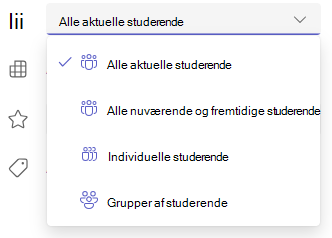
Forfaldsdatoer og planlægning
Vælg et klokkeslæt og en dato for opgavens forfaldsdato. Hvis du vil planlægge en opgave, vil ud for Opgave blive slået op med det samme med sene afleveringer tilladt, skal du vælge Rediger lektietidslinje. Her kan du tilpasse, hvornår din opgave bliver sendt til studerende, og hvornår den lukkes for afleveringer. Som standard er der ikke valgt nogen lukkedato, som gør det muligt for studerende at aflevere lektier for sent.
Bemærk!: Hvis du vælger flere klasser at publicere opgaven til, kan du vælge Angiv forfaldsdato pr. klasse for at angive individuel tidsplan, forfaldsdato og lukkedato for hver klasse
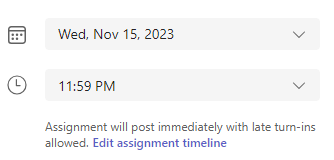
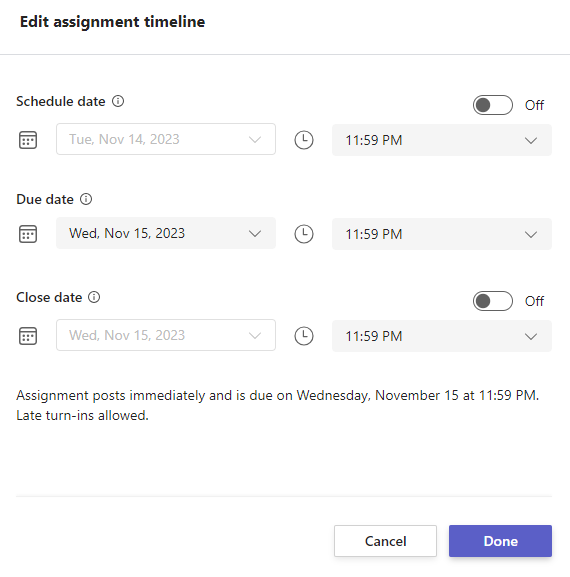
Kalendere
Du kan vælge, om du vil føje denne opgave til din kalender i Outlook, de studerendes kalendere og andre undervisere eller andet personale i klasseholdet. Angiv denne præference for alle opgaver i Indstillinger opgaver.
Ud for Føj opgave til kalendere skal du vælge rullemenuen og vælge en af følgende indstillinger:
-
Studerende føjer kun opgaven til de elevkalendere.
-
Studerende og mig føjer opgaven til både de studerendes kalendere og din kalender.
-
Studerende og teamejere føjer opgaven til både studerende og andre undervisere eller personale i klasseholdets kalendere.
Bemærk!: Hvis du vil tjekke hele din holdliste, skal du gå til klasseholdet og vælge Flere indstillinger >Administrer team.
Tildel, gem eller kassér
Vælg den kanal, hvor du vil sende meddelelser om denne lektie til. Dette giver dig mulighed for at holde elevarbejde og diskussion arrangeret efter enhed, emne eller fag. Som standard slås opgaver op i kanalen Generelt eller dit valg i Indstillinger for opgaver.
1. Hvis du vil vælge en kanal at slå op i, skal du ud for Slå opgavemeddelelser til: vælge pil ned for at få en liste over tilgængelige kanaler.
2. Vælg den kanal, du vil have denne opgavemeddelelse til at slå op i. Dit valg anvendes straks.
Bemærkninger!:
-
Hvis du vil slå opgavemeddelelser op i en kanal, skal du sørge for at robotopslag er aktiveret.Det kan du kontrollere her, eller du kan bede din it-Administration om hjælp.
-
Opgaver slås op i kanaler, der er synlige for alle elever. Private kanaler vises ikke under dette trin.
-
Hvis du har valgt flere klasser, skal du vælge Angiv pr. klasse for at angive, hvilken kanal der skal bruges, eller blot bruge kanalen Generelt. Opgaver til individuelle studerende kan ikke slås op i kanaler.
Når du er klar, kan du afslutte processen med at oprette din nye opgave ved at tildele den til studerende.
Bemærk!: Hvis din skole bruger Turnitin, kan du synkronisere afleveringer af opgaver til Turnitin.
-
Tildel publicerer straks opgaven, og dine studerende får besked om den nye opgave på den dag, du har angivet, og meddelelsen, der linker til denne opgave, bliver slået op i den kanal, du har valgt. De har også et opslag i deres Teams- og Outlook-kalendere, hvis du har valgt den indstilling.
-
Gem gemmer en kladde af opgaven. De studerende modtager ingen meddelelse, og der føjes ikke noget til en kalender.
-
Slet sletter kladden til opgaven. De studerende modtager ingen meddelelse, og der føjes ikke noget til en kalender.
Afslut oprettelsen af opgaven ved at vælge knappen Tildel .
Når opgaven er oprettet, vises den på opgavelisten i vinduet Skoleogy. Gå til bunden af vinduet i Skoleogy, og vælg knappen Link.
Din nye opgave føjes til materialelisten i Schoology-kurset.
Sådan redigerer du en eksisterende opgave
1. Log på Schoology.
2. Vælg dit kursus i kursusmenuen.
3. Vælg en eksisterende opgave på materialelisten.
4. Vælg knappen Åbn i Teams .
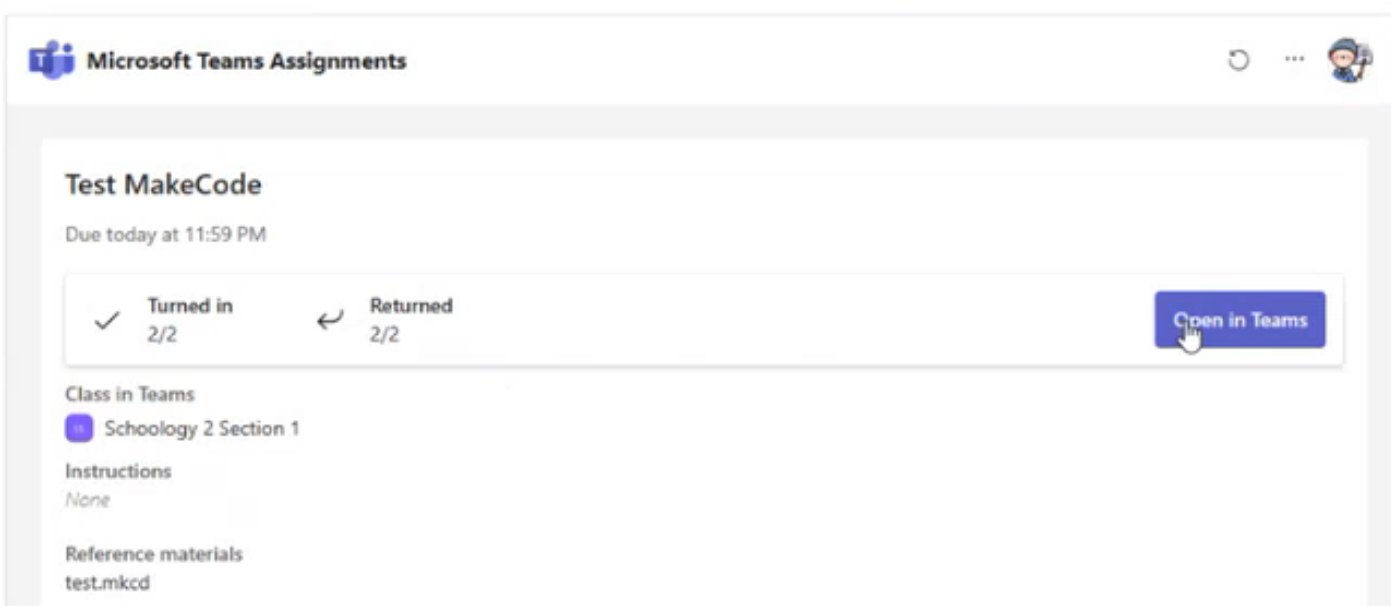
Dette åbner din opgave i teams, hvor du kan foretage de nødvendige ændringer.
Sådan kopierer du indhold fra ét kursus til et andet
Undervisere kan kopiere indhold fra ét kursus og genbruge det i et helt andet kursus i Microsoft Teams. Det er dog ikke en simpel kopi- og indsætningsproces. Hver opgave, der oprettes, har en bestemt forfaldsdato, antal point og andre faktorer, der øger kompleksiteten af denne opgave.
Læs tjeklisten nedenfor for at sikre, at der ikke er nogen fejl i at kopiere en tidligere anvendt opgave:
-
Forfaldsdato: Angiv en anden forfaldsdato for opgaven, og sørg for, at det ikke er en dato i fortiden eller en, der falder på en dag, hvor klassen ikke er i gang.
-
Titel: Det er ofte en god tommelfingerregel at give opgaven en ny titel. Hvis denne opgave kommer fra et andet kursus, kan der være bestemte kursusspecifikke ord i titlen, du vil erstatte.
-
Tildelte studerende: Kontrollér, at alle tildelte studerende for den kopierede opgave alle føjes til opgaven.
-
Vedhæftede kursusmaterialer: Sørg for, at alle vedhæftede PDF-filer, regneark, én drevmappeplacering osv. pege på det korrekte kursus.
Hvis kopiering af indhold er en ensartet strategi, du vælger at bruge, kan du overveje at oprette nogle opgaver, der er stedsegrønne og vil tage mindre redigering mellem kurserne. En anden mulighed er at oprette en kladde, der indeholder det meste af det indhold, du vil medtage til den nye opgave uden kursusspecifikke oplysninger, og kopiere kladden og ikke den tidligere anvendte opgave.
Få mere at vide
Opret gruppeopgaver, eller tildel til individuelle studerende
Rediger en opgave i Microsoft Teams
Din lærer opretter opgaver, som du kan udføre i Skoleogy.
Sådan fuldfører du en opgave
1. Log på din Schoology-konto.
2. Gå til dit kursus.
3. Vælg en opgave. Du vil kunne se status for din opgave, herunder en afleveringsdato og mulige point.
4. Vælg knappen Fuldført for at begynde at arbejde på din opgave.
5. Hvis din underviser har angivet et dokument, som du skal aflevere, eller hvis du har andre filer, der skal vedhæftes til denne opgave, skal du vælge +Tilføj arbejde og uploade filen. Du kan vedhæfte op til 10 ressourcer til en opgave. 500 mb er den maksimale filstørrelse for en ressource.
Tip!: Arbejd på Office-filer, der er knyttet til denne opgave, direkte herfra – ingen grund til at forlade appen. Ældre filer med .doc, .xls og .ppt filtypenavne kan kun redigeres i skrivebordsversionerne af disse apps. Du kan kopiere indhold til en ny fil, der er oprettet i Teams, for at redigere dem igen.
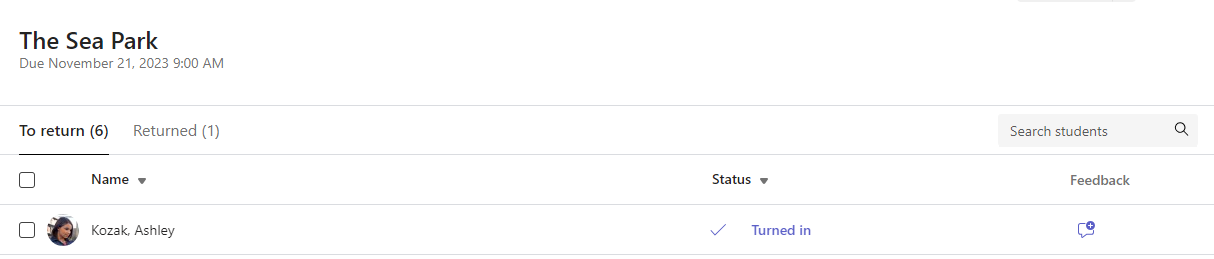
6. Vælg Aflevering for at indsende en opgave inden deadline. Denne knap ændres afhængigt af status:
-
Aflevering for gruppe, hvis du arbejder på en gruppetildeling. Kun ét medlem af gruppen skal aflevere opgaven.
-
Aflevering igen, hvis du redigerer en opgave, du allerede har afleveret, og har brug for at indsende arbejdet igen.
-
Aflevering er forsinket, hvis du afleverer din opgave efter afleveringsdatoen, men din underviser har tilladt sene afleveringer eller bedt om en revision.
-
Ikke afleveret, hvis opgaven er overskredet, og din underviser ikke længere accepterer afleveringer. Du kan ikke aflevere din opgave.
-
Fortryd aflevering, hvis du beslutter, at du vil redigere din opgave før afleveringsdatoen. Du skal aflevere den igen, når du har foretaget dine ændringer.
Når du har indsendt dine opgaver, kan du holde styr på dine fremskridt på fanen Karakterer for at gennemgå optjente point og feedback fra undervisere.









