Logonindstillinger i Windows
Logonindstillingerne i Windows tjener forskellige formål for at forbedre sikkerheden for din brugerkonto og for at logge på.
Du kan få adgang til logonindstillingerne fra appen Indstillinger. I appen Indstillinger på din Windows-enhed skal du vælge Konti > Logonindstillinger eller bruge følgende genvej:
Logonindstillingerne er opdelt i to sektioner:
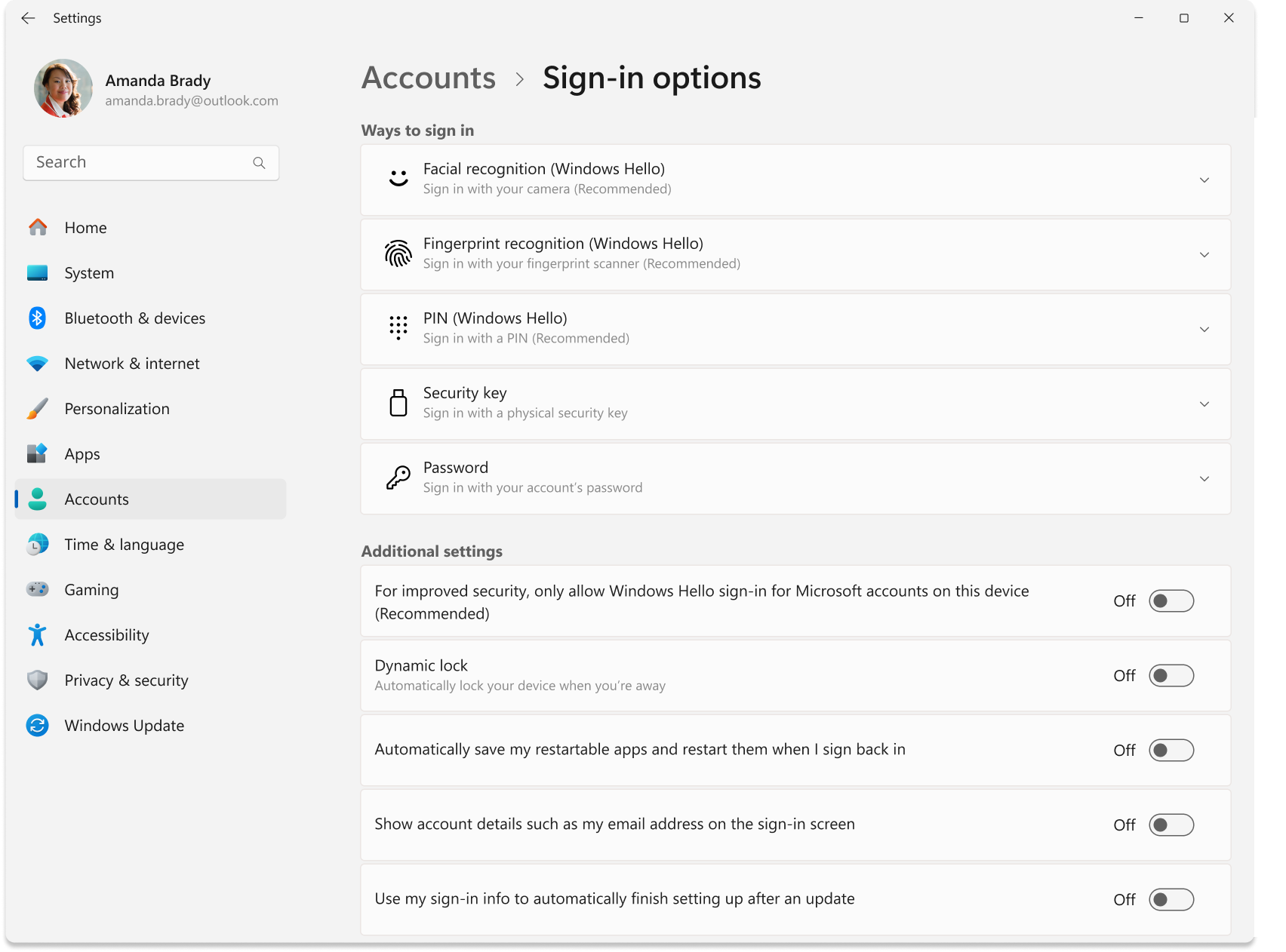
Bemærk!: tilgængeligheden af visse indstillinger kan variere afhængigt af konfigurationen af din enhed.
Måder at logge på på
Udvid de følgende afsnit for at få mere at vide om måder at logge på-indstillinger på.
Brug disse indstillinger til at konfigurere logon ved hjælp af ansigtsgenkendelse i stedet for en adgangskode. I dette afsnit kan du også forbedre ansigtsgenkendelse eller fjerne den.
Du kan få mere at vide under Konfigurer Windows Hello.
Brug disse indstillinger til at konfigurere logon ved hjælp af et fingeraftryk i stedet for en adgangskode. I dette afsnit kan du registrere flere fingre eller fjerne dem.
Du kan få mere at vide under Konfigurer Windows Hello.
Brug disse indstillinger til at konfigurere logon med en pinkode i stedet for en adgangskode. I dette afsnit kan du også ændre din pinkode eller fjerne den.
Du kan få mere at vide under Konfigurer Windows Hello.
Sikkerhedsnøgler er sikkerhedsenheder, som regel i form af USB-dongle, NFC eller Bluetooth.
Brug dette afsnit til at konfigurere logon ved hjælp af en sikkerhedsnøgle i stedet for en adgangskode.
Du kan få mere at vide under Log på din konto med en sikkerhedsnøgle.
Brug denne sektion til at ændre din adgangskode
Yderligere indstillinger
Udvid de følgende afsnit for at få mere at vide om yderligere logonindstillinger.
Hvis den er slået til, deaktiverer du Udvidet logonsikkerhed , som er en Windows Hello-funktion , der føjer et sikkerhedslag til biometriske data ved hjælp af specialiserede hardware- og softwarekomponenter. Den er kun tilgængelig på enheder med kompatibel hardware.
Du kan få mere at vide under Udvidet logonsikkerhed (ESS).
Hvis den er slået til, deaktiverer du brugen af adgangskoder til din Microsoft-konto og forbedrer sikkerheden på din Windows-enhed.
Du kan få mere at vide under Bliv adgangskodefri med din Microsoft-konto.
Dynamisk lås er en sikkerhedsfunktion, der automatisk låser enheden, når du ikke er i nærheden. Den bruger Bluetooth til at danne par med en telefon og låser enheden, når Bluetooth-signalet falder til under et bestemt niveau, hvilket angiver, at du ikke længere er i nærheden af din enhed.
Denne funktion er med til at forhindre uautoriseret adgang til din enhed, hvis du glemmer at låse den, når du går væk.
Slå til/fra-knappen Til for at aktivere Dynamisk lås. Tag telefonen med dig, når du flytter væk fra din enhed, så låses Windows automatisk inden for et minut, efter at du er uden for Bluetooth-rækkevidden.
Hvis den er slået til, gemmer Windows tilstanden for apps, der kan genstartes, og åbner dem igen, når du logger på igen. Denne indstilling kan være nyttig til at opretholde kontinuitet i arbejdsprocessen og spare tid ved ikke at skulle genåbne apps manuelt efter genstart af systemet.
Hvis denne indstilling er slået til, vises din brugerkontos mailadresse på logonskærmen.
Hvis den er slået til, bruger Windows dine logonoplysninger til automatisk at fuldføre konfigurationen af enheden og genåbne dine apps efter en opdatering. Denne indstilling er designet til at gøre logonprocessen hurtigere og sikre, at enheden låses bagefter for at beskytte din konto og dine personlige oplysninger.
Logonindstillingerne i Windows tjener forskellige formål for at forbedre sikkerheden for din brugerkonto og for at logge på.
Du kan få adgang til logonindstillingerne fra appen Indstillinger. I appen Indstillinger på din Windows-enhed skal du vælge Konti > Logonindstillinger eller bruge følgende genvej:
Logonindstillingerne er opdelt i fem sektioner:
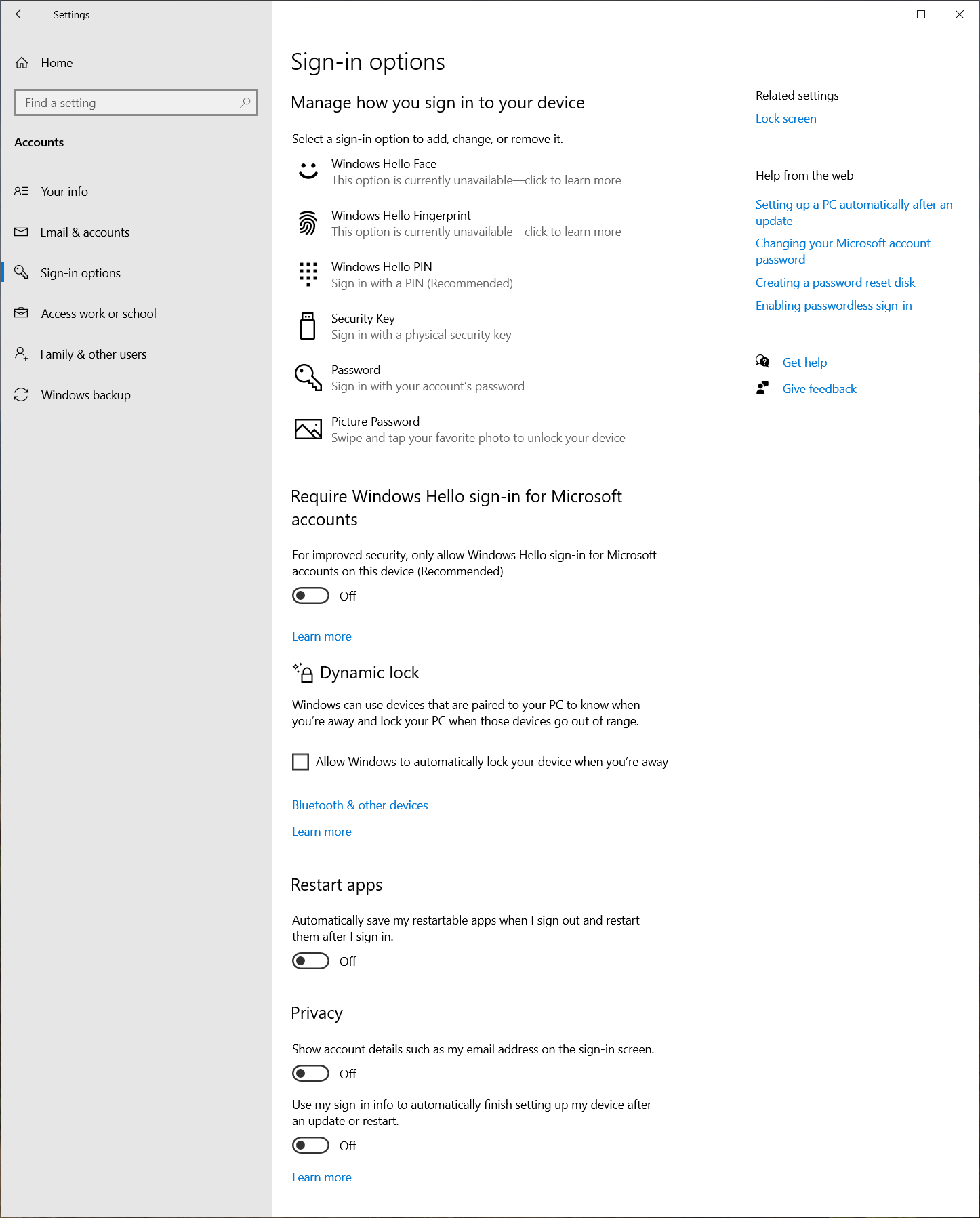
Afhængigt af din enhedskonfiguration er de tilgængelige indstillinger:
-
Ansigtsgenkendelse ( Windows Hello ) – bruges til at konfigurere logon ved hjælp af ansigtsgenkendelse i stedet for en adgangskode
-
Fingeraftryksgenkendelse ( Windows Hello ) – bruges til at konfigurere logon ved hjælp af et fingeraftryk i stedet for en adgangskode
-
Pinkode ( Windows Hello ) – bruges til at konfigurere logon med en pinkode i stedet for en adgangskode
-
Sikkerhedsnøgle – bruges til at konfigurere logon ved hjælp af en sikkerhedsnøgle i stedet for en adgangskode. Sikkerhedsnøgler er sikkerhedsenheder, som regel i form af USB-dongle, NFC eller Bluetooth. Du kan få mere at vide under Log på din konto med en sikkerhedsnøgle.
-
Adgangskode – bruges til at ændre din adgangskode
-
For at forbedre sikkerheden skal du kun tillade Windows Hello-logon til Microsoft-konti på denne enhed
Hvis den er slået til, deaktiverer du brugen af adgangskoder til din Microsoft-konto og forbedrer sikkerheden på din Windows-enhed.
Du kan få mere at vide under Bliv adgangskodefri med din Microsoft-konto.
Dynamisk lås er en sikkerhedsfunktion, der automatisk låser enheden, når du ikke er i nærheden. Den bruger Bluetooth til at danne par med en telefon og låser enheden, når Bluetooth-signalet falder til under et bestemt niveau, hvilket angiver, at du ikke længere er i nærheden af din enhed.
Denne funktion er med til at forhindre uautoriseret adgang til din enhed, hvis du glemmer at låse den, når du går væk.
Hvis du vil aktivere Dynamisk lås, skal du markere afkrydsningsfeltet Tillad, at Windows automatisk låser enheden, når du er væk .
Tag telefonen med dig, når du flytter væk fra din enhed, så låses Windows automatisk inden for et minut, efter at du er uden for Bluetooth-rækkevidden.
-
Gem automatisk mine apps, der kan genstartes, og genstart dem, når jeg logger på
Hvis den er slået til, gemmer Windows tilstanden for apps, der kan genstartes, og åbner dem igen, når du logger på igen. Denne indstilling kan være nyttig til at opretholde kontinuitet i arbejdsprocessen og spare tid ved ikke at skulle genåbne apps manuelt efter genstart af systemet.
-
Vis kontooplysninger på logonskærmen
Hvis denne indstilling er slået til, vises din brugerkontos mailadresse på logonskærmen.
-
Brug mine logonoplysninger til automatisk at afslutte konfigurationen efter en opdatering eller genstart
Hvis den er slået til, bruger Windows dine logonoplysninger til automatisk at fuldføre konfigurationen af enheden og genåbne dine apps efter en opdatering. Denne indstilling er designet til at gøre logonprocessen hurtigere og sikre, at enheden låses bagefter for at beskytte din konto og dine personlige oplysninger.



