Sådan downloader og installerer du de nyeste printerdrivere
De fleste printere kræver, at du installerer den nyeste printerdriver for at hjælpe printeren med at fungere godt. Driveren kan også blive beskadiget, hvis du har oplevet strømafbrydelser, computervirus eller andre problemer. Hvis printeren ikke svarer, kan du ofte løse disse problemer ved at downloade og installere den nyeste printerdriver.
Installér den nyeste printerdriver
Her er flere måder at opdatere printerdriveren på.
Windows Update finder muligvis en opdateret version af printerdriveren. Sådan bruger du det:
-
Vælg Start , og vælg derefter Indstillinger > Windows Update.
-
Vælg Søg efter opdateringer.
Hvis Windows Update finder en opdateret driver, bliver den downloadet og installeret, og din printer vil automatisk bruge den. Hvis en enhedsdriver ikke kunne installeres automatisk, kan der være en valgfri driver, som printeren kan bruge. Sådan søger du efter valgfrie drivere:
-
Når kontrollen er fuldført, skal du vælge Avancerede indstillinger og derefter vælge Valgfrie opdateringer.
-
Vælg Driveropdateringer , hvis de er tilgængelige.
-
Markér et afkrydsningsfelt ud for en driver, der er knyttet til printeren.
-
Vælg Download & installér.
Bemærk!: Hvis du ikke fandt en valgfri driver, der fungerer for din printer, skal du muligvis downloade og installere driveren fra printerproducentens websted.
Hvis printeren blev leveret med en disk, kan den indeholde software, der kan hjælpe dig med at installere drivere til printeren, eller den kan muligvis hjælpe dig med at søge efter driveropdateringer.
Tjek printerproducentens supportwebsted. Du kan finde den ved at søge på internettet efter navnet på printerproducenten plus ordet "support", f.eks. "HP-support".
Du kan ofte finde driveropdateringer i driverafsnittet på printerproducentens websted. På nogle supportwebsteder kan du søge direkte efter din printers modelnummer. Find og download den nyeste driver til din printermodel, og følg installationsvejledningen til driveren på producentens websted.
De fleste drivere installerer sig selv. Når du har downloadet en, skal du dobbeltklikke (eller dobbelttrykke) på filen for at begynde installationen. Følg derefter disse trin for at fjerne og geninstallere printeren.
-
Højreklik på Start , og vælg derefter Indstillinger > Bluetooth-&-enheder > Printere & scannere.
-
Find printeren, vælg den, og vælg derefter Fjern.
-
Når du har fjernet printeren, kan du tilføje den igen ved at vælge Tilføj enhed. Vent på, at din enhed finder printere i nærheden, vælg den, du vil bruge, og vælg derefter Tilføj enhed.
De fleste printere kræver, at du installerer den nyeste printerdriver, så printeren fungerer godt. Hvis du for nylig har opgraderet fra en tidligere version af Windows, vil din printerdriver måske fungere med den tidligere version, men den fungerer muligvis ikke korrekt eller slet ikke med Windows 10. Hvis du har haft strømafbrydelser, computervirus eller andre problemer, kan printerdriveren også være blevet beskadiget. Disse problemer kan ofte løses ved at downloade og installere den nyeste printerdriver.
Installér den nyeste printerdriver
Her er flere måder at opdatere printerdriveren på.
Windows Update finder muligvis en opdateret version af printerdriveren. Sådan bruger du det:
-
Vælg Start, og vælg derefter Indstillinger > Opdater & Sikkerheds > Windows Update.
Åbn Windows Update. -
Vælg Søg efter opdateringer.
Hvis Windows Update finder en opdateret driver, bliver den downloadet og installeret, og din printer vil automatisk bruge den. Hvis en enhedsdriver ikke kunne installeres automatisk, kan der være en valgfri driver, som printeren kan bruge. Sådan søger du efter valgfrie drivere:
-
Når opdateringskontrollen er færdig med at køre, skal du vælge Vis valgfrie opdateringer, hvis dette er synligt.
-
Udvid Driveropdateringer på næste skærmbillede.
-
Hvis du kan se de relevante drivere til din printer, skal du vælge de opdateringer, du vil downloade og installere.
-
Vælg Download og installér.
Bemærk!: Hvis du ikke fandt en valgfri driver, der fungerer for din printer, skal du muligvis downloade og installere driveren fra printerproducentens websted.
Hvis printeren blev leveret med en disk, kan den indeholde software, der kan hjælpe dig med at installere drivere til din printer eller søge efter driveropdateringer.
Tjek printerproducentens supportwebsted. Du kan finde den ved at søge på internettet efter navnet på printerproducenten plus ordet "support", f.eks. "HP-support".
Du kan ofte finde driveropdateringer i driverafsnittet på printerproducentens websted. På nogle supportwebsteder kan du søge direkte efter din printers modelnummer. Find og download den nyeste driver til din printermodel, og følg installationsvejledningen til driveren på producentens websted.
De fleste drivere installerer sig selv. Når du har downloadet dem, skal du dobbeltklikke (eller dobbelttrykke) på filen for at begynde installationen. Følg derefter disse trin for at fjerne og geninstallere printeren.
-
Vælg Start , og vælg derefter Indstillinger > Enheder > Printere & scannere .
Åbn printere & scannere -
Find printeren under Printere og scannere, markér den, og vælg derefter Fjern enhed.
-
Når du har fjernet din printer, skal du tilføje den igen ved at vælge Tilføj en printer eller scanner. Vent på, at din enhed finder printere i nærheden, vælg den, du vil bruge, og vælg derefter Tilføj enhed.
Hvad du skal gøre, hvis driveren ikke installeres
Hvis du dobbeltklikker på installationsfilen, og der ingenting sker, skal du følge disse trin:
-
Vælg Start , og vælg derefter Indstillinger > Enheder > Printere & scannere .
Åbn printere & scannere -
Rul ned til Relaterede indstillinger, og vælg Egenskaber for printerserver.
-
Vælg fanen Drivere , og se, om printeren er angivet. Hvis den gør, er du klar.
-
Hvis du ikke kan se din printer på listen, skal du vælge Tilføj, og i Velkommen til guiden Tilføj printerdriver skal du vælge Næste.
-
Vælg enhedens arkitektur, og vælg derefter Næste.
-
Vælg printerproducenten til venstre, og vælg printerdriveren til højre. Hvis du ikke kan se printerproducenten, skal du vælge knappen Windows Update for at opdatere listen.
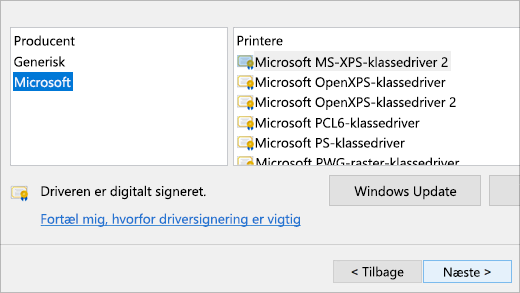
-
Vælg Næste, vælg Udfør, og følg vejledningen for at tilføje din driver.
-
Følg vejledningen i afsnittet ovenfor for at fjerne og geninstallere printeren.
Relaterede emner
-
Find ud af, hvordan du installerer en printer i Windows.
-
Find ud af, hvordan du konfigurerer en standardprinter i Windows.
-
Find ud af, hvordan du får vist udskriftskøen i Windows.
-
Hvis du har problemer med at ændre status for din printer "offline", skal du gå til Fejlfinding af problemer med offlineprintere.
-
Hvis du har problemer med printerforbindelsen i Windows, skal du gå til Løs problemer med printerforbindelse og udskrivning i Windows.



