Tipp: Weitere Informationen über Microsoft Forms oder starten Sie sofort durch und erstellen Sie eine Umfrage, ein Quiz oder eine Abstimmung. Benötigen Sie erweitertes Branding, Fragetypen und Datenanalyse? Schauen Sie unter Dynamics 365 Customer Voice nach.
Während der Remotearbeit nutzen viele Organisationen und Schulen Teams, um an Besprechungen oder Kursen teilzunehmen, an Projekten zusammenzuarbeiten und in Kontakt zu bleiben. Sie können eine Microsoft Forms-Umfrage direkt in Teams erstellen und dann mit Power Automate einen automatisierten Workflow erstellen, mit dem Sie einchecken, mit Ihrem Team in Verbindung bleiben und auf dem Besten bleiben können.
-
Klicken Sie Teams Kanal Ihrer Organisation auf Registerkarte hinzufügen

-
Wählen Sie im Dialogfeld Formulare die Option Besprechungsserie erstellen aus.
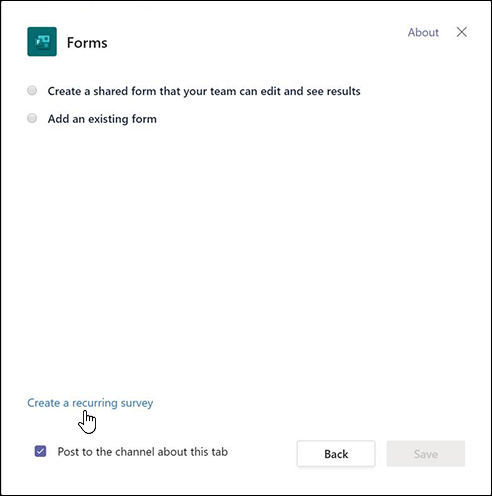
-
Wählen Sie eine der drei aufgeführten Vorlagen und dann Nächster Schritt aus.
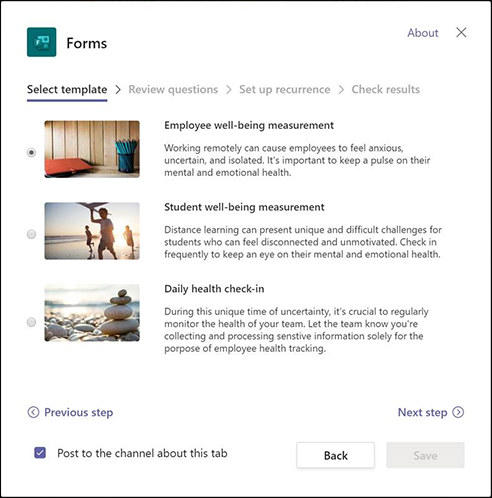
Für dieses Beispiel verwenden wir die Vorlage für die Mitarbeiter-Well-being-Messung. -
Im Abschnitt Fragen überprüfen im Dialogfeld Formulare können Sie eine Vorschau der Umfragefragen direkt im Dialogfeld anzeigen. Verwenden Sie die Fragen so, wie sie sind, oder überarbeiten Sie sie, und fügen Sie eigene hinzu, indem Sie in Forms die Option Zum Anpassen Ihrer Frage auswählen. Dadurch wird die Umfragevorlage in forms.office.com Webbrowser geöffnet, und Sie können sie dort anpassen.
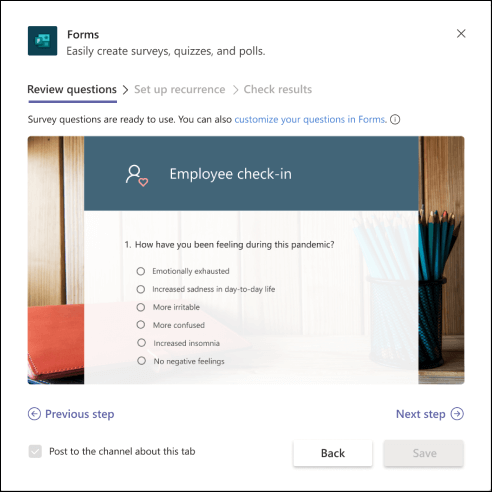
Beim Überarbeiten oder Hinzufügen von Fragen zu Ihrer Umfrage in forms.office.comwird auch die Aktualisierung der Fragen in der Vorschau des Dialogfelds Formulare in Teams.
-
Wenn Sie mit ihren Umfragefragen zufrieden sind, wählen Sie Nächster Schritt aus.
-
Im Abschnitt Serie einrichten des Dialogfelds Formulare finden Sie Anweisungen zum Erstellen eines automatisierten Workflows in Power Automate. Wählen Sie Erinnerungsanpassungaus, um Power Automate öffnen, und führen Sie die Schritte 1 bis 4 im Dialogfeld Formulare aus, um ihren Workflow zu erstellen.
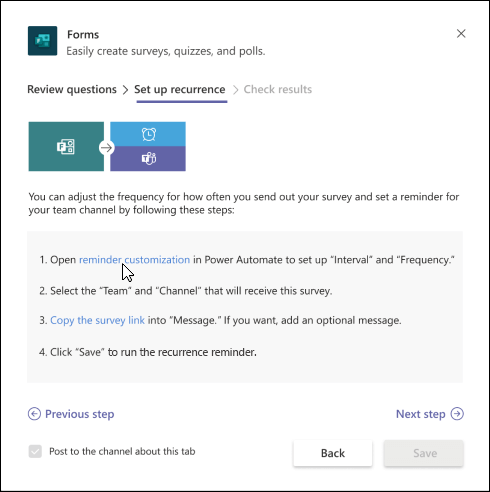
Hinweis: Hier finden Sie weitere Informationen zum Erstellen eines automatisierten Workflows für Microsoft Forms.
-
Wählen Sie im Dialogfeld Formulare die Option Nächster Schritt aus.
-
Aktivieren Sie im Abschnitt Ergebnisse überprüfen im Dialogfeld Formulare das Kontrollkästchen Über diese Registerkarte im Kanal posten, wenn Sie personen in Ihrem Team die Verwendung Ihrer Umfrage starten möchten.
-
Wählen Sie Speichern aus.
Feedback für Microsoft Forms
Wir würden uns freuen, von Ihnen zu hören! Um Feedback über Microsoft Forms zu senden, wählen Sie in der oberen rechten Ecke Ihres Formulars Weitere Formulareinstellungen 
Siehe auch
Erstellen eines automatisierten Workflows für Microsoft Forms










