Erstellen einer Umfrage in Microsoft Teams
Verwenden Sie die Option „Umfrage“, um Daten von Ihren Mitarbeitern zu sammeln, Erkenntnisse zu erhalten und fundierte Entscheidung zu treffen.
Erstellen einer Umfrage
1. Wenn Sie eine Umfrage erstellen möchten, klicken Sie unterhalb des Feldes, über das Sie ihre Nachricht eingeben, auf Menü („...“). Wenn „Umfrage“ nicht im Abschnitt Vorschläge angezeigt wird, nutzen Sie die Suchleiste Eine App suchen, oder wählen Sie Weitere Apps aus, um das App-Verzeichnis zu durchsuchen.
2. Benennen Sie Ihre Umfrage und geben Sie anschließend über Frage hinzufügen Ihre Fragestellung ein. Sie können zwischen fünf Fragenstellungen wählen: Mehrfachauswahl, Bewertung, Text, Zahl und Datum.
3. Sie können die Beantwortung der Fragen zur Voraussetzung machen, sodass die Befragten jede Frage beantworten müssen, bevor Sie mit der nächsten Frage fortfahren können. Sie können die Fragenblöcke auch duplizieren, löschen oder neu anordnen.
4. Unter Einstellungen können Sie entsprechende Optionen auswählen, um ein Fälligkeitsdatum für die Umfrage festzulegen, die Sichtbarkeit der Antworten auf sich selbst zu beschränken und auszuwählen, ob eine mehrfache Beantwortung der Umfrage durch die Umfrageteilnehmer möglich sein soll.
5. Klicken Sie auf Vorschau, um zu sehen, wie die Umfrage den Befragten angezeigt wird.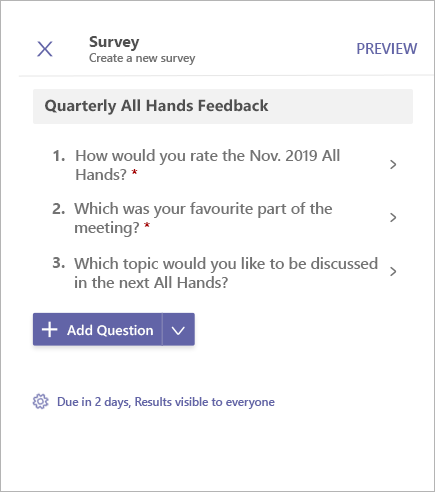
6. Klicken Sie anschließend auf Senden, um die Umfrage in einem Chat oder Kanal zu veröffentlichen. Klicken Sie auf Bearbeiten, wenn Sie Änderungen vornehmen müssen.
Wenn Sie auf eine Umfrage antworten möchten, wählen Sie An der Umfrage teilnehmen aus. Ihre Umfrage wird aktualisiert, sobald Antworten hinzugefügt werden.
Antworten anzeigen und Umfrageergebnisse herunterladen
-
Klicken Sie auf Ergebnisse anzeigen, um die Ergebnisansicht zu öffnen.
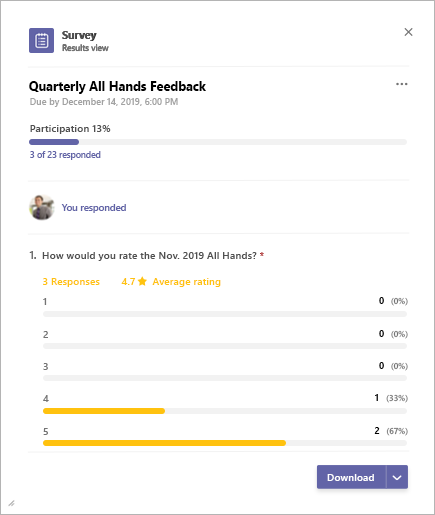
-
Die Ergebnisansicht besteht aus drei Hauptabschnitten:
-
Zusammenfassung der Teilnahme: Zeigt die Anzahl der Antworten auf die Umfrage zusammen mit der Gesamtanzahl der Benutzer an. Wählen Sie die Zusammenfassung aus, um die Liste der empfangenen Antworten zu öffnen. Wählen Sie einzelne Elemente aus, um weitere Einzelheiten zu den Antworten anzuzeigen. Auf der Registerkarte neben der Antwortliste wird eine Liste der Personen angezeigt, die noch nicht auf die Umfrage geantwortet haben.
-
Eigene Antwort: Hier können die Teilnehmer sehen, ob Sie bereits auf die Umfrage geantwortet haben und falls zutreffend, entsprechende Einzelheiten zur Antwort einsehen.
-
Zusammenfassung der Ergebnisse: Liefert Erkenntnisse zu den einzelnen Fragestellungen.
3. Laden Sie ein Bild der Zusammenfassung der Ergebnisse Ihrer Umfrage oder eine CSV-Datei der Antwortliste herunter, indem Sie in der unteren rechten Ecke Herunterladen auswählen.
Verwalten einer Umfrage
-
Klicken Sie auf der Umfrage-Karte auf Ergebnisse anzeigen, um die Ergebnisansicht zu öffnen.
-
Klicken Sie in der oberen rechten Ecke der Ergebnisansicht auf Menü („...“).
-
In diesem Menü können Sie das Fälligkeitsdatum ändern, die Umfrage schließen und die Umfrage löschen. Wählen Sie die gewünschte Option aus, um den Vorgang fortzusetzen.
-
Ein Bestätigungsdialogfeld wird geöffnet. Klicken Sie auf Bestätigen, um die ausgewählte Aktion auszuführen.
Microsoft Teams Hinweise zu Drittanbietern und Nutzungsbedingungen für Abstimmung/Umfrage/Checkliste
Verwenden Sie die Option „Umfrage“, um Daten von Ihren Mitarbeitern zu sammeln, Erkenntnisse zu erhalten und fundierte Entscheidung zu treffen.
Erstellen einer Umfrage
-
Wenn Sie eine Umfrage erstellen möchten, klicken Sie unterhalb des Feldes, über das Sie in Teams ihre Nachricht eingeben, auf Menü (...) und tippen Sie anschließend auf die Umfrage-App. Wenn die App nicht in der Liste enthalten ist, installieren Sie diese über Ihren Desktop oder Browser.
-
Geben Sie einen Titel für Ihre Umfrage ein und tippen Sie anschließend auf Frage hinzufügen. Es stehen fünf Fragenstellungen zur Auswahl: Mehrfachauswahl, Bewertung, Text, Zahl oder Datum. Sie können die Beantwortung der Fragen zur Voraussetzung machen, sodass die Befragten jede Frage beantworten müssen, bevor Sie mit der nächsten Frage fortfahren können.
-
Unter Einstellungen können Sie entsprechende Optionen auswählen, um ein Fälligkeitsdatum für die Umfrage festzulegen, die Sichtbarkeit der Antworten auf sich selbst zu beschränken und zu entscheiden, ob eine mehrfache Beantwortung der Umfrage durch die Umfrageteilnehmer möglich sein soll.
-
Tippen Sie auf Vorschau, um zu sehen, wie die Umfrage den Befragten angezeigt wird.
-
Tippen Sie auf Senden, um die Umfrage in einem Chat oder Kanal zu veröffentlichen. Tippen Sie auf Bearbeiten, wenn Sie Änderungen vornehmen müssen.
Wenn Sie auf eine Umfrage antworten möchten, wählen Sie An der Umfrage teilnehmen auf der Umfrage-Karte aus. Ihre Umfrage-Karte wird aktualisiert, sobald Antworten hinzugefügt werden.
Anzeigen Ihrer Umfrageergebnisse und der Antwortliste
Tippen Sie auf Ergebnisse anzeigen, um die Ergebnisansicht zu öffnen.
Die Ergebnisansicht besteht aus drei Hauptabschnitten –
-
Zusammenfassung der Teilnahme: Zeigt die Anzahl der Antworten auf die Umfrage zusammen mit der Gesamtanzahl der Benutzer an. Wählen Sie die Zusammenfassung aus, um die Liste der empfangenen Antworten zu öffnen. Wählen Sie einzelne Elemente aus, um weitere Einzelheiten zu den Antworten anzuzeigen. Auf der Registerkarte neben der Antwortliste wird eine Liste der Personen angezeigt, die noch nicht auf die Umfrage geantwortet haben.
-
Eigene Antwort: Hier können die Teilnehmer sehen, ob Sie bereits auf die Umfrage geantwortet haben und falls zutreffend, entsprechende Einzelheiten zur Antwort einsehen.
-
Zusammenfassung der Ergebnisse: Liefert Erkenntnisse zu den einzelnen Fragestellungen.
Verwalten einer Umfrage
Hinweis: Eine Umfrage kann nur von der Person verwaltet werden, die Sie erstellt hat.
-
Tippen Sie auf der Umfrage-Karte auf Ergebnisse anzeigen, um die Ergebnisansicht zu öffnen.
-
Tippen Sie auf Menü (...) in der oberen rechten Ecke der Ergebnisansicht.
-
In diesem Menü können Sie das Fälligkeitsdatum ändern, die Umfrage schließen und die Umfrage löschen. Wählen Sie die gewünschte Option aus, um fortzufahren.
-
Tippen Sie im eingeblendeten Bestätigungsdialogfeld auf Bestätigen, um die ausgewählte Aktion auszuführen.
Microsoft Teams Hinweise zu Drittanbietern und Nutzungsbedingungen für Abstimmung/Umfrage/Checkliste










