Ein Verweis, der auf dieselbe Zelle oder Bereich auf mehreren Blättern verweist, wird als 3D-Bezug bezeichnet. Ein 3D-Verweis ist eine nützliche und bequeme Möglichkeit, auf mehrere Arbeitsblätter zu verweisen, die demselben Muster folgen und denselben Datentyp enthalten, z. B. wenn Sie Budgetdaten aus verschiedenen Abteilungen in Ihrem organization konsolidieren.
Sie können einen 3D-Verweis verwenden, um Budgetzuordnungen zwischen drei Abteilungen, Vertrieb, Personalwesen und Marketing, jeweils auf einem anderen Arbeitsblatt, zu addieren, indem Sie die folgende 3D-Referenz verwenden:
=SUM(Sales:Marketing!B3)
Sie können sogar ein weiteres Arbeitsblatt hinzufügen und es dann in den Bereich verschieben, auf den ihre Formel verweist. Wenn Sie beispielsweise einen Verweis auf Zelle B3 im Arbeitsblatt Einrichtungen hinzufügen möchten, verschieben Sie das Arbeitsblatt Einrichtungen zwischen den Arbeitsblättern Sales und HR , indem Sie die Registerkarte ziehen, wie in der Abbildung dargestellt:
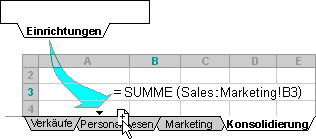
Da Ihre Formel einen 3D-Verweis auf einen Bereich von Arbeitsblattnamen enthält, Sales:Marketing! B3, alle Arbeitsblätter im Bereich sind Teil der neuen Berechnung.
In den folgenden Beispielen wird erläutert, was geschieht, wenn Sie Arbeitsblätter einfügen, kopieren, löschen oder verschieben, die in einem 3D-Verweis enthalten sind. In jedem dieser Beispiele wird die Formel =SUMME(Sheet2:Sheet6! A2:A5) zum Hinzufügen der Zellen A2 bis A5 auf den Arbeitsblättern 2 bis 6:
-
Einfügen oder Kopieren – Wenn Sie Arbeitsblätter zwischen Sheet2 und Sheet6 (den Endpunkten in diesem Beispiel) einfügen oder kopieren, schließt Excel alle Werte in den Zellen A2 bis A5 in die einzelnen Arbeitsblätter in die Berechnungen ein.
-
Löschen — Wenn Sie Arbeitsblätter zwischen Sheet2 und Sheet6 löschen, entfernt Excel deren Werte aus der Berechnung.
-
Verschieben — Wenn Sie Arbeitsblätter zwischen Sheet2 und Sheet6 an eine Position außerhalb des Arbeitsblattbereichs verschieben, auf die verwiesen wird, entfernt Excel deren Werte aus der Berechnung.
-
Verschieben eines Endpunkts – Wenn Sie Sheet2 oder Sheet6 an eine andere Position in derselben Arbeitsmappe verschieben, passt Excel die Berechnung so an, dass die neuen Arbeitsblätter dazwischen eingeschlossen werden, es sei denn, Sie kehren die Reihenfolge der Endpunkte in der Arbeitsmappe um. Wenn Sie die Endpunkte umkehren, ändert der 3D-Verweis das Endpunktarbeitsblatt. Beispielsweise können Sie einen Verweis auf Sheet2:Sheet6 haben. Wenn Sie Sheet2 verschieben, sodass es in der Arbeitsmappe hinter Sheet6 liegt, wird die Formel so angepasst, dass sie auf Sheet3:Sheet6 verweist. Wenn Sie Sheet6 vor Sheet2 verschieben, wird die Formel so angepasst, dass sie auf Sheet2:Sheet5 zeigt.
-
Löschen eines Endpunkts – Wenn Sie Sheet2 oder Sheet6 löschen, entfernt Excel die Werte auf diesem Arbeitsblatt aus der Berechnung.
Führen Sie die folgenden Schritte aus:
-
Klicken Sie auf die Zelle, in der Sie die Funktion eingeben.
-
Geben Sie ein = (Gleichheitszeichen), gefolgt vom Namen der Funktion (siehe tabelle unten) und dann eine öffnende Klammer ein.
-
Klicken Sie auf die Registerkarte für das erste Arbeitsblatt, auf das Sie verweisen möchten.
-
Halten Sie die UMSCHALTTASTE gedrückt, und klicken Sie dann auf die Registerkarte für das letzte Arbeitsblatt, auf das Sie verweisen möchten.
-
Wählen Sie die Zelle oder den Zellbereich aus, auf die Sie verweisen möchten.
-
Füllen Sie die Formel aus, und drücken Sie dann die EINGABETASTE.
Sie können die folgenden Funktionen in einem 3D-Verweis verwenden:
|
Funktion |
Beschreibung |
|
Berechnet den Mittelwert (arithmetisches Mittel) der Zahlen. |
|
|
Berechnet den Mittelwert (arithmetisches Mittel) der Zahlen; enthält Text und logische Elemente. |
|
|
Zählt Zellen, die Zahlen enthalten. |
|
|
Zählt Zellen, die nicht leer sind. |
|
|
Gibt das harmonische Mittel eines Datasets positiver Zahlen zurück: das Kehrwert des arithmetischen Mittels der Rezien. |
|
|
Gibt die Kurtosis (Exzess) eines Datasets zurück. |
|
|
Gibt den k-größten Wert eines Datasets zurück. Beispielsweise die fünftgrößte Zahl. |
|
|
Sucht den größten Wert in einer Gruppe von Werten. |
|
|
Sucht den größten Wert in einer Gruppe von Werten; enthält Text und logische Elemente. |
|
|
Gibt den Median oder die Zahl in der Mitte des Zahlensatzes zurück. |
|
|
Sucht den kleinsten Wert in einer Gruppe von Werten. |
|
|
Findet den kleinsten Wert in einer Gruppe von Werten. enthält Text und logische Elemente. |
|
|
Gibt das k-te Perzentil von Werten in einem Bereich zurück, wobei k im Bereich 0..1 liegt. Wird für die Kompatibilität mit früheren Versionen von Excel bereitgestellt. |
|
|
Gibt das k-Quantil von Werten in einem Bereich zurück, wobei k im Bereich von 0..1 ausschließlich liegt |
|
|
Gibt das k-Quantil von Werten in einem Bereich zurück, wobei k im Bereich von 0..1 einschließlich liegt |
|
|
Gibt den Rang eines Werts in einem Dataset als Prozentsatz (0,.1) des Datasets zurück. Wird für die Kompatibilität mit früheren Versionen von Excel bereitgestellt. |
|
|
Gibt den prozentualen (0..1 ausschließlich) Rang (Alpha) eines Werts in einem Dataset zurück |
|
|
Gibt den prozentualen (0..1 einschließlich) Rang (Alpha) eines Werts in einem Dataset zurück |
|
|
Gibt das Quartil eines Datasets zurück, basierend auf Perzentilwerten von 0..1. Wird für die Kompatibilität mit früheren Versionen von Excel bereitgestellt. |
|
|
Gibt das Quartil eines Datasets basierend auf Perzentilwerten von 0..1 (exklusiv) zurück. |
|
|
Gibt die Quartile eines Datasets zurück, basierend auf Perzentilwerten von 0..1 einschließlich |
|
|
Multipliziert Zahlen. |
|
|
Gibt den Rang einer Zahl in einer Liste von Zahlen zurück: ihre Größe relativ zu anderen Werten in der Liste. Wird für die Kompatibilität mit früheren Versionen von Excel bereitgestellt. |
|
|
Gibt den Rang einer Zahl in einer Liste von Zahlen zurück: ihre Größe relativ zu anderen Werten in der Liste. |
|
|
Gibt den Rang einer Zahl in einer Liste von Zahlen zurück: ihre Größe relativ zu anderen Werten in der Liste. |
|
|
Gibt die Schiefe einer Verteilung zurück. |
|
|
Gibt den k-kleinsten Wert einer Datengruppe zurück. |
|
|
Berechnet die Standardabweichung basierend auf einer Stichprobe. |
|
|
Berechnet die Standardabweichung einer gesamten Population. |
|
|
Berechnet die Standardabweichung basierend auf einer Stichprobe; enthält Text und logische Elemente. |
|
|
Berechnet die Standardabweichung einer gesamten Population; enthält Text und logische Elemente. |
|
|
Gibt den Mittelwert einer Datengruppe zurück, ohne die Randwerte zu berücksichtigen. |
|
|
Fügt Zahlen hinzu. |
|
|
Schätzt die Varianz auf der Basis einer Stichprobe. |
|
|
Berechnet die Varianz für eine gesamte Grundgesamtheit. |
|
|
Schätzt die Varianz basierend auf einer Stichprobe; enthält Text und logische Elemente. |
|
|
Berechnet die Varianz für eine gesamte Grundgesamtheit; enthält Text und logische Elemente |
Führen Sie die folgenden Schritte aus:
-
Klicken Sie auf der Registerkarte Formeln auf Namen definieren (in der Gruppe Definierte Namen ).
-
Geben Sie im Popupfenster Neuer Name den Namen als Referenz ein. Namen können bis zu 255 Zeichen lang sein.
-
Wählen Sie in der Liste Verweist auf das Gleichheitszeichen (=) und den Verweis aus, und drücken Sie dann die RÜCKTASTE.
-
Klicken Sie auf die Registerkarte für das erste Arbeitsblatt, auf das Sie verweisen möchten.
-
Halten Sie die UMSCHALTTASTE gedrückt, und klicken Sie auf die Registerkarte des Blatts des Verweises.
-
Wählen Sie die Zelle oder den Zellbereich aus, auf die Sie verweisen möchten.
Weitere Informationen
Weitere Informationen zum Verschieben eines Arbeitsblatts innerhalb einer Arbeitsmappe finden Sie unter Verschieben oder Kopieren eines Arbeitsblatts. Weitere Informationen zum Erstellen und Verwenden von definierten Namen finden Sie unter Definieren und Verwenden von Namen in Formeln.
Benötigen Sie weitere Hilfe?
Sie können jederzeit einen Experten in der Excel Tech Community fragen oder Unterstützung in den Communities erhalten.










