Ein Wiki ist eine Website für Gruppen, auf der die Benutzer ihre Ideen schnell erfassen und freigeben können, indem sie einfache Seiten erstellen und diese miteinander verknüpfen. Ihr organization kann ein Wiki für eine Vielzahl von Verwendungen verwenden. In großem Umfang können Sie große Mengen von Informationen in einem Unternehmenswiki freigeben. In kleinerem Umfang können Sie eine Teamwebsite als Wiki verwenden, um schnell Ideen zu einem Projekt zu sammeln und auszutauschen.
Einige weitere Informationen zu Wikis finden Sie unter Wiki-Übersicht am Ende der Seite.
Erstellen einer Wiki-Seitenbibliothek
Eine Teamwebsite ist ein Wiki. Dies gilt auch für andere Websitetypen. Daher können Sie über Ihre Teamwebsite oder über einen anderen Websitetyp mit dem Erstellen von Wiki-Seiten beginnen. In einer Teamwebsite wird jede neue Seite in der Bibliothek "Websiteseiten" erstellt. Wenn Sie keine höheren Ansprüche stellen, brauchen Sie keine Wiki-Seitenbibliothek zu erstellen und können die weiteren Schritte in diesem Artikel überspringen. Wenn Sie den Wiki lieber separat verwalten möchten, können Sie eine Wiki-Seitenbibliothek erstellen.
-
Klicken Sie auf Einstellungen

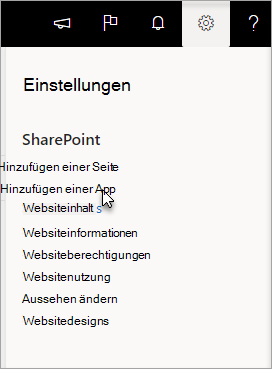
-
Geben Sie auf der Seite Ihre Apps wiki in das Suchfeld ein, und klicken Sie auf Search

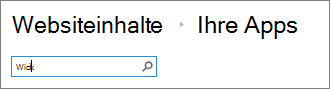
Hinweis: Sie können auch durch die Apps scrollen, um nach Wiki-Seitenbibliothek zu suchen.
-
Klicken Sie auf Wiki-Seitenbibliothek.
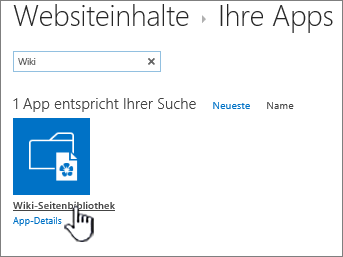
-
Geben Sie im Feld Name einen Namen für die neue Wiki-Seitenbibliothek ein, z. B. Wiki-Seiten.
-
Klicken Sie auf Erstellen.
-
Klicken Sie in der Liste Inhalt auf das neue Wiki, um es zu öffnen.
-
Klicken Sie zum Hinzufügen von Benutzern oben rechts auf der Seite auf

-
Geben Sie im Dialogfeld Freigeben die Namen, E-Mail-Adressen oder den Alias "Jeder" ein. Wenn Sie Team-E-Mail-Aliase (wie z. B. "Technik") oder andere Gruppenaliase verwenden, können Sie auch diese hier eingeben. Während Sie die Namen eingeben, führt der Server Abfragen aus, um zu überprüfen, ob das jeweilige Benutzerkonto oder der Alias vorhanden ist. Wenn Sie später Benutzer hinzufügen möchten, lesen Sie Hinzufügen von Benutzern zu einer Wiki-Seite weiter unten.
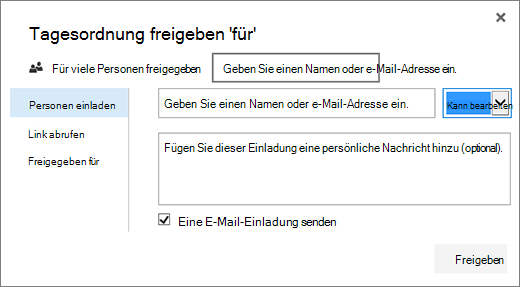
SharePoint
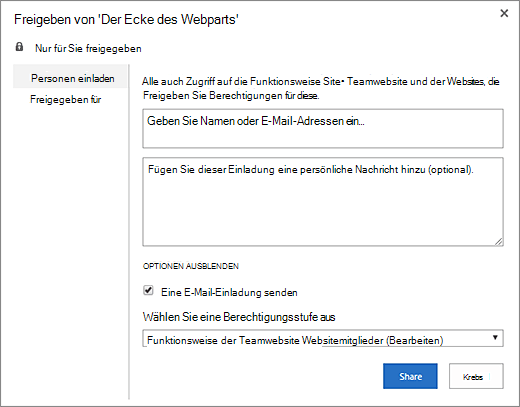
SharePoint Server 2019
-
Klicken Sie auf Freigeben, um zu speichern.
Hinweise:
-
Sie können die Einstellungen für die Wiki-Seitenbibliothek, z. B. Berechtigungen, Seitenverlauf und eingehende Links, konfigurieren, indem Sie zur Bibliothek wechseln und in der Kopfzeile auf Seite klicken.
-
Wenn Sie eine neue Wiki-Seite erstellen und später deren Titel ändern möchten, lesen Sie Anpassen Ihrer Teamwebsite.
Erstellen einer Unternehmenswiki-Website
Bevor Sie ein Unternehmenswiki erstellen, müssen Sie ermitteln, ob es für das Unternehmen die beste Lösung darstellt. Weitere Informationen zum Planen und Erstellen einer Website für ein Unternehmenswiki finden Sie unter Planen von Websites und Verwalten von Benutzern. Ein umfassendes Unternehmenswiki sollte als separate Websitesammlung erstellt werden. Weitere Informationen finden Sie unter Create einer Websitesammlung.
Wichtig: Das Unternehmenswiki befindet sich auf der Registerkarte "Veröffentlichen" in der Vorlagensammlung. Die Registerkarte "Veröffentlichen" wird nicht angezeigt, wenn die Veröffentlichungsfeatures nicht auf der Websitesammlungsebene aktiviert sind. Der Websitesammlungsadministrator muss die SharePoint Server-Veröffentlichungsinfrastruktur für die Websitesammlung aktivieren, damit veröffentlichungsbezogene Vorlagen auf der Website verfügbar sind. Informationen zum Aktivieren der Veröffentlichung (mit korrekten Berechtigungen) finden Sie unter Aktivieren von Veröffentlichungsfeatures oder aktivierten Features in einer SharePoint-Veröffentlichungswebsite.
Die folgenden Anweisungen zeigen, wie Sie ein Unternehmenswiki als Unterwebsite erstellen.
-
Klicken Sie auf der Website, auf der Sie ein Unternehmenswiki erstellen möchten, auf Einstellungen

-
Klicken Sie auf der Seite Websiteinhalte auf Neu+ und dann auf Unterwebsite, oder klicken Sie auf Neue Website.
-
Geben Sie auf der Seite "Neue SharePoint-Website" einen Titel und einen URL-Namen für die Website ein.
-
Klicken Sie im Abschnitt Vorlagenauswahl auf Veröffentlichen, und klicken Sie dann auf Unternehmenswiki.
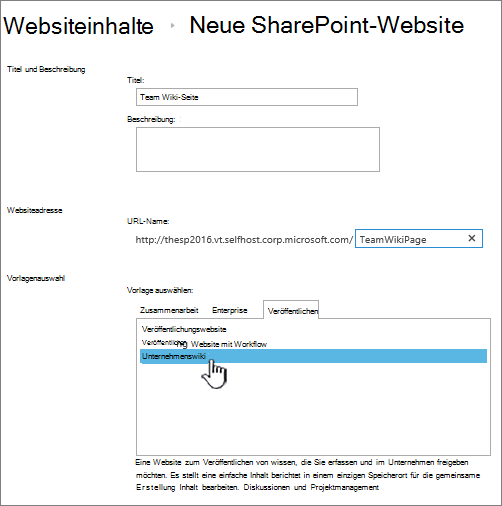
-
Klicken Sie auf Eigene Berechtigungen verwenden, wenn Sie eigene Berechtigungen verwenden möchten.
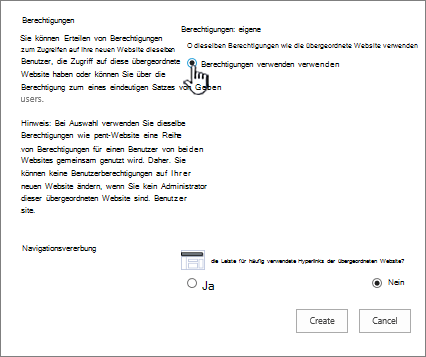
-
Klicken Sie auf Erstellen.
-
Sie können zum Dialogfeld Gruppen für diese Website einrichten weitergeleitet werden, in dem Sie die Standardeinstellungen beibehalten, Gruppen hinzufügen oder ändern können.
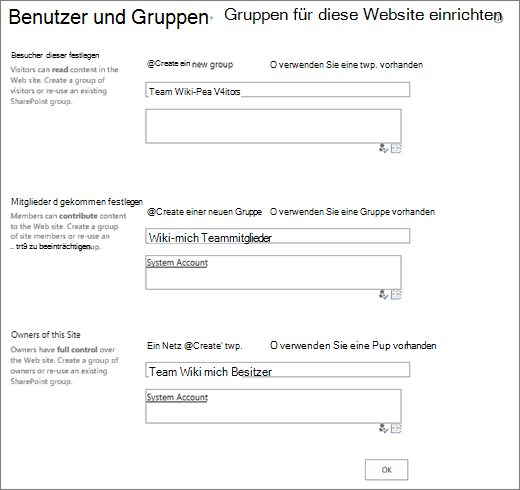
Hinweis: Sie können die Websiteberechtigungen und andere Websiteeinstellungen für die Enterprise-Wiki-Website später konfigurieren, indem Sie auf Freigeben klicken. Weitere Informationen finden Sie unter Hinzufügen von Benutzern zu einer Wiki-Seite weiter unten.
Wenn Sie ein Wiki erstellen, enthält die Homepage Beispielinhalt über Wikis. Sie können diesen bearbeiten oder durch eigenen Inhalt ersetzen. Am einfachsten können Sie dem Wiki Inhalt hinzufügen, indem Sie die Homepage bearbeiten und als Platzhalter fungierende Links zu Seiten hinzufügen, die Sie später erstellen.
Hinweis: Zum Bearbeiten von Wiki-Seiten ist die Berechtigung zum Mitwirken an einem Wiki erforderlich.
-
Klicken Sie auf der Wiki-Seite, die Sie bearbeiten möchten, auf Seite und dann auf Bearbeiten.
-
Geben Sie den gewünschten Text in den Textabschnitt ein.
-
Verwenden Sie die Schaltflächen im Menüband, um Text zu formatieren und andere Inhalte wie Bilder, Tabellen, Links und Webparts einzufügen.
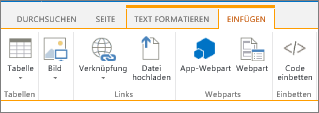
-
Geben Sie zum Hinzufügen von Wiki-Links zu anderen Seiten den Namen der Seite in doppelten eckigen Klammern ein: [[Seitenname]].
Wenn Sie z. B. einen Wiki-Link zu einer Seite namens "Projektdaten" hinzufügen möchten, geben Sie [[Projektdaten]] ein.
Wenn Sie [[ eingeben und die Seite vorhanden ist, können Sie sie in der Liste auswählen.
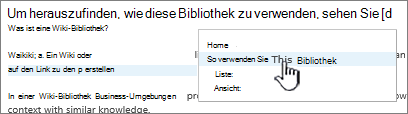
Wenn die verknüpfte Seite noch nicht vorhanden ist, können Sie trotzdem einen Link zu der Seite erstellen. Nachdem Sie die bearbeitete Seite gespeichert haben, weist der als Platzhalter fungierende Link eine gepunktete Linie auf. Die eigentliche Seite wird später erstellt, wenn jemand auf den Link zur Seite klickt.
-
Wenn Sie mit dem Bearbeiten der Seite fertig sind, klicken Sie auf Seite und dann auf Speichern. Wenn Sie Ihre Änderungen nicht speichern möchten, klicken Sie auf Seite, anschließend auf den Pfeil unter Speichern und dann nacheinander auf Bearbeitung beenden und Änderungen verwerfen.
Tipp: Sie können später weiteren Inhalt hinzufügen oder bereits eingegeben Inhalt ändern, indem Sie auf Bearbeiten klicken. Wenn Sie einen als Platzhalter fungierenden Link erstellt haben, können Sie später auf den Link klicken, um die Seite zu erstellen und zu bearbeiten.
-
Klicken Sie auf der Wiki-Seite, auf der Sie Benutzer hinzufügen möchten, auf Freigeben

-
Klicken Sie im Dialogfeld "'Wiki-Name' freigeben" auf Personen einladen, um der Seite Benutzer hinzuzufügen.
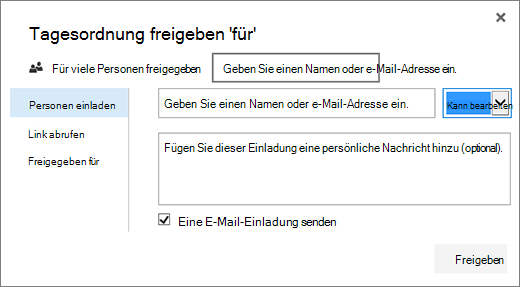
SharePoint
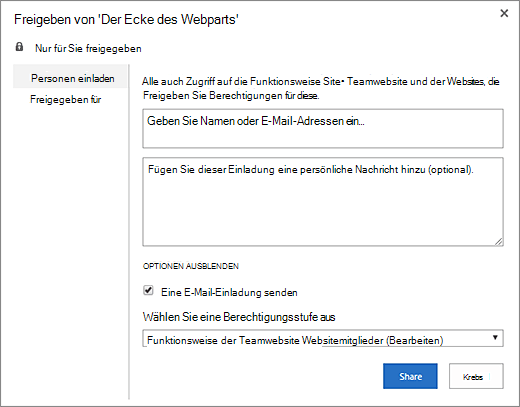
SharePoint Server 2019
-
Geben Sie die Namen, E-Mail-Adressen oder den Alias "Jeder" ein. Wenn Sie Team-E-Mail-Aliase (wie z. B. "Technik") oder andere Gruppenaliase verwenden, können Sie auch diese hier eingeben. Wenn Sie die Namen eingeben, überprüft der Server, ob das jeweilige Benutzerkonto oder der Alias vorhanden ist.
-
Wenn Sie für die neuen Benutzer Berechtigungen festlegen möchten, klicken Sie auf Optionen anzeigen. Wählen Sie unter Gruppe oder Berechtigungsstufe auswählen oder Berechtigungsstufe auswählen eine der Gruppen oder Berechtigungsstufen aus (z. B. Lesen, Bearbeiten oder Vollzugriff).
-
-
Um die Liste aller Benutzer anzuzeigen, für die die Website bereits freigegeben ist, klicken Sie auf Freigegeben für.
-
Wenn Sie fertig sind, klicken Sie auf Freigeben.
In der Regel müssen Sie eine Seite nicht zum Bearbeiten auschecken, aber es ist eine gute Idee, wenn Sie der Meinung sind, dass jemand anderes versucht, sie gleichzeitig mit Ihnen zu bearbeiten. Indem Sie eine Wiki-Seite auschecken, stellen Sie sicher, dass andere Benutzer keine Änderungen an der Seite vornehmen können, während diese von Ihnen bearbeitet wird. Solange Sie die Seite ausgecheckt haben, können Sie sie bearbeiten und speichern, schließen und erneut öffnen. Andere Benutzer können weder die Seite ändern noch die von Ihnen vorgenommenen Änderungen sehen, bis Sie die Seite wieder eingecheckt haben
-
Klicken Sie für die zu bearbeitende Wiki-Seite auf Seite und dann auf Auschecken.
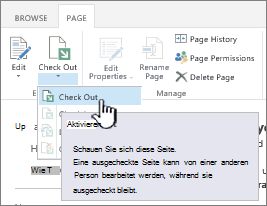
Hinweis: Wenn Sie eine Seite auschecken, reservieren Sie sie nur für sich selbst, und sie wird nicht gespeichert, heruntergeladen oder bearbeitet. Sie müssen auswählen, was Sie tun möchten.
-
Klicken Sie auf Bearbeiten, um die Seite zu bearbeiten.
Hinweis: Klicken Sie auf die Schaltfläche Einchecken, um die Wiki-Seite nach der Bearbeitung einzuchecken. Klicken Sie auf den Pfeil unter der Schaltfläche Einchecken, und wählen Sie dann die Option Auschecken verwerfen, um das Auschecken zu verwerfen.
Sie können ein Bild von Ihrem Computer, von einer Webadresse oder von Ihrer SharePoint-Website direkt auf der Wiki-Seite hinzufügen.
-
Wenn Sie mit der Bearbeitung der Wiki-Seite noch nicht begonnen haben, klicken Sie auf Bearbeiten.

-
Klicken Sie auf die Stelle, an der das Bild hinzugefügt werden soll, und klicken Sie dann im Menüband auf die Registerkarte Einfügen.
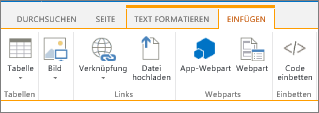
-
Gehen Sie wie folgt vor, um ein Bild von Ihrem Computer einzufügen:
-
Klicken Sie auf Bild und dann auf Vom Computer.
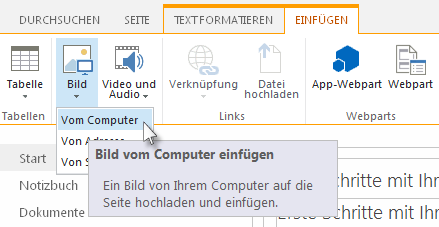
-
Navigieren Sie zum gewünschten Bild auf dem Computer, wählen Sie dann die Bibliothek aus, in die das Bild geladen werden soll, und klicken Sie anschließend auf OK. Sie können weitere Informationen zu dem Bild eingeben, das Sie hochladen.
-
-
Gehen Sie wie folgt vor, um ein Bild von einer Webadresse einzufügen:
-
Klicken Sie auf Bild und dann auf Von Adresse.
-
Geben Sie im Feld Adresse die Webadresse ein, an der sich das Bild befindet.
-
Geben Sie im Feld Alternativtext einen kurzen Text ein, um das Bild zu beschreiben. Wenn Leser auf das Bild zeigen, wird "Alternativtext" (oder "Alt-Text") als QuickInfo-Text eingeblendet. Alternativtext hilft auch Personen, die eine Bildschirmsprachausgabe verwenden, den Inhalt von Bildern zu verstehen.
-
-
Gehen Sie wie folgt vor, um ein Bild aus einer Bibliothek auf Ihrer SharePoint-Website einzufügen:
-
Klicken Sie auf Bild und dann auf Aus SharePoint.
-
Wählen Sie im Feld Ein Objekt auswählen eine Bibliothek oder einen Ordner aus, in der bzw. dem das Bild enthalten ist, das Sie einfügen möchten. Klicken auf das Bild, und klicken Sie dann auf Einfügen. Möglicherweise müssen Sie zusätzliche Informationen zu dem Bild eingeben, das Sie einfügen.
-
Sie können die Befehle auf der Registerkarte Bild verwenden, um Alternativtext für das Bild hinzuzufügen, seine Darstellung zu ändern oder es auf der Seite zu positionieren. Wenn Sie die Bearbeitung der Seite abgeschlossen haben, klicken Sie auf Speichern, um die Änderungen zu speichern.
Auf Wiki-Seiten können Sie Links zu anderen Websites oder SharePoint-Websites außerhalb des Wikis oben auf der Seite und auf der Schnellstartleiste positionieren. Diese Links unterscheiden sich von Wiki-Links, die von Benutzern der Wiki-Seite direkt auf der Seite platziert werden, weil sie nur vom Wiki-Administrator verwaltet werden. Sie können Links auch mittels Drag & Drop neu anordnen.
-
Klicken Sie auf der Wiki-Seite, die Sie bearbeiten möchten, auf Links bearbeiten


-
Klicken Sie auf das Gadget Link

-
Geben Sie im Feld Anzuzeigender Text den gewünschten Text für den Link ein. Dadurch wird festgelegt, wie der Link auf der Seite angezeigt wird.
-
Geben Sie im Feld Adresse die URL-Adresse ein. Beispiel: "http://www.microsoft.com".
-
Klicken Sie auf Link ausprobieren, um Ihre Link-URL zu testen. Wenn Sie fertig sind, speichern Sie den Link.
-
-
Wenn Sie Links auf der Schnellstartleiste oder oben auf der Wiki-Seite neu anordnen möchten, klicken Sie

-
Wenn Sie Links in der Schnellstartleiste oder oben auf der Wiki-Seite bearbeiten möchten, klicken Sie auf Links bearbeiten, wählen Sie einen beliebigen Link aus, und klicken Sie dann, um den Cursor an einer beliebigen Stelle des Linktexts

Mithilfe von Wiki-Hyperlinks können Sie Seiten miteinander verbinden, indem Sie einfach den Seitennamen verwenden und diesen in doppelte eckige Klammern einschließen. Wiki-Hyperlinks werden ebenso erstellt, egal, ob Sie eine Verknüpfung mit vorhandenen Wiki-Seiten oder Seiten erstellen, die noch nicht vorhanden sind.
Wenn Ihr Team z. B. später einen Link für Schulungsprobleme erstellen möchte, können Sie jetzt mit der Erstellung fortfahren und den Link zu der Seite einfügen, indem Sie [[Schulungsprobleme]] eingeben. Nachdem Sie die Seite gespeichert haben, wird der Link zu einer zukünftigen Seite punktiert unterstrichen angezeigt.
Ein anderer Benutzer kann zum Erstellen der Seite später auf den als Platzhalter fungierenden Link klicken und dann auf Erstellen klicken.
-
Wenn Sie noch nicht begonnen haben, die Wiki-Seite zu bearbeiten, klicken Sie auf Bearbeiten.

-
Klicken Sie auf die Position, an der ein Wiki-Hyperlink eingefügt werden soll.
-
Geben Sie [[ ein, und beginnen Sie dann mit der Eingabe des Namens der Seite. Daraufhin werden vom Wiki Seitennamen vorgeschlagen, die mit dem von Ihnen eingegebenen Text beginnen.
-
Führen Sie eine der folgenden Aktionen aus:
-
Verwenden Sie die Pfeiltasten, und drücken Sie dann die EINGABETASTE, oder verwenden Sie die Maus, um eine der vorgeschlagenen Seiten auszuwählen.
-
Geben Sie einen neuen Seitennamen, gefolgt von ]], ein. Wenn Sie einen neuen Seitennamen eingeben, erstellen Sie einen Link zu einer Seite, die noch nicht erstellt wurde.
-
Der fertige Seitenname muss in doppelten eckigen Klammern stehen. Beispiel: [[Seitenname]].
Tipps: Wenn Sie schnell einen Link von einer Wiki-Seite zurück zur Homepage des Wikis erstellen möchten, geben Sie [[Home]] ein. Sie können in SharePoint Links zu vielen Objekten erstellen, nicht nur zu Seiten. Nachfolgend sind einige Beispiele für Links aufgeführt:
-
[[Hunde]] : Ein Link zu einer Seite namens "Hunde" im gleichen Ordner.
-
[[Tiere/Hunde]] : Ein Link zu einer Seite namens "Hunde" im Unterordner "Tiere".
-
[[Liste:Ankündigungen/Willkommen]] : Ein Link zu einem Objekt namens "Willkommen" in der Liste "Ankündigungen" auf dieser Website.
-
Wenn Sie doppelte öffnende oder schließende Klammern anzeigen möchten, ohne einen Link zu erstellen, geben Sie einen umgekehrten Schrägstrich vor den beiden Klammern ein. Beispiel: \[[ oder \]].
Sie können als Platzhalter fungierende Wiki-Hyperlinks zu Seiten erstellen, die noch nicht vorhanden sind. Durch das Erstellen von als Platzhalter fungierenden Hyperlinks können Benutzer das Wiki in kleineren Teilen erstellen, ohne sich Gedanken um das Erstellen jeder Seite im Wiki auf einmal machen zu müssen. Ein als Platzhalter fungierender Wiki-Hyperlink weist eine gepunktete Linie auf.
-
Navigieren Sie zu der Seite mit dem als Platzhalter fungierenden Link.
-
Klicken Sie auf den als Platzhalter fungierenden Wiki-Hyperlink.
-
Klicken Sie im Dialogfeld Seite hinzufügen auf Erstellen.
-
Fügen Sie der neuen Seite den gewünschten Inhalt hinzu, und speichern Sie sie.
Sie können Wiki-Hyperlinks und den Anzeigetext bearbeiten, der beim Klicken auf den Link sichtbar wird. Wiki-Links unterscheiden sich von Links zu Seiten oder Websites außerhalb des Wikis. Verwenden Sie zum Bearbeiten oder Ändern von Links stattdessen im Menüband auf der kontextbezogenen Registerkarte Verknüpfungstools die Registerkarte Format.
Möglicherweise müssen Sie den Anzeigetext für einen Wiki-Hyperlink ändern, wenn der Name der Seite, zu der Sie einen Link erstellen möchten, im Kontext der Seite nicht eindeutig ist, auf der Sie den Link einfügen möchten. Wenn beispielsweise die Seite zum Sammeln von Ideen für das erste Kapitel eines Buchs "KAP1" heißt, dann soll der Anzeigetext für den Links vielleicht "Kapitel 1" lauten, um den Zweck der Seite zu verdeutlichen.
-
Wenn Sie mit der Bearbeitung der Wiki-Seite noch nicht begonnen haben, klicken Sie auf Bearbeiten.

-
Führen Sie eine der folgenden Aktionen aus:
-
Wenn Sie den Pfad des Links bearbeiten möchten, sodass er auf eine andere Seite verweist, klicken Sie zwischen die beiden Gruppen von doppelten eckigen Klammern ([[ und ]]), und ersetzen Sie dann den aktuellen Link durch den Namen der Seite, zu der die Verknüpfung hergestellt werden soll.
-
Um den Anzeigetext in einen anderen Als den genauen Namen der Seite zu ändern, geben Sie ein vertikales Balkenzeichen (|) nach dem Namen der Seite (UMSCHALT+\) ein, und geben Sie dann den Text ein, der angezeigt werden soll: [[Name der Seite|Text, der angezeigt wird]]. Wenn z. B. ein anderer Anzeigetext für die Seite "KAP1" verwendet werden soll, könnten Sie [[KAP1|Kapitel 1]] eingeben.
-
Sie können einen Link zu einer Seite hinzufügen, die sich außerhalb Ihres Wikis oder sogar außerhalb Ihrer Website befindet.
Hinzufügen eines Links zu einer externen Seite
-
Wenn Sie mit der Bearbeitung der Wiki-Seite noch nicht begonnen haben, klicken Sie auf Bearbeiten.

-
Klicken Sie auf die Stelle, an der Sie den Link einfügen möchten.
-
Führen Sie eine der folgenden Aktionen aus:
-
Gehen Sie folgendermaßen vor, um einen Link außerhalb der Website hinzuzufügen:
-
Klicken Sie auf Einfügen, anschließend auf Link und dann auf Von Adresse.
-
Geben Sie im Dialogfeld Link einfügen den Anzeigetext und die Webadresse für den Link ein.
Hinzufügen eines Links von einer anderen SharePoint-Website
-
Klicken Sie auf Einfügen, anschließend auf Link und dann auf Von SharePoint.
-
Navigieren Sie im Feld Ein Objekt auswählen zu der Datei, zu der Sie einen Link erstellen möchten, und klicken Sie auf Einfügen.
Sie können einer Wiki-Seite weitere Elemente hinzufügen, z. B. eine Aufgabenliste, um zugewiesene Aufgaben oder Wiki-bezogene Aufgaben zu verfolgen. Später können Sie festlegen, ob die Liste oder Bibliothek auf der Schnellstartleiste für das Wiki angezeigt wird.
-
Wenn Sie mit der Bearbeitung der Wiki-Seite noch nicht begonnen haben, klicken Sie auf Seite und dann auf Bearbeiten.

-
Klicken Sie auf die Stelle, an der die Liste oder die Bibliothek eingefügt werden soll.
-
Klicken Sie auf Einfügen und dann auf Webpart.
-
Klicken Sie in dem Bereich, der oben auf der Seite angezeigt wird, unter Kategorien auf Apps, wählen Sie dann unter Webparts den Namen der List bzw. Bibliothek aus, und klicken Sie dann auf Hinzufügen.
Wenn Sie der Webpartsliste eine Liste oder Bibliothek hinzufügen müssen, lesen Sie Create einer Liste in SharePoint. Informationen zum Erstellen einer Bibliothek finden Sie unter Erstellen einer Dokumentbibliothek in SharePoint.
Wiki-Übersicht
Ein Wiki kann in Ihrem Unternehmen dabei helfen, institutionelles Wissen zu sammeln und zu erfassen, Inhalte aus zahlreichen Quellen anzusammeln und Pläne und Ideen gemeinsam zu nutzen. Ein Unternehmen kann z. B. ein unternehmensweites Unternehmenswiki erstellen, in dem die Mitarbeiter die aktuellsten, umfassendsten Informationen zu Aktivitäten, Leistungen und Diensten im Unternehmen finden und dazu beisteuern können. Oder ein Team kann ein Wiki nutzen, um Informationen für neue Teammitglieder zu sammeln, eine Konferenz zu planen oder Ideen für ein umfassendes Dokument oder Handbuch zusammenzutragen.
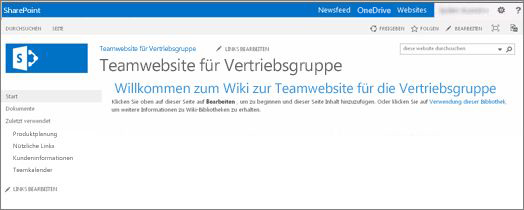
Wenn ein Benutzer eine Wiki-Seite erstellt hat, kann ein anderes Teammitglied weiteren Inhalt hinzufügen, den Inhalt bearbeiten oder unterstützende Links hinzufügen. Dank der Community von Autoren können die Genauigkeit und Relevanz des Inhalts sichergestellt werden. Wikis entwickeln sich mit dem Hinzufügen und Überarbeiten von Informationen immer weiter fort.
Da Wiki-Seiten ohne spezielle Tools bearbeitet werden können, eignen sie sich hervorragend zum Sammeln von Ideen und Zusammentragen von Informationen von mehreren Personen. Teammitglieder können problemlos Links zu Seiten erstellen, die später von einer anderen Person erstellt werden, oder zu vorhandenen Seiten, ohne sich mit langen Webadressen abgeben zu müssen.
Die Teamwebsite ist ein Wiki
Der Standardseitentyp auf einer Teamwebsite sowie auf anderen Websitetypen ist eine Wiki-Seite. In diesem Sinne ist Wiki überall. Das bedeutet, es ist keine bestimmte Website erforderlich, um ein Wiki zu erstellen.
Da es sich bei der Homepage einer Teamwebsite und die dort von Ihnen erstellten neuen Seiten automatisch um Wiki-Seiten handelt, können Sie einen Wiki direkt auf der Teamwebsite erstellen, ohne andere Bibliotheken oder Websites erstellen zu müssen. Neue Seiten werden auf einer Teamwebsite in der Bibliothek für Websiteseiten erstellt, über die Sie Ihre Seiten verwalten können. Der Nachteil dieses Ansatzes ist, dass Ihnen nicht so viele spezielle Optionen zur Verfügung stehen, die in einer Wiki-Seitenbibliothek oder auf einer Unternehmenswiki-Website zur Verfügung stehen.
Wiki-Überlegungen
Wenn Sie wissen, dass Sie viele Wiki-Seiten erstellen werden oder wenn Sie Berechtigungen für ein Wiki unabhängig vom Rest der Website verwalten möchten, bieten sich Ihnen in Abhängigkeit vom Ausmaß des zu erstellenden Wikis und von den gewünschten Optionen verschiedene Möglichkeiten:
-
Wiki-Seitenbibliothek Eine Wiki-Seitenbibliothek ist auf das Verwalten von Wiki-Seiten ausgerichtet und umfasst spezielle Befehle im Menüband zum Verwalten von Seitenverlauf, Berechtigungen und eingehenden Links auf Seiten. Ein Websitebesitzer kann auf den meisten Websites eine Wiki-Seitenbibliothek erstellen und viele Vorteile eines traditionellen Wikis nutzen.
-
Unternehmenswiki Ein Unternehmenswiki ist eine Veröffentlichungssite zum Freigeben und Aktualisieren großer Datenmengen in einem Unternehmen. Verwenden Sie ein Unternehmenswiki, wenn Ihre Organisation einen großen, zentralen Wissensspeicher benötigt, in dem Informationen unternehmensweit gespeichert und freigegeben werden können. Bevor Sie ein Unternehmenswiki erstellen, müssen Sie ermitteln, ob es für das Unternehmen die beste Lösung darstellt. Weitere Informationen zum Planen und Erstellen einer Website für ein Unternehmenswiki finden Sie in den Artikeln zum Planen von Websites und Websitesammlungen.
Wer kann ein Wiki erstellen?
Sie müssen über die Berechtigung zum Erstellen einer Website, einer Bibliothek oder von Seiten verfügen. Die gute Nachricht lautet aber, dass Sie höchstwahrscheinlich über die Berechtigung zum Erstellen eines Wikis verfügen, wenn eine Website für Sie freigegeben und Ihnen die Berechtigung zum Bearbeiten erteilt wurde.
Berechtigungsstufen können angepasst werden, aber für die meisten Websites können Sie eine Wiki-Seitenbibliothek erstellen, wenn Sie über die Berechtigungsstufe Bearbeiten verfügen. Standardmäßig verfügen Mitglieder der Mitgliedergruppe Websitename über die Berechtigungsstufe "Bearbeiten". Sie benötigen die Berechtigungsstufe Vollzugriff, um eine Unternehmenswikiwebsite zu erstellen, oder Ihr Administrator muss die Self-Service-Websiteerstellung aktivieren. Standardmäßig verfügen Mitglieder der Gruppe "Websitenamenbesitzer" über die Berechtigungsstufe "Vollzugriff", ihre Website ist jedoch möglicherweise anders eingerichtet.
Zum Verwalten von Berechtigungen für eine Seite in einer Wiki-Seitenbibliothek oder in einem Unternehmenswiki kann ein Websitebesitzer im Menüband auf der Registerkarte Seite auf den Befehl Seitenberechtigungen klicken.
Auch wenn das anfängliche Erstellen der Wiki-Website oder der Bibliothek dem Erstellen anderer Websites ähnelt, unterscheidet sich das Hinzufügen von Inhalt zu einem Wiki doch vom Hinzufügen von Inhalt zu anderen Websitetypen. Auf einer Wiki-Website beginnen Sie normalerweise mit der Bearbeitung der Homepage und fügen als Platzhalter fungierende Wiki-Hyperlinks zu anderen Seiten hinzu, die noch nicht vorhanden sind. Diese Seiten können Sie direkt oder später erstellen. Wenn Sie die Seite erstellen möchten, die einem als Platzhalter fungierenden Link entspricht, klicken Sie auf den Link. Daraufhin wird die Seite im Bearbeitungsmodus geöffnet, sodass Sie Text und anderen Inhalt, z. B. Bilder, hinzufügen können.
Bitte geben Sie uns Feedback
War dieser Artikel hilfreich? Dann lassen Sie uns dies bitte am Ende der Seite wissen. Wenn er nicht hilfreich war, sagen Sie uns bitte, was unklar war oder fehlt. Bitte geben Sie möglichst präzise Informationen an, und geben Sie Ihre Version von SharePoint, des Betriebssystems und den Browser an. Wir nutzen Ihr Feedback, um die Schritte genauestens zu überprüfen, Fehler zu beheben und diesen Artikel zu aktualisieren.










