Erstellen von Python in Excel-Plots und -Diagrammen
Python in Excel befindet sich derzeit in der Vorschauphase und könnte noch basierend auf Feedback geändert werden. Um dieses Feature zu verwenden, treten Sie dem Microsoft 365-Insider-Programm bei, und wählen Sie die Insider-Ebene Aktueller Kanal (Vorschau) aus.
Dieses Feature wird schrittweise für Enterprise-, Business-, Education- und Family- und Personal-Benutzer eingeführt, die aktuellen Kanal (Vorschau) unter Windows ausführen. Es wird zuerst in Excel für Windows eingeführt, beginnend mit Version 2406 (Build 17726.20016) und dann zu einem späteren Zeitpunkt auf anderen Plattformen. Weitere Informationen zur Verfügbarkeit finden Sie unter Verfügbarkeit von Python in Excel .
Wenn In Excel Probleme mit Python auftreten, melden Sie diese, indem Sie Hilfe > Feedback in Excel auswählen.
Sind Sie noch nicht mit Python in Excel vertraut? Beginnen Sie mit Einführung in Python in Excel und Erste Schritte mit Python in Excel.
Verwenden von Open-Source-Python-Bibliotheken zum Erstellen von Plots und Diagrammen
Python in Excel enthält einen Kernsatz von Python-Bibliotheken, die von Anaconda bereitgestellt werden. In diesem Artikel wird beschrieben, wie Sie Python-Bibliotheken wie seabornund matplotlib verwenden, um Plots und Diagramme zu erstellen. Weitere Informationen zu den Open-Source-Bibliotheken, die mit Python in Excel verfügbar sind, finden Sie unter Open-Source-Bibliotheken und Python in Excel.
In den Beispielen in diesem Artikel wird das Dataset Irisblume verwendet. Laden Sie diese Beispielarbeitsmappe herunter, um den folgenden Artikel zu befolgen: python-in-excel-iris-dataset.xlsx.
Erstellen eines Paarplots mit seegeborenen
In diesem Beispiel wird gezeigt, wie Sie eine Paarplotvisualisierung des Iris-Blumen-Datasets erstellen. Ein Paardiagramm ist eine Matrix von Plots und Diagrammen, die die Beziehung zwischen den einzelnen Variablen in einem Dataset vergleicht. In diesem Fall enthält das Iris-Blumen-Dataset vier Spalten mit numerischen Daten: sepal_length, sepal_width, petal_length und petal_width.
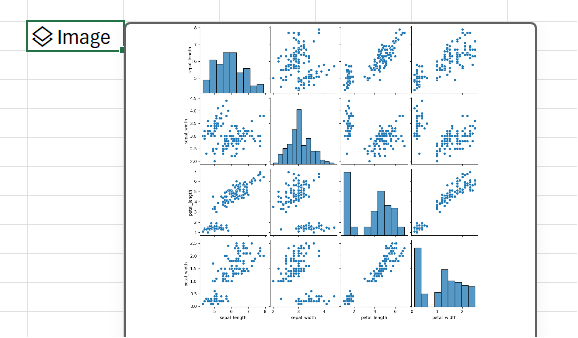
Python in Excel erstellt die Visualisierung mit der seaborn-Bibliothek. Die seaborn-Bibliothekwird automatisch für Python in Excel mit der folgenden import-Anweisung importiert, sodass Sie mit dem Alias sns darauf verweisen können.
import seaborn as sns
Führen Sie die folgenden Schritte aus, um ein Paardiagramm des Iris-Blumen-Datasets mit der seegeborenen Bibliothek zu erstellen:
-
Geben Sie den folgenden Codeausschnitt in eine Python-Zelle in Excel ein. Der Codeausschnitt speichert das Paarplot als Variable namens pairplot. Es erstellt den Paarplot mit der seegeborenen Bibliothek alias sns und dem seegeborenen Funktionspaarplot.
pairplot = sns.pairplot(xl("Table1[#All]", headers=True)) Als Argument für die pairplot-Funktion verwendet der Codeausschnitt die benutzerdefinierte Python-Funktion xl() und verweist auf die erste Tabelle im Arbeitsblatt Table1. Sie enthält den gesamten Tabelleninhalt (als [#All]) und weist darauf hin, dass die Tabelle eine Kopfzeile (as headers=True) enthält. In diesem Beispiel enthält Table1 im Arbeitsblatt das Iris-Dataset.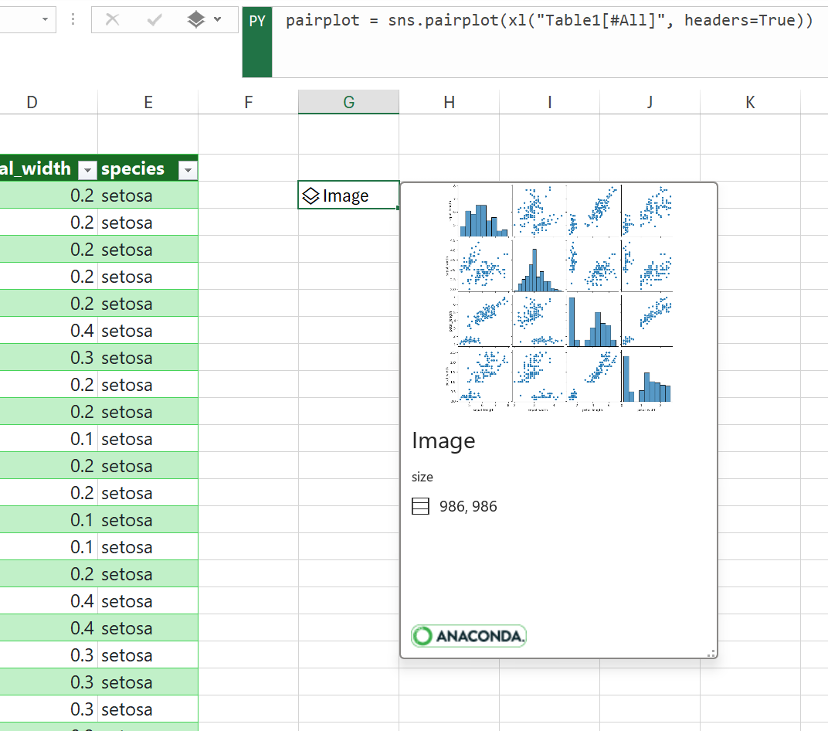
Hinweis: Wenn Fehler auftreten, finden Sie weitere Informationen unter Behandeln von Python in Excel-Fehlern .
-
Nach dem Committen Ihrer Python-Formel gibt Python in Excel die Visualisierung der Zeichnungspaare in einem Bildobjekt zurück. Wählen Sie das Kartensymbol in der Bildobjektzelle aus, um eine Vorschau der Visualisierung anzuzeigen.
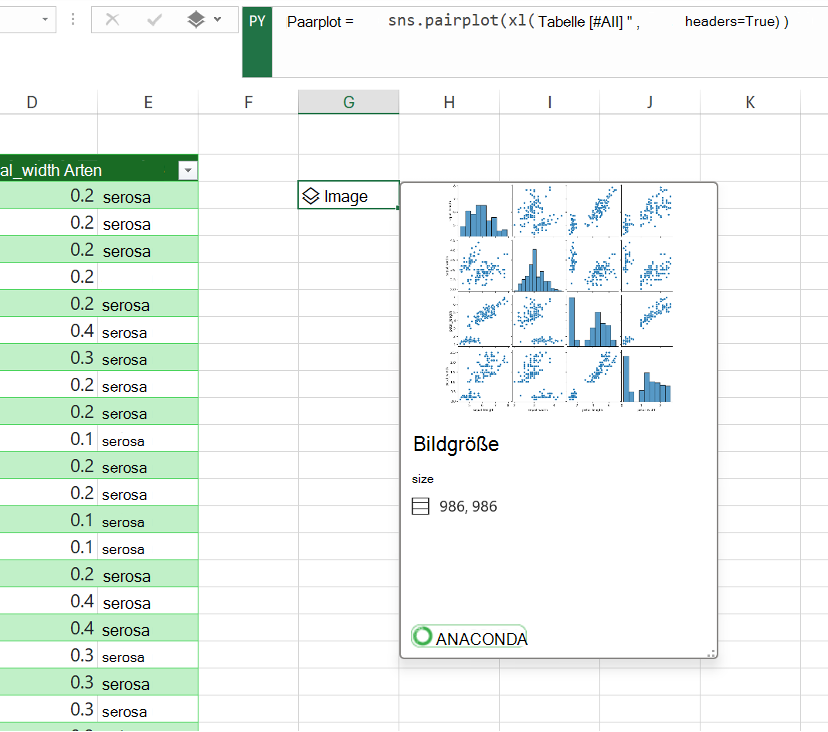
-
Behalten Sie die Visualisierung als Image-Objekt bei, um sie weiterhin für Python-Berechnungen zu verwenden. Extrahieren Sie das Bild in das Excel-Raster, um die Größe zu ändern und die einzelnen Plots ausführlicher anzuzeigen. Um das Bild in das Raster zu extrahieren, klicken Sie mit der rechten Maustaste auf die Zelle, die das Bildobjekt enthält, oder klicken Sie bei gedrückter STRG-TASTE auf die Zelle, und wählen Sie im Menü Plot über Zellen anzeigen aus.
Weitere Informationen zum Extrahieren von Bildobjekten finden Sie im Artikel Extrahieren eines Bildobjekts in das Excel-Raster in diesem Artikel.
Erstellen eines Punktdiagramms mit Matplotlib
In diesem Beispiel wird beschrieben, wie sie ein Punktdiagramm mit dem Dataset iris flower sample erstellen. Ein Punktdiagramm zeigt die Beziehung zwischen zwei numerischen Variablen in einem Dataset. Im Beispiel wird ein Punktdiagramm erstellt, das wie im folgenden Screenshot aussieht und die werte sepal_width und sepal_length vergleicht.
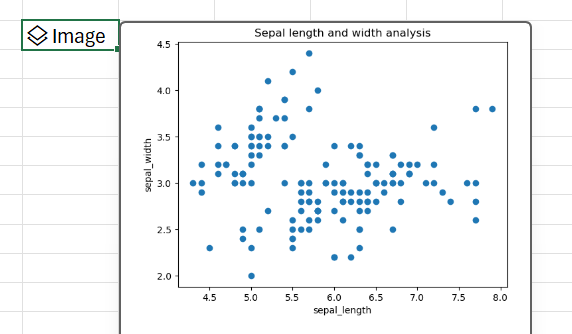
Python in Excel erstellt die Visualisierung mit der Open-Source-Bibliothek Matplotlib. Die Matplotlib-Bibliothekwird automatisch für Python in Excel mit der folgenden import-Anweisung importiert, sodass Sie als plt darauf verweisen können.
import matplotlib.pyplot as plt
Führen Sie die folgenden Schritte aus, um ein Punktdiagramm des Iris-Blumen-Datasets mit der Matplotlib-Bibliothek zu erstellen:
-
Verwenden Sie in einer Python in Excel-Zelle die matplotlib-Scatter-Funktion, und geben Sie die sepal_length und sepal_width Spalten des Iris-Datasets als Argumente ein. In diesem Beispiel enthält Table1 im Arbeitsblatt das Iris-Dataset.
plt.scatter(xl("Table1[sepal_length]"), xl("Table1[sepal_width]")) -
Fügen Sie dem Punktdiagramm Bezeichnungen und einen Titel hinzu.
# Label the x and y axes of the plot.
plt.xlabel('sepal_length')
plt.ylabel('sepal_width')
# Add a title to the plot.
plt.title('Sepal length and width analysis')Hinweis: Sie können diesen Codeausschnitt als zusätzliche Codezeile nach der Python-Formel im vorherigen Schritt in derselben Excel-Zelle hinzufügen oder ihn in eine neue Python in Excel-Zelle in Ihrer Arbeitsmappe eingeben. Wenn Sie es in eine neue Zelle eingeben möchten, achten Sie darauf, dass Sie die Regeln für die Berechnungsreihenfolge der Zeilenhauptreihenfolge befolgen und sie nach der ersten Zelle eingeben.
-
Nach dem Committen Ihrer Python-Formeln gibt Python in Excel die Punktdiagrammvisualisierung als Bildobjekt zurück. Wählen Sie das Kartensymbol in der Bildobjektzelle aus, um eine Vorschau der Visualisierung anzuzeigen.
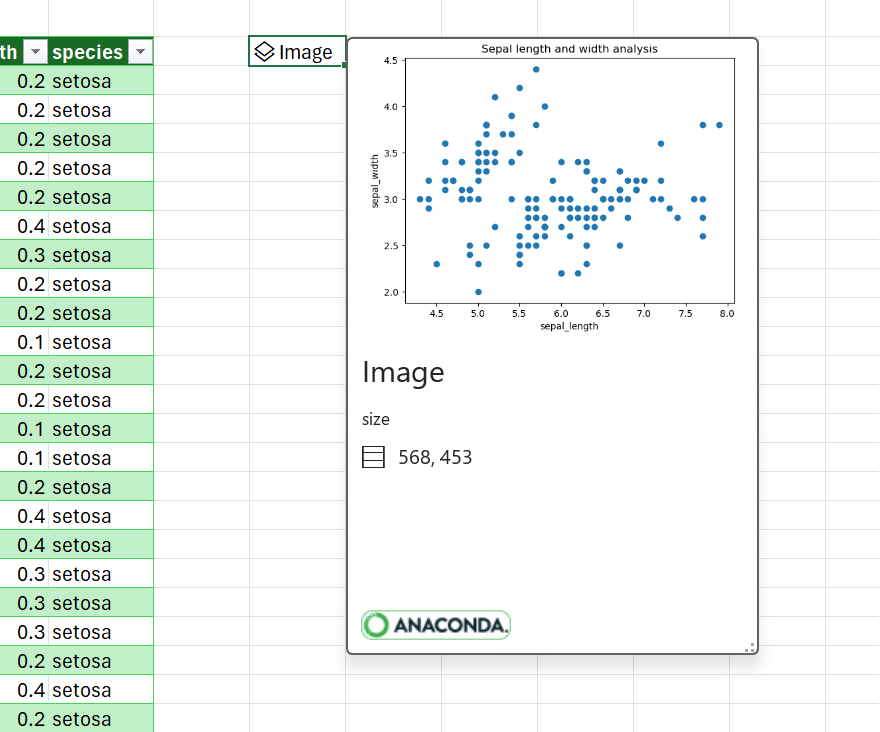
Hinweis: Wenn Fehler auftreten, finden Sie weitere Informationen unter Behandeln von Python in Excel-Fehlern .
-
Behalten Sie die Visualisierung als Bildobjekt bei, um sie weiterhin für Python-Berechnungen zu verwenden. Extrahieren Sie das Bild in das Excel-Raster, um die Größe zu ändern und den Plot ausführlicher anzuzeigen. Um das Bild in das Raster zu extrahieren, klicken Sie mit der rechten Maustaste auf die Zelle, die das Bildobjekt enthält, oder klicken Sie bei gedrückter STRG-TASTE auf die Zelle, und wählen Sie im Menü Plot über Zellen anzeigen aus.
Weitere Informationen zum Extrahieren von Bildobjekten finden Sie im Artikel Extrahieren eines Bildobjekts in das Excel-Raster in diesem Artikel.
Extrahieren eines Bildobjekts in das Excel-Raster
Wie in den Beispielen in diesem Artikel gezeigt, können Python-Bibliotheken wie seaborn und Matplotlib Datenvisualisierungen an Excel-Zellen zurückgeben. Standardmäßig gibt Python in Excel diese Visualisierungen als Bildobjekte zurück.
Wählen Sie das Kartensymbol in einer Bildobjektzelle aus, um eine Vorschau der Visualisierung anzuzeigen.
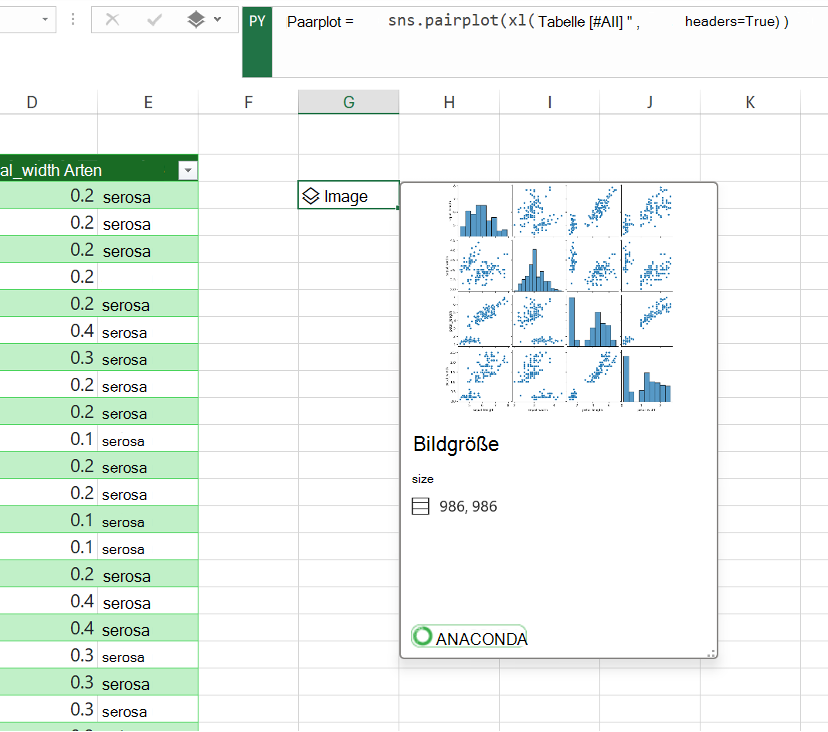
Es gibt zwei Möglichkeiten, ein Bild in das Excel-Raster zu extrahieren: Anzeigen des Bilds als Plot über Zellen oder Anzeigen des Bilds in einer Zelle.
Anzeigen des Bilds über Zellen
Führen Sie die folgenden Schritte aus, um das Bild als Plot über Zellen anzuzeigen.
-
Klicken Sie mit der rechten Maustaste oder STRG+Klick auf die Zelle, die das Bildobjekt enthält, und wählen Sie Im Menü Plot über Zellen anzeigen aus (oder verwenden Sie die Tastenkombination STRG+ALT+UMSCHALT+C). Dadurch wird eine Kopie des Bilds erstellt, das über das Excel-Raster verschoben wird und die Größe leicht geändert werden kann. Das ursprüngliche Bildobjekt verbleibt in der ursprünglichen Zelle.
-
Wählen Sie das Zeichnungsbild aus, und ziehen Sie es, um es im Arbeitsblatt zu verschieben. Wählen Sie die Knoten an den Ecken und Seiten des Bilds aus, und ziehen Sie sie, um die Größe des Bilds zu ändern.
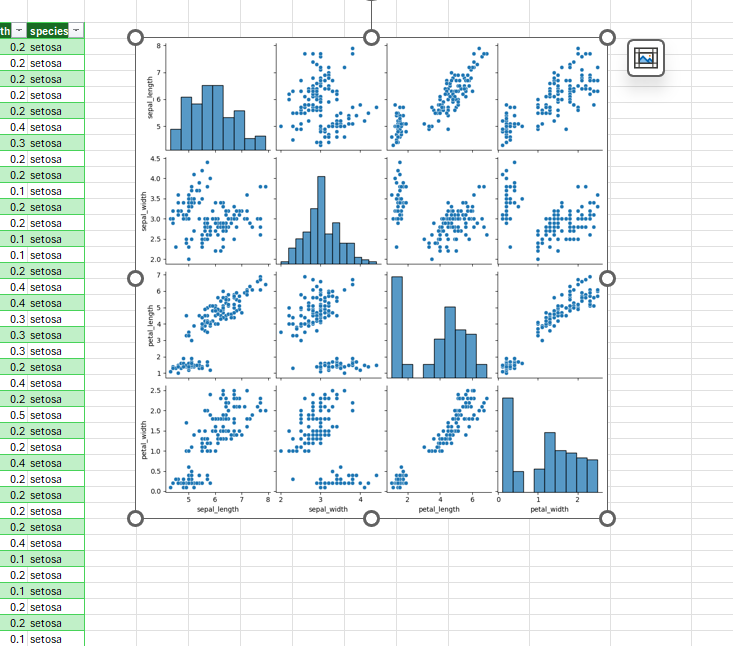
Anzeigen des Bilds in einer Zelle
Führen Sie die folgenden Schritte aus, um das Bild in einer Zelle anzuzeigen.
-
Gibt das Bildobjekt als Excel-Wert zurück. Wählen Sie die Bildobjektzelle aus, wechseln Sie in der Bearbeitungsleiste zum Python-Ausgabemenü, und wählen Sie Excel-Wert aus.
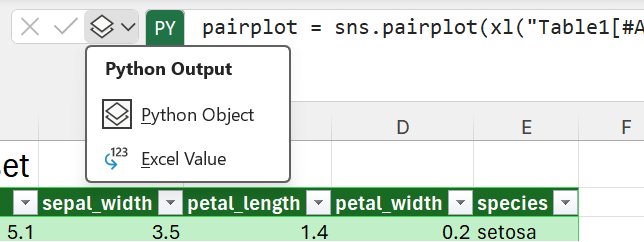
Tipp: Um python-Formelergebnisse zwischen Python-Objekten und Excel-Werten umzuschalten, verwenden Sie die Tastenkombination STRG+ALT+UMSCHALT+M. Weitere Informationen zu Tastenkombinationen finden Sie unter Python in Excel-Tastenkombinationen.
-
Die Größe des Plotbilds hängt von der Größe der Zelle ab. Erhöhen Sie die Größe des Bilds, indem Sie die Größe der Zelle erhöhen oder Zellen zusammenführen.
Erstellen eigener Plots und Diagramme
Nachdem Sie nun gelernt haben, wie Sie Python in Excel-Plots und -Diagrammen mit einem Beispieldataset erstellen, geben Sie Ihre eigenen Daten in eine Excel-Arbeitsmappe ein, und erstellen Sie benutzerdefinierte Visualisierungen.
Verwenden Sie Power Query, um externe Daten für die Verwendung mit Python in Excel zu importieren. Weitere Informationen finden Sie unter Verwenden von Power Query zum Importieren von Daten für Python in Excel.










