In diesem Artikel zeigen wir Ihnen Elemente einer Beispielkommunikationswebsite als Inspiration und helfen Ihnen dabei, ähnliche Websites für Ihre eigene Organisation zu erstellen. In diesem Beispiel informiert und engagiert sich die Kommunikationswebsite bei der Nutzung optisch beeindruckender und systemeigener mobiler Seiten zum Teilen von Visionen, News, Informationen und Ressourcen auf der Kommunikationswebsite mit Personen aus der gesamten Organisation. Bei diesem Design der Kommunikationswebsite werden mehrere Abschnitte mit jeweils einem anderen Layout verwendet, um die Darstellung verwandter Informationen zu optimieren.
Wenn Sie noch keine Kommunikationswebsite erstellt haben, lesen Sie zunächst den Abschnitt Erstellen Ihrer Website in diesem Artikel. Wenn Sie erfahren möchten, wie Sie die Seite auf Ihrer Website bearbeiten und veröffentlichen können, lesen Sie den Abschnitt Bearbeiten, Arbeiten mit Abschnitten und Webparts und Veröffentlichen in diesem Artikel.
Nachdem Sie Ihre Website erstellt haben und wissen, wie Seiten bearbeitet werden, können Sie die folgenden Schritte ausführen, um die angezeigten Elemente hinzuzufügen.
Beispiel für eine Kommunikationswebsite
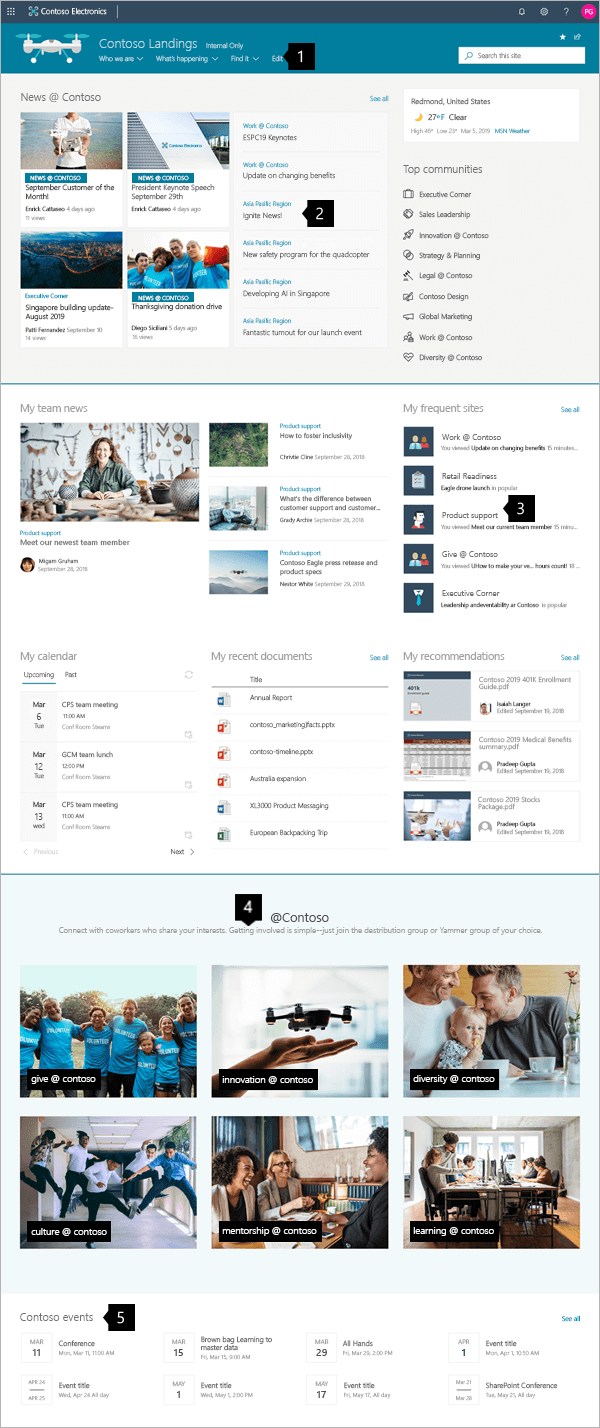 |
|
Erstellen Ihrer Website
Wenn Sie eine Website wie die hier gezeigte erstellen möchten, erstellen Sie eine Kommunikationswebsite. Klicken Sie dazu auf der SharePoint-Startseite auf Website erstellen (oder, wenn Sie diese Website einer Hubwebsite zuordnen möchten, navigieren Sie zur Hubwebsite, und klicken Sie dort auf Website erstellen, damit die Kommunikationswebsite automatisch mit dieser Hubwebsite verknüpft wird).

Wählen Sie als Nächstes Kommunikationswebsiteund dann das Layout Thema aus. Geben Sie den Namen, die Beschreibung und weitere Informationen für die Website ein, und klicken Sie auf Fertig stellen. Anschließend erhalten Sie eine Vorlage mit demselben Layouttyp wie im Beispiel in diesem Artikel.

Weitere Informationen finden Sie unter Erstellen einer Kommunikationswebsite in SharePoint Online.
Verwalten von Abschnitten und Webparts
Beginnen Sie mit der Bearbeitung, indem Sie oben rechts auf der Seite auf Bearbeiten klicken.

Während der Bearbeitung können Sie links unter der Kopfzeile Ihre Entwürfe zur späteren Bearbeitung speichern oder verwerfen.

Durch das Pluszeichen (+) vor oder nach einem Abschnitt wird ein Abschnitt mithilfe eines von mehreren Layouts hinzugefügt.
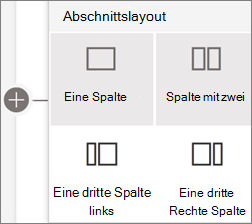
Abschnitte stellen Ihre Seite zusammen, und Sie platzieren ein oder mehrere Webparts. Während der Bearbeitung der Seite werden in jedem Abschnitt Steuerelemente zum Bearbeiten des Layouts, Verschieben oder Löschens der Abschnitte angezeigt. Informationen zum Arbeiten mit Abschnitten finden Sie unter Hinzufügen oder Entfernen von Abschnitten und Spalten auf einer Seite.
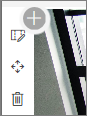
Klicken Sie auf 
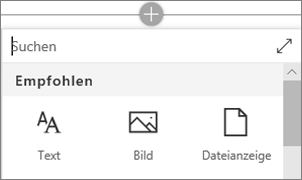
Webparts können in Abschnitten bearbeitet, verschoben oder gelöscht werden. Mit dem Symbol Web part bearbeiten werden detaillierte, für jeden Web part-Typ eindeutige Steuerelemente geöffnet.
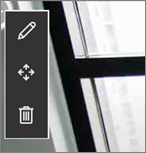
Wenn die Seitenaktualisierungen fertig sind, klicken Sie auf Veröffentlichen, um sie für Die gesamte Organisation sichtbar zu machen.

Tipp: Zum Verwalten aller Ihrer Seiten auf der Website klicken Sie im oberen Menü auf Seiten.
Weitere Informationen zur Verwendung von Seiten finden Sie unter Erstellen und Verwenden moderner Seiten auf SharePoint Website.
Hinzufügen wichtiger Nachrichten mit dem News-Web part
Das News-Web part bietet Steuerelemente zum Auswählen der Newsquelle und des Layoutssowie zum Organisieren und Filtern der Inhalte, um Nachrichten aus der gesamten Organisation auszuwählen, die den Websitezielen entsprechen.
Auswählen eines Layouts und Organisieren von Inhalten
Unter Layoutgibt es fünf Optionen zum Anpassen der Art und Weise, wie Nachrichtenelemente präsentiert werden. Beim Design der Kommunikationswebsite wird das Layout "Hub-News" am oberen Rand und das Layout "Oberste Story" in der Mitte verwendet. Nachdem die Newsquelle und das Layout ausgewählt wurden, ordnen Sie die Nachrichten so an, dass sie an die Websiteprioritäten ausgerichtet sind. Die Geschichten werden nebeneinander mit einem großen Bild und zwei kleineren Bildern dargestellt, da nur drei Nachrichten auf der Website veröffentlicht werden.
In diesem Beispiel befindet sich das Web part in einem einspalten Abschnitt.
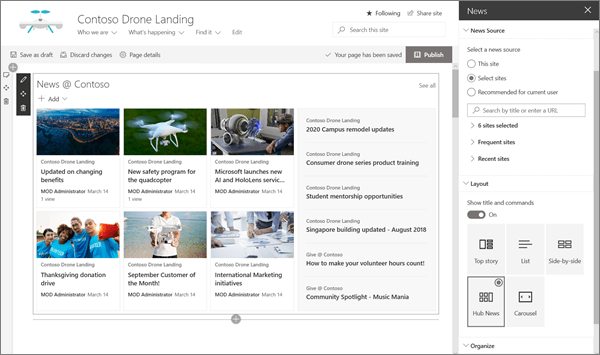
Weitere Informationen zur Verwendung des News-Web teils finden Sie unter Verwenden des News-Webteils auf SharePoint Seite .
Formatvorlagelinks zur Übereinstimmung mit der Seite mit dem QuickLinks-Web part
Diese Kommunikationswebsite verwendet das Quicklinks-Web part, um Links zu den besten Communitys zu erstellen. Jeder dieser Communitys kann eine Kommunikationswebsite oder eine Hubwebsite verwenden, um Besucher tiefer in die Inhalte zu leiten. Passen Sie das Aussehen des Quicklinks-Webbaufelds an, indem Sie eine von mehreren Layoutoptionen auswählen, die Symbole und Text kombinieren, um die visuelle Wirkung zu verbessern. Es ist einfach, Links hinzuzufügen, und nachdem sie hinzugefügt wurden, bietet das Zeigen auf einen Link Steuerelemente zum Bearbeiten,Neuanordnen oder Entfernen des Links.
In diesem Beispiel ist das QuickLinks-Web part der Kommunikationswebsite auf Liste festgelegt.

Weitere Informationen zur Verwendung des QuickLinks-Web teils finden Sie unter Verwenden des QuickLinks-Web part.
Präsentieren wichtiger Informationen mit dem Web part "Hervorgehobener Inhalt"
Nutzen Sie die flexible Leistung des Webs Hervorgehobener Inhalt, um viele Arten von Inhalten wie Aufgaben, Videos oder Dokumente anzuzeigen. Filter ermöglichen eine präzise Auswahl der präsentierten Inhalte, einschließlich der dynamischen Anzeige der Inhalte, an denen der aktuelle Besucher zuletzt gearbeitet hat.
Diese Kommunikationswebsite verwendet das gleiche Web part in zwei Ansichten nebeneinander mit unterschiedlichen Einstellungen, um seine Funktionen zu zeigen.

Weitere Informationen zur Verwendung des Webs "Hervorgehobener Inhalt" finden Sie unter Verwenden des Webs "Hervorgehobener Inhalt".
Hinzufügen von formatierten Text mit dem Text-Web part
Polieren Sie Ihren Text, indem Sie formatierten Text in Titelabschnitten verwenden, und fügen Sie Beschreibungen hinzu, die die Benutzererfahrung von Besuchern verbessern. In diesem Beispiel verwendet das Text-Web part die Textformatvorlage Standard. Wenn Sie auf das ...-Steuerelement rechts auf der Formatierungssymbolleiste klicken, werden weitere Optionen rechts neben dem Webteil angezeigt.

Weitere Informationen zur Verwendung des Text-Web web web part finden Sie unter Hinzufügen von Text und Tabellen zu einer Seite mit dem Text-Web part.
Hinzufügen von Grafiken mit dem Bildweb part
Das Bild-Web part platziert ein festes Bild auf der Seite. Verwenden Sie das Bild-Web part, um den Ton Ihrer Kommunikationswebsite mit Bildern zu legen, Links zu relevanten Inhalten hinzuzufügen und Ihre Bilder durch Beschriftungen und Alternativtext für die Barrierefreiheit zu optimieren.
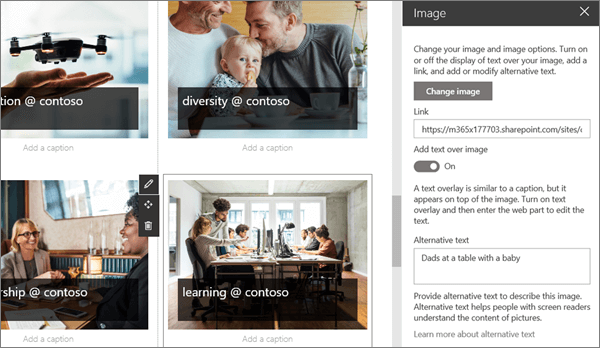
Weitere Informationen zur Verwendung des Bild-Web teils finden Sie unter Verwenden des Bildweb part.
Hinzufügen eines Kalenders mit Ereignissen mit dem Ereignis-Web part
Mit dem Ereignisse-Web part können Sie auf Ihrer Seite Kommunikation auf einfache Weise bevorstehende Ereignisse anzeigen. Einfach zu verwendende Steuerelemente konzentrieren sich auf die Liste und passen das Aussehen an. Anzeigende Benutzer können dann ganz einfach auf das Ereignis klicken, um es ihren Kalendern hinzuzufügen.
In diesem Kommunikationswebsitebeispiel wird für dieses Web part das Layout Kompakt verwendet.
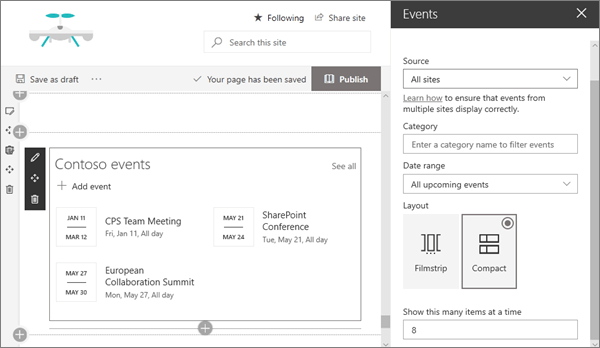
Weitere Informationen zur Verwendung des Ereignisse-Web teils finden Sie unter Verwenden des Ereignisse-Web teils.
Weitere Tipps gefällig?
Lassen Sie sich durch weitere Beispiele in der SharePoint Suchen Nachschau inspirieren.











