Sie können Ihre Microsoft SharePoint-Dateien mit einem Ordner auf Ihrem Computer synchronisieren, in dem Sie direkt im Datei-Explorer arbeiten und auf die Dateien zugreifen können, auch wenn Sie offline sind. Wenn Sie wieder online sind, werden alle von Ihnen oder anderen an der Dokumentbibliothek vorgenommenen Änderungen zwischen der Dokumentbibliothek und Ihrem Computer synchronisiert.
Hinweis: Wenn Ihre Umgebung nicht wie diese Screenshots aussieht, lesen Sie Synchronisieren von Websitebibliotheken auf Ihren Computer zum Synchronisieren von Bibliotheken in Ihrer Version.
Synchronisieren von Dateien aus einer Dokumentbibliothek auf Ihren Computer
-
Öffnen Sie die Dokumentbibliothek, die Sie synchronisieren möchten.
-
Klicken Sie auf die Schaltfläche Synchronisieren.
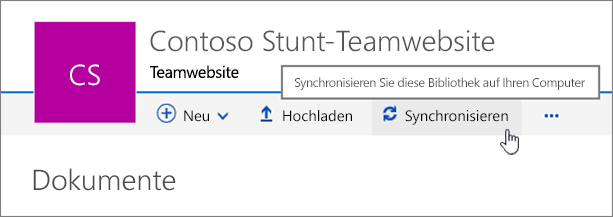
-
Klicken Sie an der Eingabeaufforderung auf Jetzt synchronisieren, um die Synchronisierungs-App zu starten.
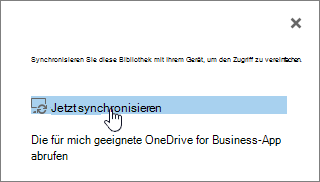
Bei der ersten Ausführung der Synchronisierungs-App werden der Name und die Webadresse der Bibliothek automatisch ausgefüllt.
Wenn Sie Windows 10 Edge Browser verwenden, werden Sie möglicherweise aufgefordert, apps zu OneDrive for Business zu wechseln. Klicken Sie auf Ja, um den Vorgang fortzusetzen.
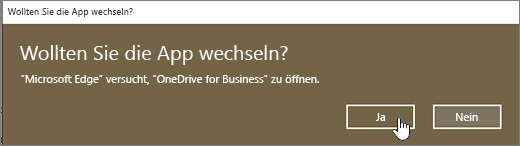
-
Wenn SharePoint Ihre Dateien synchronisiert hat, klicken Sie auf meine Dateien anzeigen... , um den Ordner auf Ihrem Computer im Datei-Explorer zu öffnen.
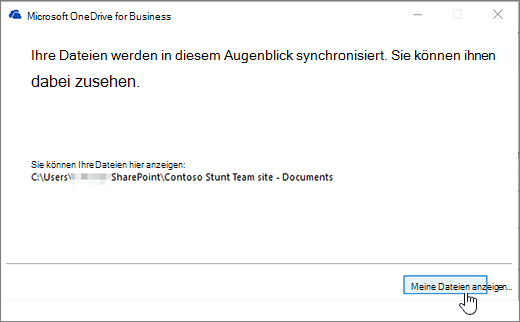
Der synchronisierte Ordner wird in Windows unter "Schnellzugriff" im Ordner SharePoint aufgelistet.
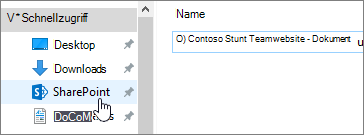
Nachdem Sie einen synchronisierten Ordner eingerichtet haben, können Sie in diesem Ordner Dateien direkt aus Desktopanwendungen speichern oder Dateien hier hinein kopieren, die mit der Onlinedokumentbibliothek synchronisiert werden sollen.
Wenn Sie ein Microsoft 365-Dokument im Synchronisierungsordner öffnen oder hier speichern, sieht Ihr Bildschirm ähnlich wie folgt aus:
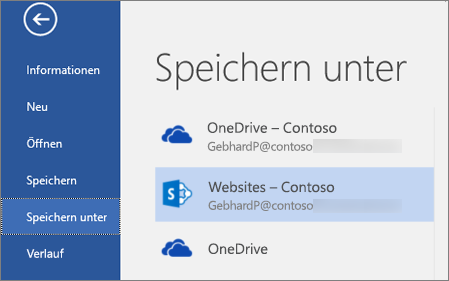
So beenden Sie die Synchronisierung einer Bibliothek
Wenn Sie eine Dokumentbibliothek nicht mehr mit Ihrem Computer synchronisieren möchten, können Sie die Synchronisierung von Ihrem PC aus beenden. Die hierfür erforderlichen Schritte finden Sie unter Beenden der Synchronisierung einer Bibliothek.
Teilen einer Datei, die Sie synchronisieren
Sie können auch Dateien teilen, die Sie von Ihrem Computer synchronisieren. Weitere Informationen finden Sie unter Freigeben von OneDrive-Dateien und-Ordnern .










