Hinzufügen, Ändern, Ausblenden oder Löschen von Kommentaren in einer Präsentation
Nutzen Sie Kommentare, wenn Sie möchten, dass andere Personen eine Präsentation, die Sie erstellt haben, überprüfen und Feedback dazu geben, oder wenn Kollegen Sie um Feedback zu einer Präsentation bitten. Ein Kommentar ist eine Notiz, die Sie an einen Buchstaben, ein Wort auf einer Folie oder an eine ganze Folie anfügen können.

- Welche Version von Office für den PC verwenden Sie?
- Neuere Versionen
- Office 2010
Hinzufügen eines Kommentars
-
Wählen Sie Überprüfen > Neuer Kommentar aus. Wenn der Bereich Kommentare bereits geöffnet ist, wählen Sie Neu aus.
-
Geben Sie im Bereich Kommentare Ihren Kommentar im Texteingabefeld ein, und drücken Sie die EINGABETASTE.
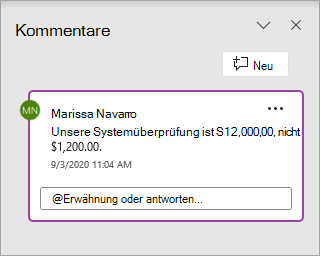
Anzeigen und Beantworten von Kommentaren
-
Wählen Sie auf der Folie das Kommentarsymbol

Der Bereich Kommentare wird geöffnet, und Sie können die Kommentare zu dieser Folie lesen.
-
Wählen Sie Antworten aus, um auf einen Kommentar zu antworten.
-
Wählen Sie eine der Schaltflächen Nächster oder Vorheriger aus, um zwischen Kommentaren und Folien zu wechseln.
Löschen eines Kommentars
-
Wählen Sie im Bereich Kommentare den Kommentar, den Sie löschen möchten, und dann das X aus.
-
Oder klicken Sie auf der Folie mit der rechten Maustaste auf das Kommentarsymbol

Drucken von Kommentaren
Sie können in Ihre gedruckten Folien Kommentare einbinden.
-
Wählen Sie Datei > Drucken aus.
-
Aktivieren Sie unter Einstellungen das zweite Dropdownfeld. Vergewissern Sie sich am unteren Rand des daraufhin angezeigten Popupmenüs, dass Kommentare Drucken (oder Kommentare und Freihandmarkierungen drucken) ausgewählt ist.
Kommentare sind editierbar
Denken Sie daran, dass andere Personen Ihre Kommentare bearbeiten können. Kommentare in einem Office Dokument werden in der Datei gespeichert, sodass jeder Benutzer, der Zugriff auf Ihre Datei hat, enthaltene Kommentare bearbeiten kann.
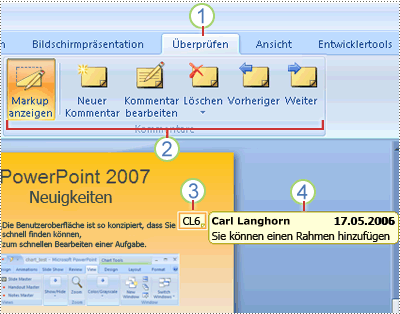
1 Registerkarte "Überprüfen"
2 Befehle zum Überprüfen
3 Miniaturansicht des Überprüfungskommentars
4 Kommentar
Wählen Sie eine der folgenden Überschriften aus, um den Abschnitt zu öffnen und die ausführlichen Anweisungen anzuzeigen.
-
Führen Sie auf der Folie, der Sie einen Kommentar hinzufügen möchten, eine der folgenden Aktionen aus:
-
Zum Hinzufügen eines Kommentars zu einem Text oder Objekt auf einer Folie wählen Sie den Text bzw. das Objekt aus.
-
Zum Hinzufügen eines allgemeinen Kommentars zu einer Folie klicken Sie auf eine beliebige Stelle der Folie.
-
-
Klicken Sie auf der Registerkarte Überprüfen in der Gruppe Kommentare auf Neuer Kommentar.
-
Geben Sie Ihren Kommentar ein, und klicken Sie dann auf eine Stelle außerhalb des Kommentarfelds.
Tipp: Sie können mehrere Kommentare zu einem Text, einem Objekt oder einer Folie in einer Präsentation hinzufügen.
Bearbeiter von Präsentationen können Kommentare bearbeiten, die von anderen Bearbeitern hinzugefügt wurden. Dadurch ändern sich die Farbe der Miniaturansicht des Kommentars und die Initialen, sodass diejenigen des aktuellen Bearbeiters angezeigt werden.
-
Klicken Sie auf die Miniaturansicht des Überprüfungskommentars (als Nummer 3 in der Abbildung oben dargestellt).
Hinweise:
-
Die Miniaturansicht eines Kommentars enthält im Allgemeinen die Initialen der Person, die den Kommentar ursprünglich hinzugefügt hat.
-
Wenn die Miniaturansicht des Kommentars ausgeblendet ist, klicken Sie auf der Registerkarte Überprüfen in der Gruppe Kommentare auf Markup anzeigen.
-
-
Klicken Sie auf der Registerkarte Überprüfen in der Gruppe Kommentare auf Kommentar bearbeiten.
-
Geben Sie Ihren Kommentar ein, und klicken Sie dann auf eine Stelle außerhalb des Kommentarfelds.
Bearbeiter von Präsentationen können Kommentare löschen, die von anderen Bearbeitern hinzugefügt wurden. Dadurch ändern sich die Farbe der Miniaturansicht des Kommentars und die Initialen, sodass diejenigen des aktuellen Bearbeiters angezeigt werden.
-
Klicken Sie auf den Kommentar, den Sie löschen möchten.
-
Klicken Sie auf der Registerkarte Überprüfen in der Gruppe Kommentare auf Löschen.
Wenn Sie alle Kommentare auf einer Folie oder in einer Präsentation löschen möchten, können Sie alle gleichzeitig löschen. Klicken Sie auf der Registerkarte Überprüfen auf den Pfeil unter Löschen, und wählen Sie dann die gewünschte Option aus:
-
Löschen aller Markups auf der aktuellen Folie Entfernt Kommentare aus der Folie, die Sie gerade geöffnet haben.
-
Löschen aller Markups in dieser Präsentation Entfernt alle Kommentare aus der gesamten Präsentation.
-
Zum Ausblenden der Kommentare in der Präsentation klicken Sie auf Markup anzeigen auf der Registerkarte Kommentare. Klicken Sie nochmals auf Markup anzeigen,um die Kommentare wieder einzublenden.
-
Zum Wechseln zwischen Kommentaren klicken Sie auf der Registerkarte Überprüfen in der Gruppe Kommentare auf Zurück oder auf Weiter.
Sie können in Ihre gedruckten Folien Kommentare einbinden.
-
Wählen Sie Datei > Drucken aus.
-
Aktivieren Sie unter Einstellungen das zweite Dropdownfeld. Vergewissern Sie sich am unteren Rand des daraufhin angezeigten Popupmenüs, dass Kommentare und Freihandmarkierungen drucken ausgewählt ist.
Kommentare sind editierbar
Denken Sie daran, dass andere Personen Ihre Kommentare bearbeiten können. Kommentare in einem Office Dokument werden in der Datei gespeichert, sodass jeder Benutzer, der Zugriff auf Ihre Datei hat, enthaltene Kommentare bearbeiten kann.
Hinzufügen eines Kommentars
-
Klicken Sie in der Normalansicht im Navigationsbereich auf die Folie, der Sie einen Kommentar hinzufügen möchten.
-
Führen Sie eine der folgenden Aktionen aus:
Zweck
Aktion
Einen Kommentar zu Text oder einem Objekt auf der Folie hinzufügen
Auf den Text bzw. das Objekt klicken
Einen Kommentar zur Folie hinzufügen
Auf eine beliebige Stelle auf der Folie klicken
-
Klicken Sie auf der Registerkarte Überprüfen auf Neuer Kommentar.
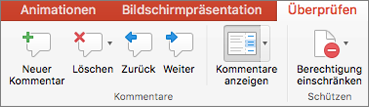
-
Geben Sie Ihren Kommentar ein, und klicken Sie dann auf eine Stelle außerhalb des Kommentarfelds.
Wenn Sie einen Kommentar anzeigen möchten, klicken Sie auf der Folie auf dessen Miniaturansicht.
Markieren einer Person in einem Kommentar
|
|
Wenn Sie ein Dokument oder eine Präsentation kommentieren und beim Namen einer Person das @-Zeichen hinzufügen, empfängt die so erwähnte Person eine E-Mail mit einem Link zu Ihrem Kommentar. Weitere Informationen hierzu finden Sie unter Verwenden einer @-Erwähnung in Kommentaren, um eine Person zu markieren.
Dieses Feature erfordert PowerPoint für Microsoft 365 für Mac, Version 16.24.
Bearbeiten von Kommentaren
-
Klicken Sie in der Normalansicht im Navigationsbereich auf die Folie, der Sie einen Kommentar hinzufügen möchten.
-
Klicken Sie auf der Folie, die Sie bearbeiten möchten, auf die Miniaturansicht des Kommentars.
-
Klicken Sie im Bereich Kommentare auf den Kommentar, den Sie bearbeiten möchten, und klicken Sie erneut, um Änderungen vorzunehmen, oder klicken Sie auf Antworten, um auf einen Kommentar zu antworten.
Tipp: Wählen Sie auf einer Folie die Miniaturansicht eines Kommentars aus, um den entsprechenden Kommentar im Bereich Kommentare anzuzeigen.
Verschieben eines Kommentars
-
Klicken Sie in der Normalansicht im Navigationsbereich auf die Folie, der Sie einen Kommentar hinzufügen möchten.
-
Wählen Sie die Miniaturansicht des Kommentars aus, und ziehen Sie sie an eine andere Position auf derselben Folie.
Löschen eines Kommentars
-
Klicken Sie in der Normalansicht im Navigationsbereich auf die Folie, der Sie einen Kommentar hinzufügen möchten.
-
Klicken Sie auf die Miniaturansicht des Kommentars, den Sie löschen möchten.
-
Klicken Sie auf der Registerkarte Überprüfen auf Löschen und dann erneut auf Löschen, oder wählen Sie eine Option zum Löschen aller Kommentare auf der Folie oder in der Präsentation aus.

Tipp: Sie können einen Kommentar auch löschen, indem Sie bei gedrückter STRG-TASTE darauf und dann auf Löschen klicken.
Anzeigen oder Ausblenden von Kommentaren
-
Klicken Sie auf der Registerkarte Ansicht auf Normal.
-
Klicken Sie auf der Registerkarte Überprüfen auf Kommentare anzeigen.

Drucken von Kommentaren
PowerPoint für macOS unterstützt nicht das Drucken von Kommentaren. Wenn es sich um ein Feature handelt, das Sie anfordern möchten, senden Sie uns bitte Ihr Feedback, damit wir in zukünftigen Updates neue Features priorisieren können. Weitere Informationen finden Sie unter Wie gebe ich Feedback zu Microsoft Office?.
Kommentare sind editierbar
Denken Sie daran, dass andere Personen Ihre Kommentare bearbeiten können. Kommentare in einem Office Dokument werden in der Datei gespeichert, sodass jeder Benutzer, der Zugriff auf Ihre Datei hat, enthaltene Kommentare bearbeiten kann.
Wenn Sie eine Datei öffnen, die bereits Kommentare enthält, wird am rechten Fensterrand der Bereich "Kommentare" geöffnet.
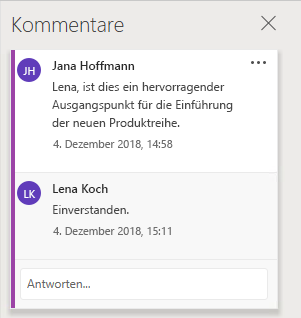
Kommentarindikatoren
Im Miniaturansichtenbereich auf der linken Seite zeigen kleine, mit Ziffern beschriftete Indikatoren, welche Folien Kommentare enthalten.
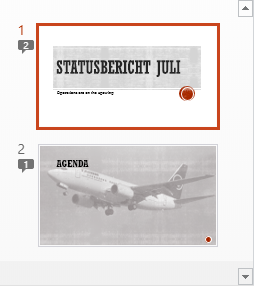
Öffnen des Bereichs "Kommentare"
Klicken Sie auf der Registerkarte Überprüfen auf Kommentare anzeigen > Kommentarbereich.
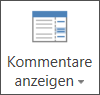
Hinzufügen von Kommentaren zu einer Präsentation
-
Markieren Sie auf der Folie das Element, dem Sie einen Kommentar hinzufügen möchten.
-
Klicken Sie auf der Registerkarte Einfügen auf Kommentar.
Tastenkombination unter Windows: STRG+ALT+M
Tastenkombination auf macOS:

-
Geben Sie Ihre Kommentare ein, und drücken Sie die EINGABETASTE.
-
Klicken Sie zum Beantworten eines Kommentars in das Feld Antworten, und geben Sie Ihre Nachricht ein.
-
Auf der Folie wird neben dem Element, das Sie kommentiert haben, eine Kommentarblase

-
Markieren einer Person in einem Kommentar
Wenn Sie ein Dokument oder eine Präsentation kommentieren und beim Namen einer Person das @-Zeichen hinzufügen, empfängt die so erwähnte Person eine E-Mail mit einem Link zu Ihrem Kommentar. Weitere Informationen hierzu finden Sie unter Verwenden einer @-Erwähnung in Kommentaren, um eine Person zu markieren.
Dieses Feature ist verfügbar, wenn Sie sich bei Office.com mit Ihrem Microsoft 365Geschäfts-, Schul- oder Unikonto anmelden und in einer Präsentation arbeiten, die in einer SharePoint-Bibliothek oder OneDrive für den Arbeitsplatz oder die Schule/Universität gespeichert ist.
Kommentare sind editierbar
Denken Sie daran, dass andere Personen Ihre Kommentare bearbeiten können. Kommentare in einem Office Dokument werden in der Datei gespeichert, sodass jeder Benutzer, der Zugriff auf Ihre Datei hat, enthaltene Kommentare bearbeiten kann.
Wählen Sie eine der folgenden Überschriften aus, um den Abschnitt zu öffnen und die ausführlichen Anweisungen anzuzeigen.
Markieren einer Person in einem Kommentar
|
|
Wenn Sie ein Dokument oder eine Präsentation kommentieren und beim Namen einer Person das @-Zeichen hinzufügen, empfängt die so erwähnte Person eine E-Mail mit einem Link zu Ihrem Kommentar. Weitere Informationen hierzu finden Sie unter Verwenden einer @-Erwähnung in Kommentaren, um eine Person zu markieren.
Dieses Feature erfordert PowerPoint für Android, Version 16.0.11231.
-
Suchen Sie eine Folie mit Kommentaren.
-
Tippen Sie auf die Schaltfläche Kommentar

Über die Symbolleiste können Sie durch Kommentare rückwärts und vorwärts navigieren, auf den aktuellen Kommentar antworten oder ihn löschen:

-
Doppeltippen Sie auf die Folie, die Sie kommentieren möchten.
-
Tippen Sie auf der unverankerten Symbolleiste auf die Schaltfläche Neuer Kommentar.

Der Bereich Kommentare wird in Vollbildansicht mit einer leeren Notation unter Angabe Ihres Namens und des Datums angezeigt.
-
Geben Sie Ihren Kommentar ein. Drücken Sie Fertig, um die Größe des Bereichs Kommentare zu ändern und Ihre Folie wieder sichtbar zu machen.
-
Über die Symbolleiste können Sie durch Kommentare rückwärts und vorwärts navigieren:

-
Tippen Sie im Menüband auf die Registerkarte Überprüfen und dann auf Kommentare anzeigen:

Der Bereich Kommentare wird angezeigt.
-
Verwenden Sie die Schaltflächen des Menübands, um durch Kommentare rückwärts und vorwärts zu navigieren.
-
Doppeltippen Sie auf die Folie, die Sie kommentieren möchten.
-
Tippen Sie im Menüband auf die Registerkarte Überprüfen und dann auf Neuer Kommentar:

Der Bereich Kommentare wird angezeigt.
-
Geben Sie Ihren Kommentar ein. Wenn Sie fertig sind, tippen Sie im Bereich Kommentare auf die Schaltfläche "Schließen" (X).
Sie können auch die Schaltflächen des Menübands verwenden, um durch Kommentare rückwärts und vorwärts zu navigieren.
Markieren einer Person in einem Kommentar
|
|
Wenn Sie ein Dokument oder eine Präsentation kommentieren und beim Namen einer Person das @-Zeichen hinzufügen, empfängt die so erwähnte Person eine E-Mail mit einem Link zu Ihrem Kommentar.
(Dieses Feature ist in 2.21 und neueren Versionen verfügbar.)
Wählen Sie eine der folgenden Überschriften aus, um den Abschnitt zu öffnen und die ausführlichen Anweisungen anzuzeigen.
-
Suchen Sie eine Folie mit Kommentaren.
-
Tippen Sie auf die Schaltfläche Kommentar

Über die Symbolleiste können Sie durch Kommentare rückwärts und vorwärts navigieren, auf den aktuellen Kommentar antworten oder ihn löschen:
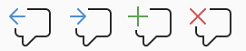
-
Doppeltippen Sie auf die Folie, die Sie kommentieren möchten.
-
Tippen Sie auf der unverankerten Symbolleiste auf die Schaltfläche Neuer Kommentar

Der Bereich Kommentare wird in Vollbildansicht mit einer leeren Notation unter Angabe Ihres Namens und des Datums angezeigt.
-
Geben Sie Ihren Kommentar ein. Drücken Sie Fertig, um die Größe des Bereichs Kommentare zu ändern und Ihre Folie wieder sichtbar zu machen.
-
Über die Symbolleiste können Sie durch Kommentare rückwärts und vorwärts navigieren:

-
Suchen Sie eine Folie mit Kommentaren.
-
Tippen Sie auf die Schaltfläche Kommentar

Über die Symbolleiste können Sie durch Kommentare rückwärts und vorwärts navigieren, auf den aktuellen Kommentar antworten oder ihn löschen:

-
Doppeltippen Sie auf die Folie, die Sie kommentieren möchten.
-
Tippen Sie auf der unverankerten Symbolleiste auf die Schaltfläche Neuer Kommentar.

Der Bereich Kommentare wird in Vollbildansicht mit einer leeren Notation unter Angabe Ihres Namens und des Datums angezeigt.
-
Geben Sie Ihren Kommentar ein. Drücken Sie Fertig, um die Größe des Bereichs Kommentare zu ändern und Ihre Folie wieder sichtbar zu machen.
-
Über die Symbolleiste können Sie durch Kommentare rückwärts und vorwärts navigieren:

Wählen Sie eine der folgenden Überschriften aus, um den Abschnitt zu öffnen und die ausführlichen Anweisungen anzuzeigen.
-
Tippen Sie auf der Registerkarte Überprüfen auf Kommentare anzeigen.
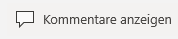
Der Bereich "Kommentare" wird geöffnet. Darin können Sie alle Kommentare sehen, die Sie der Präsentation bereits hinzugefügt haben.
-
Tippen Sie auf die Folie, die Sie kommentieren möchten.
Über die Symbolleiste können Sie einen neuen Kommentar erstellen sowie durch die Kommentare rückwärts und vorwärts navigieren, auf den aktuellen Kommentar antworten oder ihn löschen:

Der Bereich Kommentare wird mit einer leeren Notation unter Angabe Ihres Namens und des Datums angezeigt.
-
Geben Sie Ihren Kommentar ein. Wenn Sie Ihre Eingabe beenden möchten, tippen Sie an einer anderen Stelle auf den Bildschirm.
Auf einem Windows-Tablet können Sie in PowerPoint keine Kommentare hinzufügen.
-
Tippen Sie im Bereich "Kommentare" direkt unter dem Kommentar, auf den Sie antworten möchten, auf das Feld Antworten, und beginnen Sie mit der Eingabe.
Auf einem Windows-Tablet können Sie in PowerPoint nicht auf Kommentare antworten.











