|
Wichtig Access Services 2010 und Access Services 2013 werden aus der nächsten Version von SharePoint entfernt. Wir empfehlen Ihnen, keine neuen Web Apps zu erstellen und Ihre vorhandenen Apps zu einer anderen Plattform zu migrieren, z. B. Microsoft Power Apps. Sie können Access-Daten für Dataverse freigeben. Dabei handelt es sich um eine Clouddatenbank, auf der Sie Power Platform-Apps, automatisierte Workflows, virtuelle Agents und vieles mehr für das Web, das Telefon oder das Tablet erstellen können. Weitere Informationen finden Sie unter Erste Schritte: Migrieren von Access-Daten zu Dataverse. |
Access enthält eine App zum Nachverfolgen des Bestands, mit deren Hilfe Sie Ihren Bestand von Betriebsgütern nachverfolgen können. Sie können die (kostenlose) App in etwa einer Minute herunterladen, erstellen und dann an Ihre Anforderungen anpassen. Für diese Web App ist Access 2013 oder höher erforderlich, um Entwurfsänderungen vornehmen zu können.
Wichtig: Bevor Sie eine Web-App zum Nachverfolgen von Ressourcen erstellen können, benötigen Sie eine lokale SharePoint-Website, auf der Sie die App hosten können.
-
Starten Sie Access, und klicken Sie auf das Symbol "Objektnachverfolgung".
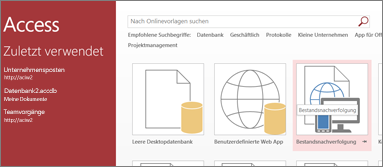
dem Setupbildschirm "Anlagennachverfolgung" wird eine Vorschau angezeigt, wie die App aussehen wird.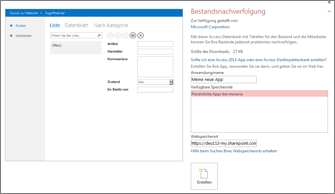
-
Geben Sie im Feld App-Name einen Namen für Ihre neue Web App ein.
-
Geben Sie im Feld Webspeicherort die URL für die SharePoint-Website ein, auf der Sie Ihre Web App erstellen möchten, und klicken Sie dann auf Erstellen.
Tipp: Wenn Sie die URL der Website, die in Ihrem Webbrowser geöffnet ist, kopieren und einfügen, löschen Sie "_layouts" und die gesamte restliche Zeichenfolge. Geben Sie z. B. ein: https://contoso.sharepoint.com/sites/sales/ Wenn Sie Probleme haben, lesen Sie Suchen eines
Webspeicherorts für Ihre Access Web App.Nachdem Access die App am angegebenen Webspeicherort erstellt hat, sollte sie innerhalb maximal einer Minute angezeigt werden.
Ihre neue Web App wird in Access in der Entwurfsansicht geöffnet. Die Web App wird als Seite mit einer Registerkarte angezeigt, die mit dem Namen der App beschriftet ist. Da Sie mit der Vorlage der App zur Bestandsnachverfolgung begonnen haben, werden direkt unter dieser Registerkarte drei vordefinierte Tabellen angezeigt: "Posten", "Kategorien" und "Mitarbeiter". Sie können die App sofort verwenden oder aber sie anpassen, indem Sie Tabellen hinzufügen und ändern sowie neue Ansichten hinzufügen oder vorhandene Ansichten für jede der zugehörigen Tabellen ändern.
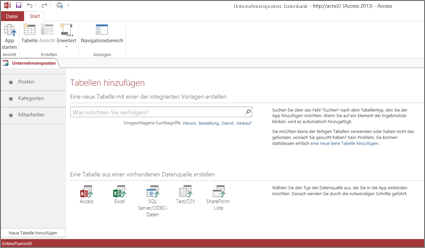
Eine Möglichkeit zum Hinzufügen einer neuen Tabelle zu Ihrer Web App besteht in der Suche nach einer Tabellenvorlage im Suchfeld Was möchten Sie nachverfolgen? Sobald Sie eine Tabellenvorlage auswählen, erstellt Access eine oder mehrere Tabellen basierend auf der Vorlage mit Feldern, die Namen, Datentypen und Beziehungen zu anderen Feldern und Tabellen enthalten, die für die Tabellen enthalten sind.
Angenommen, Sie möchten die Geräte, die Ihr Unternehmen besitzt, nachverfolgen, z. B. Tools. Geben Sie "Ausrüstung" in das Suchfeld ein, und eine Tabellenvorlage mit dem Namen "Elemente" zeigt einige Positionen unten in der Liste an. Klicken Sie aufElemente , und im linken Bereich wird eine neue Tabelle mit dem Namen Elemente mit den ursprünglichen drei Tabellen – Assets, Categoriesund Employees – angezeigt. Und es gibt eine neue Tabelle, Kontakte, die erstellt wurde, als Sie die Tabelle Elemente hinzugefügt haben, die mit der Tabelle Elemente verbunden ist.
Klicken Sie im linken Bereich auf Elemente, und es werden drei Ansichten angezeigt (denken Sie an Formulare), von denen jede eine andere Möglichkeit zum Anzeigen und Eingeben von Daten für die Tabelle ist. Wenn Sie nach links nach rechts ziehen, werden die Listenansicht, die Datenblattansicht und die Ansicht Nach Kategorie angezeigt. Wenn Sie eine neue Tabelle erstellen, verfügt sie immer über mindestens eine Liste und eine Datenblattansicht. Die Tabelle "Objekte" verfügt über eine benutzerdefinierte Ansicht "Nach Kategorie", da diese Ansicht in die Tabellenvorlage "Elemente" integrierte wurde, auf der die Tabelle basiert.
Nachdem Sie den Entwurf der App in Access kennengelernt haben, können Sie jetzt mit der Verwendung der App beginnen.
-
Klicken Sie auf der Registerkarte Start auf App starten.
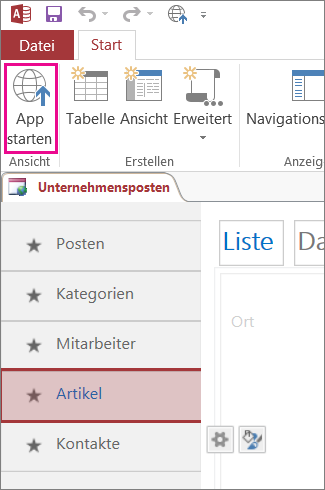
Damit wird die App in Ihrem Standardwebbrowser gestartet.
-
Beginnen Sie auf der App-Seite mit der Eingabe der Informationen. Drücken Sie die TAB-TASTE, um sich zwischen den Feldern ähnlich wie in einem typischen Dateneingabeformular zu bewegen.
-
Wenn Sie alle Informationen für den ersten Datensatz eingegeben haben, klicken Sie auf der Aktionsleiste auf die Schaltfläche Speichern.
Die Aktionsleiste enthält fünf Schaltflächen für die Arbeit mit Datensätzen (Hinzufügen, Löschen, Bearbeiten, Speichern und Abbrechen).
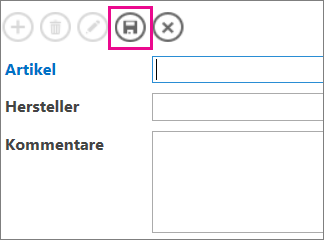
-
Nachdem Sie den Datensatz gespeichert haben, werden die Schaltflächen Hinzufügen, Löschen und Bearbeiten auf der Aktionsleiste verfügbar. Dann können Sie einen neuen Datensatz hinzufügen oder aber den aktuellen Datensatz bearbeiten oder löschen.
Weitere Informationen zum Erstellen, Anpassen und Arbeiten mit Access Web Apps finden Sie in den folgenden Artikeln und Videos:










