Problembehandlung bei Benachrichtigungen in mobilen Microsoft Teams-Apps
Hinweis: Informationen zum Verwalten von E-Mail-Benachrichtigungen finden Sie unter Ändern, wie oft Sie E-Mails für verpasste Aktivitäten erhalten.
Die folgenden Benachrichtigungen sollten Sie standardmäßig erhalten.
-
Chat: Wenn Ihnen jemand eine Nachricht in einem Einzel- oder Gruppenchat sendet.
-
Erwähnungen: Wenn Sie oder ein Kanal, bei dem Sie Mitglied sind, @erwähnt wird.
-
Antworten: Wenn jemand auf ihren Beitrag in einem Kanal antwortet, oder auf einen Beitrag, auf den Sie ebenfalls geantwortet haben.
-
Anrufe: Wenn jemand Sie über Teams anruft.
-
Besprechung gestartet: Wenn jemand einer Teams-Besprechung in Ihrem Kalender beitritt.
Hier erfahren Sie, wie Sie häufig auftretende Probleme beheben können.
Sie erhalten einige Benachrichtigungen, aber andere nicht.
Sie erhalten keine Benachrichtigungen auf Ihrem mobilen Gerät.
Sie möchten Benachrichtigungen zu Aktivitäten in ihren Kanälen erhalten?
Sie erhalten einige Benachrichtigungen, aber andere nicht.
Ihre Benachrichtigungen wurden möglicherweise angepasst.
Wenn Sie nur Benachrichtigungen zu bestimmten Arten von Aktivitäten erhalten, sind einige Benachrichtigungen möglicherweise deaktiviert.
Wechseln Sie zu Ihrem Profilbild oben links in der App, und wählen Sie Benachrichtigungen aus. Tippen Sie auf Allgemeine Aktivität, und aktivieren Sie die Umschaltfläche neben allen Benachrichtigungen, die Sie empfangen möchten.
Sie erhalten keine Benachrichtigungen auf Ihrem mobilen Gerät.
Teams-Benachrichtigungen sind möglicherweise deaktiviert.
Es gibt zwei Möglichkeiten zum Wiederherstellen des Erhalts von Benachrichtigungen auf Ihrem mobilen Gerät: entweder über Einstellungen in Teams, oder über die Einstellungen-App auf Ihrem mobilen Gerät.
Wenn Sie die App zum ersten Mal starten, werden Sie gefragt, ob Sie Benachrichtigungen zulassen möchten. Möglicherweise haben Sie diesen Schritt aber übersprungen, oder Sie haben die Benachrichtigungen in der Einstellungen-App des Geräts deaktiviert.
Vorgehensweise:
-
Wechseln Sie in Teams oben links zu Ihrem Profilbild, und wählen Sie dann Benachrichtigungen aus.
-
Wenn Ihre Benachrichtigungen deaktiviert sind, tippen Sie auf Einstellungen öffnen.
-
Wählen Sie in der App "Einstellungen" auf Ihrem mobilen Gerät die Option Benachrichtigungen aus.
-
Schalten Sie Benachrichtigungen zulassen ein.
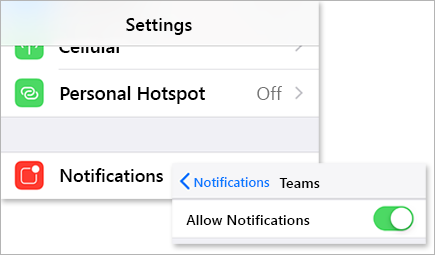
An dieser Stelle können Sie auch die Art und Weise anpassen, wie Sie Benachrichtigungen erhalten, beispielsweise indem Sie dem Sound einschalten, um beim Eintreffen einer Benachrichtigung einen Glockenton zu hören.
Wichtig: Wenn Teams in Ihren iOS-Einstellungen nicht angezeigt wird, deinstallieren Sie Teams, und installieren Sie es erneut, um dieses Problem zu beheben.
Erhalten zu vieler Benachrichtigungen auf Ihrem mobilen Gerät
Sie sind möglicherweise gerade in der Web- oder Desktop-App von Teams aktiv.
Benachrichtigungen sind auf Ihrem mobilen Gerät standardmäßig aktiviert, unabhängig davon, ob Sie auf dem Desktop oder im Web aktiv sind. Um Ablenkungen zu reduzieren und den Akku Ihres Geräts zu entladen, können Sie Benachrichtigungen auf Ihrem mobilen Gerät blockieren, wenn Sie Teams im Web oder in der Desktop-App verwenden. Sie erhalten auf Ihrem mobilen Gerät wieder Benachrichtigungen, sobald wir feststellen, dass Sie in der Web- oder Desktop-App fünf Minuten lang inaktiv waren.
Hinweis: Anrufbenachrichtigungen werden auch dann an mobilgeräte gesendet, wenn Sie auf dem Desktop aktiv sind.
Vorgehensweise:
Ändern Sie diese Einstellung, wenn Sie Benachrichtigungen auf Ihrem mobilen Gerät blockieren möchten.
-
Wechseln Sie in Teams zu Ihrem Profilbild oben links in der App, und tippen Sie auf Benachrichtigungen.
-
Wählen Sie unter Benachrichtigungen blockieren die Option Wenn auf dem Desktop aktiv aus, und deaktivieren Sie die Umschaltfläche, um Benachrichtigungen zu blockieren, wenn sie auf dem Desktop aktiv sind. Sie können Benachrichtigungen auch zulassen oder blockieren, wenn Sie an einer Besprechung teilnehmen, indem Sie Wann in Besprechungen sind und die Umschaltfläche aktivieren bzw. deaktivieren.
Hinweis: Wenn Sie auf Ihrem mobilen Gerät immer noch keine Benachrichtigung erhalten, senden Sie uns entsprechenden Bericht. Tippen Sie in der mobilen App auf Ihr Profilbild > Einstellungen > Hilfe und Feedback > Feedback senden.
Abrufen einer falschen Benachrichtigungsanzahl auf Ihrem mobilen Gerät
Dies ist ein bekanntes Problem, das untersucht wird.
Teams zeigen möglicherweise eine falsche Benachrichtigungsanzahl im iOS-App-Badge an. In der Desktopversion von Microsoft Teams unter Windows und Mac wird weiterhin die richtige Benachrichtigungsanzahl angezeigt.
Beispielsweise kann Teams auf Ihrem Desktop keine ungelesenen Nachrichten angeben, aber Teams für iOS gibt an, dass eine oder mehrere ungelesene Nachrichten vorhanden sind.
Die folgenden Benachrichtigungen sollten Sie standardmäßig erhalten.
-
Chat: Wenn Ihnen jemand eine Nachricht in einem Einzel- oder Gruppenchat sendet.
-
Erwähnungen: Wenn Sie oder ein Kanal, bei dem Sie Mitglied sind, @erwähnt wird.
-
Antworten: Wenn jemand auf ihren Beitrag in einem Kanal antwortet, oder auf einen Beitrag, auf den Sie ebenfalls geantwortet haben.
-
Anrufe: Wenn jemand Sie über Teams anruft.
-
Besprechung gestartet: Wenn jemand einer Teams-Besprechung in Ihrem Kalender beitritt.
Hier erfahren Sie, wie Sie einige häufig auftretende Probleme beheben können.
Sie erhalten einige Benachrichtigungen, aber andere nicht.
Sie erhalten keine Benachrichtigungen auf Ihrem mobilen Gerät.
Hier sind einige Korrekturen dafür
Sie möchten mehr Benachrichtigungen zu Kanalaktivitäten erhalten?
Sie erhalten einige Benachrichtigungen, aber andere nicht.
Die Benachrichtigungen wurden möglicherweise angepasst.
Wenn Sie nur Benachrichtigungen zu bestimmten Arten von Aktivitäten erhalten, sind einige Benachrichtigungen möglicherweise deaktiviert.
-
Wechseln Sie zu Ihrem Profilfoto oben links in der Teams-App, und tippen Sie auf Benachrichtigungen. Stellen Sie sicher, dass die Umschaltfläche Benachrichtigungen anzeigen aktiviert ist.
Hier können Sie auch die Art und Weise anpassen, wie Sie Benachrichtigungen erhalten. Tippen Sie auf einen Eintrag in der Liste, um weitere Anpassungsoptionen anzuzeigen.
-
Tippen Sie auf das Element, das Sie ändern möchten.
-
Wählen Sie die Art aus, wie Sie Benachrichtigungen erhalten möchten.
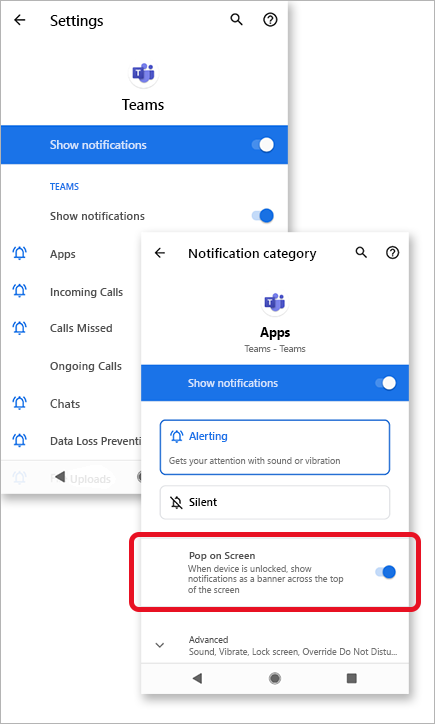
Erhalten zu vieler Benachrichtigungen auf Ihrem mobilen Gerät
Sie sind möglicherweise gerade in der Web- oder Desktop-App von Teams aktiv.
Benachrichtigungen sind auf Ihrem mobilen Gerät standardmäßig aktiviert, unabhängig davon, ob Sie auf dem Desktop oder im Web aktiv sind. Um Ablenkungen zu reduzieren und den Akku Ihres Geräts zu entladen, können Sie Benachrichtigungen auf Ihrem mobilen Gerät blockieren, wenn Sie Teams im Web oder in der Desktop-App verwenden. Sie erhalten auf Ihrem mobilen Gerät wieder Benachrichtigungen, sobald wir feststellen, dass Sie in der Web- oder Desktop-App fünf Minuten lang inaktiv waren.
Ändern Sie diese Einstellung, wenn Sie Benachrichtigungen auf Ihrem mobilen Gerät blockieren möchten.
-
Wechseln Sie in Teams zu Ihrem Profilbild oben links in der App, und tippen Sie auf Benachrichtigungen.
-
Wählen Sie unter Benachrichtigungen blockieren die Option Wenn auf dem Desktop aktiv aus, und deaktivieren Sie die Umschaltfläche, um Benachrichtigungen zu blockieren, wenn sie auf dem Desktop aktiv sind. Sie können Benachrichtigungen auch zulassen oder blockieren, wenn Sie an einer Besprechung teilnehmen, indem Sie Wann in Besprechungen sind und die Umschaltfläche aktivieren bzw. deaktivieren.
Sie erhalten keine Benachrichtigungen auf Ihrem mobilen Gerät.
Teams-Benachrichtigungen sind möglicherweise deaktiviert.
Wenn Sie die App zum ersten Mal starten, werden Sie gefragt, ob Sie Benachrichtigungen zulassen möchten. Möglicherweise haben Sie diesen Schritt aber übersprungen, oder Sie haben die Benachrichtigungen in der Einstellungen-App des Geräts deaktiviert.
Wenn Benachrichtigungen in den Einstellungen Ihres Geräts deaktiviert sind, wechseln Sie zur Einstellungs-App Ihres Geräts, um sie zu aktivieren, oder:
-
Wechseln Sie in Teams zu Ihrem Profilbild > Benachrichtigungen.
-
Tippen Sie auf Einstellungen öffnen, um die App "Einstellungen" auf Ihrem Android-Gerät zu öffnen.
-
Schalten Sie Benachrichtigungen zulassen ein.
Korrekturen nach Android-Gerätetyp
Android 6.0 und höher
Stellen Sie sicher, dass Berechtigungen für Teams aktiviert sind:
-
Öffnen Sie die App Einstellungen.
-
Tippen Sie auf Apps.
-
Wählen Sie Teams aus.
-
Wählen Sie Berechtigungen aus, und stellen Sie sicher, dass alle Berechtigungen aktiviert sind.
Android 6.0.1
Überprüfen Sie, ob die Akkuoptimierung Teams nicht daran hindert, Ihnen Benachrichtigungen zu senden:
-
Öffnen Sie die App Einstellungen.
-
Tippen Sie auf Akku.
-
Tippen Sie auf Weitere Optionen

-
Tippen Sie auf den Pfeil nach unten, und wählen Sie Alle Apps aus.
-
Tippen Sie auf Teams und dann auf Nicht optimieren.
Apps von Drittanbietern
Clean Master: Diese Drittanbieter-App blockiert möglicherweise das Senden von Benachrichtigungen durch Teams.
-
Wechseln Sie zur Registerkarte Tools der App.
-
Wählen Sie den Benachrichtigungsbereinigungser aus.
-
Tippen Sie auf das Zahnradsymbol

-
Deaktivieren Sie dieses Feature nur für Teams oder für alle Benachrichtigungen.
Sicherheitsmaster: Diese Drittanbieter-App blockiert möglicherweise das Senden von Benachrichtigungen durch Teams.
-
Wechseln Sie zum Benachrichtigungs-Cleaner der App.
-
Tippen Sie auf das Zahnradsymbol

-
Stellen Sie sicher, dass Teams deaktiviert und unter Apps – Benachrichtigungen zulässig aufgeführt ist.
Hinweis: In einigen Fällen müssen Sie die App möglicherweise deinstallieren, um Benachrichtigungen zu erhalten.
Android-Gerätemodelle
Bei den folgenden Android-Geräten und -Modellen sind Probleme mit Teams-Benachrichtigungen bekannt.
Asus Zenfone (Android 7.0):
-
Stellen Sie zunächst sicher, dass Teams auf automatischen Start festgelegt ist:
-
Öffnen Sie die App Einstellungen.
-
Tippen Sie auf Energieverwaltung.
-
Wählen Sie Manager automatisch starten aus.
-
Suchen Sie Teams, und stellen Sie sicher, dass es aktiviert ist.
-
-
Als Nächstes listen Sie Teams als geschützte App auf:
-
Öffnen Sie die Mobile Manager-App .
-
Tippen Sie auf Boost > Enable Super Boost (Super Boost aktivieren).
-
Wählen Sie Geschützte App-Liste aus.
-
Vergewissern Sie sich, dass Teams in der Liste enthalten ist.
-
Asus Zenfone 2
-
Stellen Sie sicher, dass Teams beim Start über Ihren Autostart-Manager beginnen darf:
-
Öffnen Sie die App Apps .
-
Tippen Sie auf Manager automatisch starten.
-
Schalten Sie Teams auf Zulassen um.
-
Huawei Honor 6
-
Listen Sie zunächst Teams als geschützte App auf:
-
Öffnen Sie die App Einstellungen.
-
Tippen Sie auf Energiesparen > Geschützte Apps.
-
Schalten Sie Teams um, um es zu aktivieren.
-
-
Aktivieren Sie dann Teams im Benachrichtigungs-Manager:
-
Öffnen Sie die App Einstellungen.
-
Tippen Sie auf Benachrichtigungs-Manager.
-
Wählen Sie Benachrichtigen für Teams aus, um Pushbenachrichtigungen zu erhalten.
-
Huawei Honor 8
-
Listen Sie zunächst Teams als geschützte App auf:
-
Öffnen Sie die App Einstellungen.
-
Tippen Sie > Akku-Manager auf Erweiterte Einstellungen.
-
Tippen Sie auf Geschützte Apps (oder Apps nach Bildschirmsperre schließen).
-
Schalten Sie Teams um, um es zu aktivieren.
-
-
Ignorieren Sie als Nächstes Die Akkuoptimierungen für Teams:
-
Öffnen Sie die App Einstellungen.
-
Tippen Sie auf Apps > Erweitert.
-
Wählen Sie Akkuoptimierungen ignorieren aus.
-
Wählen Sie Teams aus, um die App zu ignorieren.
-
-
Lassen Sie schließlich Benachrichtigungen von Teams zu:
-
Öffnen Sie die App Einstellungen.
-
Wählen Sie den Benachrichtigungsbereich & Statusleiste aus.
-
Tippen Sie auf Benachrichtigungscenter , und suchen Sie nach Teams.
-
Stellen Sie sicher, dass Benachrichtigungen zulassen und Prioritätsanzeigeaktiv sind.
-
Huawei P8 Lite
-
Richten Sie zunächst Teams für die Ausführung beim Start ein:
-
Öffnen Sie die App Telefon-Manager .
-
Wischen Sie nach links, und tippen Sie auf Start-Manager.
-
Tippen Sie auf Teams , und stellen Sie sicher, dass es beim Systemstart automatisch ausgeführt wird.
-
-
Lassen Sie dann Benachrichtigungen von Teams zu:
-
Öffnen Sie die App Telefon-Manager .
-
Wischen Sie nach links, und tippen Sie auf Benachrichtigungs-Manager.
-
Tippen Sie auf Regeln , und stellen Sie sicher, dass Teams so eingerichtet ist, dass Benachrichtigungen an den Benachrichtigungsbereich gesendet werden. Überprüfen Sie, ob andere Einstellungen in dieser Ansicht Benachrichtigungen blockieren könnten.
-
Huawei Mate 8 und Huawei Nova Plus
-
Stellen Sie sicher, dass Teams von der Akkuoptimierung ausgenommen ist:
-
Öffnen Sie die App Einstellungen.
-
Tippen Sie auf Erweiterte Einstellungen > Battery Manager > Geschützte Apps.
-
Schalten Sie Teams um, um es zu aktivieren.
-
LeEco/LeTV
-
Aktivieren Sie zunächst die Ausführung von Teams beim Start:
-
Öffnen Sie die App Einstellungen .
-
Tippen Sie auf Berechtigungen.
-
Tippen Sie auf Automatischen Start verwalten. Wenn Sie andere Apps für den automatischen Start aktiviert haben, wird der automatische Start von [x]-Apps aktiviert angezeigt.
-
Schalten Sie Teams um, um es zu aktivieren.
-
-
Listen Sie Teams schließlich als geschützte App auf:
-
Öffnen Sie die App Einstellungen.
-
Wählen Sie Akku aus, und tippen Sie dann auf Energiesparverwaltung.
-
Wählen Sie App-Schutz aus.
-
Schalten Sie Teams um, um es zu aktivieren.
Hinweis: Wenn Sie die Sperrbildschirmbereinigung und ultralangen Standbymodus während des Ruhezustands aktiviert haben, müssen Sie sie deaktivieren, um Teams-Benachrichtigungen zuzulassen.
-
Lenovo
-
Aktivieren Sie die Einstellung für den automatischen Start für Teams:
-
Öffnen Sie die App Einstellungen.
-
Tippen Sie auf Energie-Manager.
-
Wählen Sie Hintergrund-App-Verwaltung aus.
-
Schalten Sie Teams um, um den automatischen Start zuzulassen.
-
OnePlus (Android 7.0 und früher)
-
Stellen Sie sicher, dass Teams auf automatischen Start festgelegt ist:
-
Öffnen Sie die App Einstellungen.
-
Tippen Sie auf Apps.
-
Tippen Sie oben rechts auf das Zahnradsymbol

-
Wählen Sie App AutoLaunch aus.
-
Schalten Sie Teams um, um es zu aktivieren.
-
OnePlus (Android 8.0 und höher)
-
Stellen Sie zunächst sicher, dass der App-Speicher so eingestellt ist, dass er normal gelöscht wird:
-
Öffnen Sie die App Einstellungen.
-
Tippen Sie auf Erweitert.
-
Wählen Sie Verwaltung zuletzt verwendeter Apps aus.
-
Stellen Sie sicher, dass Normal clear aktiviert ist.
-
-
Schließen Sie Teams zweitens von der Akkuoptimierung aus:
-
Öffnen Sie die App Einstellungen.
-
Tippen Sie auf Akku > Akkuoptimierung.
-
Tippen Sie auf Apps nicht optimiert , und wählen Sie Alle Apps aus.
-
Suchen Sie Nach Teams, und stellen Sie sicher, dass es auf Nicht optimieren festgelegt ist.
-
OnePlus 3
-
Passen Sie Ihre Akkuoptimierung an, um Benachrichtigungen von Teams zuzulassen, wenn sie im Hintergrund ausgeführt werden:
-
Öffnen Sie die App Einstellungen.
-
Tippen Sie auf Akku.
-
Wählen Sie Akkuoptimierung aus.
-
Tippen Sie oben rechts auf Weitere Optionen

-
Wählen Sie Erweiterte Optimierung aus.
-
Deaktivieren Sie Teams.
-
OPPO
-
Listen Sie zunächst Teams als geschützte App auf:
-
Öffnen Sie die App Einstellungen.
-
Tippen Sie auf Erweiterte Einstellungen > Battery Manager > Geschützte Apps.
-
Schalten Sie Teams um, um den Schutz zu aktivieren.
-
-
Ignorieren Sie als Nächstes die Akkuoptimierung für Teams:
-
Öffnen Sie die App Einstellungen.
-
Tippen Sie auf Apps > Erweitert.
-
Wählen Sie Akkuoptimierungen ignorieren aus.
-
Schalten Sie Teams um, um die Optimierung zu ignorieren.
-
-
Aktivieren Sie schließlich Benachrichtigungen von Teams:
-
Öffnen Sie die App Einstellungen.
-
Tippen Sie auf Benachrichtigungsbereich & Statusleiste > Benachrichtigungscenter.
-
Suchen Sie Nach Teams, und aktivieren Sie Zulassen von Benachrichtigungen und Prioritätsanzeigen.
-
Samsung
-
Priorisieren Sie zuerst Benachrichtigungen von Teams.
-
Öffnen Sie die App Einstellungen.
-
Tippen Sie auf Apps.
-
Wählen Sie Teams aus.
-
Tippen Sie unter App-Einstellung auf Benachrichtigungen.
-
Schalten Sie die Option Als Priorität festlegen ein.
-
-
Schließen Sie Dann Teams von der Akkuoptimierung aus.
-
Öffnen Sie die App Einstellungen.
-
Tippen Sie auf Geräteverwaltung.
-
Wählen Sie Akku aus.
-
Tippen Sie auf Nicht überwachte Apps.
-
Fügen Sie Teams zur Liste hinzu.
-
Xiaomi
-
Vergewissern Sie sich, dass Teams über die Berechtigung zum automatischen Starten verfügt:
-
Öffnen Sie die Sicherheits-App .
-
Tippen Sie auf Berechtigungen > Autostart.
-
Schalten Sie Teams um, um es zu aktivieren.
-
Hinweis: Wenn Sie auf Ihrem mobilen Gerät immer noch keine Benachrichtigung erhalten, senden Sie uns entsprechenden Bericht. Tippen Sie in der mobilen App auf Menü 










