Kürzen von Videos in Microsoft Stream
Die Möglichkeit, ein Video direkt in Microsoft Stream zu kürzen, wird eingeführt. Wenn Sie diese Option noch nicht haben, werden Sie dies bald getan. Bis diese Funktion vollständig eingeführt ist, müssen Sie entweder Clipchamp (siehe unten) oder einen anderen Video-Editor verwenden, um Ihre Videos zu bearbeiten.
Das Kürzen in Stream macht die Bearbeitung Ihres Videos nicht hart, sondern blendet die Teile aus, die Sie vor Ihren Zuschauern kürzen.
Das Kürzungsfeature von Stream ist sofort verfügbar, sodass kein neues Video gerendert werden muss. Außerdem haben Sie die Flexibilität, das Ausgeblendete jederzeit rückgängig zu machen oder anzupassen. Wenn Sie ein Video kürzen, bleibt die ursprüngliche Datei unverändert. Dies bedeutet, dass alle dem Video zugeordneten Informationen wie Titel, Beschreibung, Kapitel, Kommentare, Ablaufdatum und mehr nach dem Kürzen erhalten bleiben.
Kürzen ist eine hervorragende Möglichkeit, Microsoft Teams-Besprechungsaufzeichnungen, Liveereignisaufzeichnungen oder andere Videos zu bereinigen, in denen Sie einige Teile Ihres Videos ausblenden müssen.
Hinweis: Da das Kürzen in Stream die tatsächliche Videodatei nicht ändert, gibt es Bedingungen, unter denen Benutzer weiterhin Zugriff auf die vollständige, nicht abgestreifte Version des Videos haben. Das vollständige Video ist für Diejenigen verfügbar, die Über Bearbeitungszugriff haben und wenn das Video heruntergeladen wird. Darüber hinaus sind die Abschnitte des Transkripts und die Kapitel, die gekürzt wurden, weiterhin für Microsoft Search und Copilot verfügbar. Wenn Sie sicherstellen müssen, dass Teile eines Videos vollständig entfernt und in keinem Fall verfügbar sind, müssen Sie Clipchamp (siehe unten) oder einen anderen Video-Editor verwenden, um ein neues Video mit entfernten Teilen zu erstellen. Das Kürzen in Stream ist in den meisten Fällen eine einfache Möglichkeit, Teile Ihres Videos vor Zuschauern auszublenden.
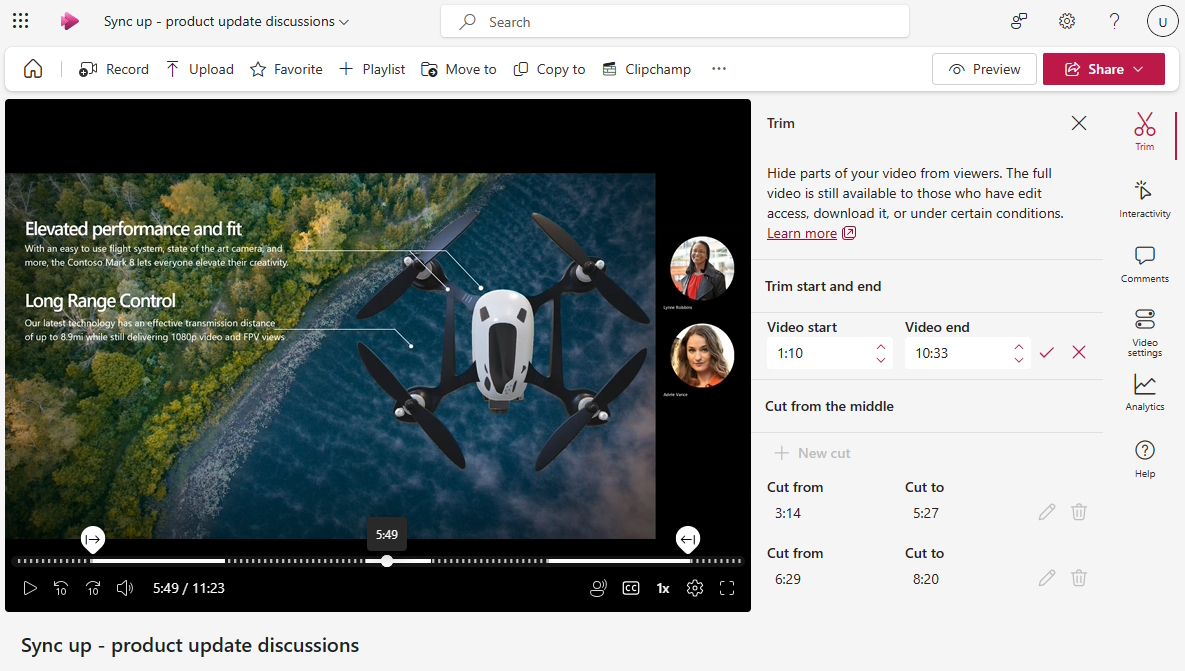
Wenn das Feature für Sie eingeführt wird, können Benutzer mit Bearbeitungszugriff aus dem Stream-Videoplayer die folgenden Aktionen ausführen:
-
Wählen Sie Bearbeiten aus, um in den Bearbeitungsmodus zu wechseln, wenn Sie sich noch nicht im Bearbeitungsmodus für das Video befinden.
-
Wählen Sie im rechten Bereich den Bereich

Kürzen des Anfangs oder Endes eines Videos
-
Wählen Sie im Abschnitt Start und Ende des Bereichs Kürzen das Stiftsymbol aus, um die Start- und Endzeit des Videos zu bearbeiten, wenn die Felder noch nicht bearbeitet werden können.
-
Ziehen Sie auf der Videoplayerzeitachse die Ziehpunkte, um festzulegen, wo das Video beginnen und wo es enden soll. Sie können die Start- und Endzeiten auch direkt im Kürzungsbereich ändern. Die gestrichelten Linien auf der Videozeitachse geben an, welche Teile des Videos ausgeblendet werden.

-
Wenn Sie fertig sind, aktivieren Sie das Häkchen im Kürzungsbereich, um die Start- und Endzeit ihres neuen Videos zu speichern.
Aus der Mitte eines Videos ausschneiden
-
Wählen Sie im Abschnitt Aus der Mitte ausschneidendie Option + Neuer Schnitt aus, um die mittleren Teile des Videos auszublenden.
-
Sie können nur aus der Mitte ausschneiden, wenn sich der Wiedergabekopf des Videos nicht bereits innerhalb oder zu nah an einem vorherigen Schnitt oder Schnitt befindet.
-
Ziehen Sie auf dem Videoplayer die Schnittpunkte auf der Videozeitachse, um die Start- und Endzeit des Schnitts festzulegen. Sie können auch die Start- und Endzeiten des Schnitts direkt im Kürzungsbereich ändern. Die gestrichelten Linien auf der Videozeitachse zeigen den Teil des Videos an, der ausgeblendet wird.

-
Wenn Sie fertig sind, aktivieren Sie das Häkchen, um den neuen Ausschnitt zu speichern.
Vorschau, wie das Video den Zuschauern angezeigt wird
-
Wenn Sie das Video im Bearbeitungsmodus wiedergeben, überspringt der Player alle Teile des Videos, die Sie gekürzt oder ausgeschnitten haben.
-
Wenn Sie sehen möchten, wie das Video ihren Zuschauern angezeigt wird, wählen Sie oben auf der Seite die Schaltfläche Vorschau aus, um in den Ansichtsmodus zu wechseln. Im Ansichtsmodus werden die Teile, die Sie zugeschnitten oder ausgeschnitten haben, den Zuschauern nicht angezeigt.
Derzeit können Sie mit der Kürzung von Stream nur fünf Teile Ihres Videos ausblenden. Wenn Sie weitere Änderungen vornehmen müssen, sollten Sie Clipchamp verwenden.
Bearbeiten von Videos mit Clipchamp
Für Benutzer, die über die erforderliche Microsoft 365-Lizenz verfügen, die Zugriff auf Clipchamp für die Arbeit ermöglicht, können sie Clipchamp für die vollständige Videobearbeitung verwenden, um harte Bearbeitungen und Änderungen an Ihrem Video vorzunehmen, die über die Möglichkeiten der Stream-Kürzung hinausgehen.

Innerhalb des Stream-Videoplayers können Benutzer mit Bearbeitungszugriff die folgenden Aktionen ausführen:
-
Wählen Sie Bearbeiten aus, um in den Bearbeitungsmodus zu wechseln.
-
Wählen Sie Clipchamp aus, um das aktuelle Video in ein Clipchamp-Projekt zu kopieren.
-
Bearbeiten des Videos in Clipchamp
-
Exportieren eines neuen Videos nach Abschluss des Vorgangs
-
Um das vorhandene Video zu ersetzen, mit dem Sie begonnen haben, müssen Sie das aus Clipchamp exportierte neue Video hochladen oder in denselben Ordner oder dieselbe Bibliothek wie das Original verschieben. Stellen Sie sicher, dass Sie genau denselben Namen wie das Original verwenden. Wenn Sie demselben Ordner ein zweites Video mit genau demselben Namen und der gleichen Erweiterung hinzufügen, werden Sie von OneDrive und SharePoint gefragt, ob Sie das Original ersetzen oder beides beibehalten möchten. Stellen Sie sicher, dass Sie Ersetzen auswählen.
Weitere Informationen zum Bearbeiten von Videos mit Clipchamp finden Sie unter Bearbeiten eines Videos in Clipchamp.










