Wenn Sie ein Benutzer von Stream (klassisch) sind, hilft Ihnen dieser Leitfaden, besser zu verstehen, wie Sie allgemeine Aufgaben aus Stream (klassisch) in der neuen Lösung Stream (auf SharePoint) ausführen. Die Grundlage von Stream (auf SharePoint) ist die Verwendung von Videos wie alle anderen Dateien direkt in Teams, SharePoint und OneDrive. Stream (auf SharePoint) ist die Anwendung zum Suchen, Verbessern, Wiedergeben und Aufzeichnen von Videos in Microsoft 365.
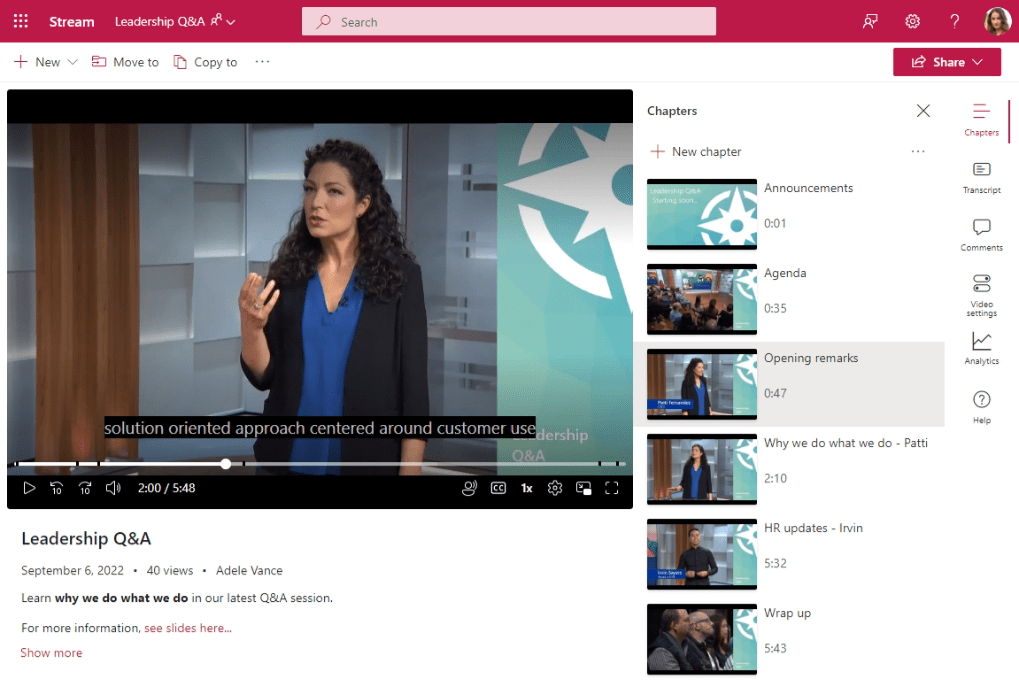
Stream wird besucht
Zuvor haben Sie zu Stream (klassisch) und es war ein "einzelnes Videoportal" für alle Videos in Ihrem organization.
Stream ist nun die personalisierte, videoorientierte Basis für alle, die Videos direkt in SharePoint, OneDrive und Teams suchen, watch, verbessern oder aufzeichnen möchten. Videos befinden sich nicht mehr in einem "einzelnen Videoportal", Sie laden Videos hoch und gewähren diese wie alle anderen Dateien auf Websites, Teams, Communitys und Ihrem OneDrive. Sie kehren zu Ihren Videos in den Erfahrungen zurück, die Sie bereits heute verwenden. Außerdem...
-
Auf der Startseite streamen in Office können Sie die zuletzt angeschauten, mit Ihnen geteilten oder als Favoriten markierten Videos finden. Auf der Startseite streamen werden Keine Videos in Stream (klassisch) nur Videos angezeigt, die direkt in Microsoft 365 gespeichert sind.
-
Besuchen Sie die Stream-Startseite für weltweit (Standard multi-tenant) & GCC.
-
Besuchen Sie die Stream-Startseite für GCC High.
-
Besuchen Sie die Stream-Startseite für DoD.
-
-
Wenn Sie an einer beliebigen Stelle in Microsoft 365 suchen oder mit Microsoft Search in Bing suchen , können Sie jetzt Videos finden, die in SharePoint, Teams und OneDrive hochgeladen wurden, basierend auf dem Titel, der Beschreibung, den Kapitelnamen oder den Aussagen im Transkript.
-
Sie können Websites, Seiten und Portale verwenden, um Videos wie in der Vergangenheit mit Stream (klassisch) Gruppen und Kanälen zu zeigen. Aber jetzt können Sie das Aussehen und Verhalten vollständig anpassen.
Dieses neue Muster mit Stream (in SharePoint) umfasst das, was Sie bereits mit Stream (klassisch) gemacht haben. Stream (klassisch) wurde hauptsächlich als Hostingplattform verwendet. Die meisten Videos wurden nicht im Portal angesehen. Stattdessen wurden die meisten Videos über direkte Links oder eingebettete Videos an anderen Orten außerhalb von Stream (klassisch) angesehen. Die aggregierten Stream (klassisch) Telemetriedaten für alle Kunden zeigten Folgendes:
-
83 % des Datenverkehrs waren für das Weiterleiten von Links zu einem Video oder das Einbetten von Videos an andere Orte außerhalb des Stream (klassisch)-Portals.
-
12 % des Datenverkehrs wurden an die Gruppe, den Kanal oder andere Seiten in Stream (klassisch)
-
5 % des Datenverkehrs wurden über die Startseite von Stream (klassisch)
Upload
Zuvor haben Sie zur Startseite, Gruppe oder Kanalseite des Stream (klassisch) Portals navigieren und dort Videos hochgeladen.
Jetzt können Sie Ihr Video überall dort hochladen, wo Sie andere Dateien in Microsoft 365 hochladen, und sie erhalten die neuen Streaming- und Videoverbesserungen von Stream (auf SharePoint). Laden Sie Videos auf die Registerkarte Dateien in Microsoft Team, in eine Bibliothek in SharePoint, in einen Beitrag in Yammer/Viva Engage Community oder in Ihr OneDrive hoch. Videos werden hervorragend wiedergegeben und verfügen über Features wie Kapitel, Transkripte, Kommentare und Einbettungscodes direkt aus der Speicherung in Microsoft 365 im Ablauf Ihrer Arbeit.
Anwendungsfallbeispiele
Brauchen: Sie verfügen über ein Video, das Sie für eine kleine Gruppe von Personen freigeben müssen.
Was ist zu tun: Laden Sie das Video auf Ihr OneDrive hoch, und geben Sie den Link weiter.
Brauchen: Sie haben Videos, die Sie für Ihr Team, Ihre Abteilung oder Ihren Kurs freigeben müssen.
Beispiele: Schulungsvideos, Anleitungsvideos, Besprechungsaufzeichnungen, Aufzeichnungen von Liveereignissen.
Was ist zu tun: Laden Sie es in Ihr Teams-Team, Ihre SharePoint-Website oder Yammer Community hoch, und greifen Sie dann auf einen Link, um ihn mit Anderen zu teilen. Im abschnitt unten zu Gruppen & Kanälen finden Sie Ideen zum Erstellen von Landing Pages für eine Reihe von Videos.
Brauchen: Sie haben Videos, die Sie für die gesamte organization freigeben müssen.
Beispiele: Videonachrichten vom CEO oder führungskräften in der organization, Personalinformationen, Onboarding-Schulungen für neue Mitarbeiter.
Was ist zu tun: Erstellen oder wiederverwenden Sie eine vorhandene SharePoint-Kommunikationswebsite, ein Teams-Team oder eine Yammer/Viva Engage Community, die für die gesamte organization offen ist, und laden Sie dann Ihre Videos dort hoch.
Freigeben & Berechtigungen
Zuvor haben Sie die Berechtigungen für ein Video in Stream (klassisch) über den Bildschirm "Videodetails" festgelegt, auf dem Sie das Video für Personen, Microsoft 365-Gruppen oder Sicherheitsgruppen erteilen können.
Videodateiberechtigungen basieren jetzt auf den gleichen Berechtigungen und Freigabemethoden, die Sie auch für andere Microsoft 365-Dateien verwenden. Die Dateien, die Sie auf einer SharePoint-Website oder einem Team speichern, sind in der Regel für alle Benutzer mit Berechtigungen für die Website oder das Team verfügbar, aber Sie können bestimmte Dateien oder Ordner für Personen freigeben, die sonst keinen Zugriff auf die Website haben. Wählen Sie die Schaltfläche Freigeben aus, um einen Freigabelink zu erstellen oder speziell für eine Gruppe von Personen oder Sicherheitsgruppen zu teilen. Wenn Ihr organization dies zulässt, können Sie dies für Gäste oder über Links für die einfache öffentliche Freigabe von Videos freigeben.
Aufzeichnen eines neuen Videos
Zuvor haben Sie ihren Bildschirm oder Ihre Webkamera über Stream (klassisch) über das Menü Erstellen erfasst.
Nun können Sie die gleiche Vorgehensweise auf der Stream-Startseite ausführen. Wählen Sie die Schaltfläche Neue Aufzeichnung aus, auf derSie Ihren Bildschirm, Ihre Webkamera oder eine Kombination aus beidem aufzeichnen können. Die neue Kamera als Teil von Stream (auf SharePoint) verfügt über neue Effekte zum Hinzufügen von Filtern, Text, Stift oder Fotos zu Ihrer Aufzeichnung. Sie können sogar den Hintergrund ändern oder den Bildschirm während der Präsentation als Hintergrund verwenden.
Organisieren von Videos in Gruppen & Kanälen
Zuvor haben Sie eine Gruppe oder einen Kanal in Stream (klassisch) erstellt und Ihre Videos der Gruppe oder dem Kanal hinzugefügt, um Ihre Videos zu organisieren.
Jetzt werden die Gruppen- und Kanalkonzepte aus Stream (klassisch) nicht in Stream (auf SharePoint) übertragen. Stattdessen organisieren Sie Ihre Videos auf die gleiche Weise wie andere Dateien. Videos müssen nicht an einem bestimmten Speicherort gespeichert werden, sie können zusammen mit anderen Inhalten im Fluss Ihrer Arbeit gespeichert werden. Gruppieren Sie Videos in Ordnern, Bibliotheken, Teams, Websites und Communitys. Wenn Sie weitere Anpassungen benötigen, stellen Sie diese Videos auf SharePoint-Seiten und -Websites mit Webparts zur weiteren Anpassung bereit.
Anwendungsfallbeispiele
Brauchen: Sie haben mehrere verwandte Videos, und Sie möchten sie alle an demselben Ort zusammen halten.
Was ist zu tun:
-
Erstellen Sie einen Ordner in Ihrem Teams-Team, Ihrer SharePoint-Website oder Yammer/Viva Engage Community, und laden Sie die Videos alle in denselben Ordner hoch.
-
Wenn Personen die Videos zu diesem Thema sehen möchten, senden Sie ihnen den Link zum Ordner.
Brauchen: Sie haben viele Videos für Ihr Team, Ihre Abteilung, Ihren Kurs oder Ihren Bereich und möchten sie am selben Ort zusammenhalten, aber nicht mit anderen Dateien mischen.
Was ist zu tun:
-
Erstellen Sie eine neue Dokumentbibliothek auf Ihrer SharePoint-Website , und erstellen Sie dann verschiedene Ordner in der neuen Bibliothek, um Videos weiter zu klassifizieren.
-
Sie können Ihre Videos auch nach benutzerdefinierten Metadatenspalten in der SharePoint-Dokumentbibliothek organisieren, anstatt Ordner zu verwenden.
-
Sie können eine neue Katalogansicht erstellen und als Standard speichern, damit die Videominiaturansichten beim Durchsuchen der Bibliothek angezeigt werden.
-
Wenn personen die Videos sehen möchten, können Sie ihnen einen Link zur neuen Bibliothek senden. Oder Sie können dem nächsten Beispiel folgen, um noch mehr Anpassungen für die Anzeige der Videos zu erhalten.
Brauchen: Sie verfügen über viele Videos für Ihr Team, Ihre Abteilung, Ihren Kurs oder Ihren Bereich und möchten sie auf anpassbare Weise veröffentlichen, um Ihren Zuschauern das Durchsuchen und Auffinden von Videos zu erleichtern.
Was ist zu tun:
-
Befolgen Sie eine der oben genannten Ideen, und verwenden Sie Ordner in der normalen Bibliothek, oder erstellen Sie eine neue Dokumentbibliothek für Ihre SharePoint-Website oder Ihr Team zum Speichern der Videos.
-
Informationen zum Erstellen angepasster Seiten auf Ihrer Website finden Sie im Artikel "Featurevideos in Microsoft 365 mit Seiten, Websites und Portalen".
Titel, Beschreibung, Miniaturansicht, Kapitel, Transkripte, Beschriftungen
Zuvor konnten Sie den Titel, die Beschreibung, die Miniaturansicht, das Transkript und den Untertitel für ein Video in Stream (klassisch) auf der Seite "Videodetails" festlegen. Um Sprungpunkte für ein längeres Video hinzuzufügen, fügen Sie der Beschreibung des Videos Videozeitcodes hinzu.
Jetzt können Sie dasselbe tun. Jedes Video, das in SharePoint, Teams oder OneDrive hochgeladen wird, kann dieselben Metadaten und mehr haben.
-
Sie können verschiedene Metadaten in den Videoeinstellungen, info video oder direkt unter dem Video in der Stream-Web-App festlegen.
-
Sie können die Miniaturansicht des Videos in einen anderen Frame des Videos ändern.
-
Sie können einem längeren Video Sprungpunkte hinzufügen, um das Video in Kapitel aufzuteilen.
-
Sie können Ihren Videos Untertitel und Transkripte hinzufügen .
Wenn Sie Ihrem Video weitere benutzerdefinierte Metadaten hinzufügen möchten, können Sie dies mit benutzerdefinierten SharePoint-Spalten tun. (Hinweis: Benutzerdefinierte Spalten werden nur in der Bibliothekslistenansicht in SharePoint und Teams angezeigt, die nicht auf der Videoplayerseite selbst angezeigt werden.)
Suche
Zuvor mussten Sie zu Stream (klassisch) wechseln, um nach Video zu suchen.
Jetzt können Sie überall in Microsoft 365 suchen oder Microsoft Search in Bing verwenden, um Videos zu finden, die auf SharePoint, Teams und OneDrive hochgeladen wurden, basierend auf dem Titel, der Beschreibung, den Kapitelnamen oder dem, was im Transkript gesagt wird. Sie können den Dateityp > Filter Videos verwenden, um den Bereich nur auf Videodateien festzulegen.
Featurevideos auf der Registerkarte "Teams-Kanal"
Zuvor haben Sie einen Kanal in Stream (klassisch) erstellt, Ihre Videos hinzugefügt und die Registerkarten-App Stream in einem Teams-Kanal verwendet, um Ihren Stream-Kanal zu featuren. Mit der Stream-App in einem Kanal können Sie Videos direkt in Teams anzeigen.
Jetzt legen Sie Ihre Videos direkt auf der Registerkarte Dateien ihres Teams ab. Ihre Zuschauer können direkt auf der Registerkarte Dateien zu ihnen navigieren, oder um ein ansprechendes und anpassbares Aussehen zu erhalten, fügen Sie die SharePoint-Kanal-App hinzu, die für die Anzeige der Seite "Videos" konfiguriert ist.
Einbettungs-
Zuvor haben Sie den Einbettungscode für ein Video aus dem Freigabemenü in Stream (klassisch) abgerufen und einen iFrame des Videos in eine andere interne Website einbetten können.
Jetzt machen Sie dasselbe. Jedes Video, das in SharePoint, Teams oder OneDrive hochgeladen wird, kann mit einem iFrame in eine andere interne Website eingebettet werden.
Analytics
Zuvor waren die einzigen Analysen, die Ihnen auf einem Stream (klassisch) Video zur Verfügung standen, die Anzahl von Ansichten, "Gefällt mir"-Kommentaren und Kommentaren.
Jetzt können Sie im Laufe der Zeit einen Trend der Ansichten und einzigartigen Besucher Ihres Videos sehen, eine Aufbewahrungs-Wärmebild, welcher Teil Ihres Videos am meisten angesehen wurde und wer Ihre Datei angezeigt hat. Wenn Sie außerdem eine SharePoint-Website, ein Team oder eine SharePoint-Community zum Speichern Ihrer Videos verwenden, können Sie Analysen für alle Ihre Dateien und Videos auf der Website anzeigen. Websiteanalyse umfasst: Am häufigsten angezeigte Dateien, Gerätetypen, die auf die Website zugreifen, und Tageszeit des Zugriffs.
Siehe auch
Weitere Informationen zu Stream (auf SharePoint)










