Viele Benutzer finden, dass die Verwendung einer externen Tastatur mit Tastenkombinationen für Excel ihnen hilft, effizienter zu arbeiten. Für Benutzer mit Mobilitätseinschränkungen oder Sehbehinderungen können Tastenkombinationen einfacher als die Verwendung des Touchscreens sein. Zudem sind sie eine unerlässliche Alternative zur Verwendung einer Maus.
Hinweise:
-
Die Tastenkombinationen in diesem Artikel beziehen sich auf das US-Tastaturlayout. Tasten auf anderen Tastaturlayouts entsprechen möglicherweise nicht genau den Tasten auf einer US-Tastatur.
-
Ein Pluszeichen (+) in einer Tastenkombination bedeutet, dass Sie mehrere Tasten gleichzeitig drücken müssen.
-
Ein Komma (,) in einer Tastenkombination bedeutet, dass Sie mehrere Tasten nacheinander drücken müssen.
In diesem Artikel werden häufig verwendete Tastenkombinationen, Funktionstasten und einige andere nützliche Tastenkombinationen in Excel für Windows erläutert.
Hinweise:
-
Um in diesem Artikel schnell eine bestimmte Tastenkombination zu finden, können Sie die Suchfunktion verwenden. Drücken Sie dazu STRG+F, und geben Sie die Suchbegriffe ein.
-
Wenn es für eine Aktion, die Sie häufig verwenden, keine Tastenkombination gibt, können Sie ein Makro aufzeichnen, um eine solche zu erstellen. Anweisungen finden Sie unter Automatisieren von Aufgaben mit der Makroaufzeichnung.
-
Laden Sie unseren Kurzguide 50 zeitsparende Tastenkombinationen in Excel herunter.
-
Abrufen Excel Tastenkombinationen in einem Word Dokument: Excel-Tastenkombinationen und Funktionstasten.
Inhalt
Häufig verwendete Tastenkombinationen
In dieser Tabelle sind die am häufigsten verwendeten Tastenkombinationen in Excel aufgeführt.
|
Zweck |
Tastenkombination |
|---|---|
|
Schließen einer Arbeitsmappe. |
STRG+W |
|
Öffnen einer Arbeitsmappe. |
STRG+O |
|
Wechseln zur Registerkarte Start. |
ALT+H |
|
Speichern einer Arbeitsmappe. |
STRG+S |
|
Kopieren der Auswahl. |
STRG+C |
|
Auswahl einfügen. |
STRG+V |
|
Letzte Aktion rückgängigmachen. |
STRG+Z |
|
Entfernen von Zelleninhalten. |
Löschen |
|
Auswählen einer Füllfarbe. |
ALT+R, H1 |
|
Ausschneiden der Auswahl. |
STRG+X |
|
Wechseln zur Registerkarte Einfügen . |
ALT+I |
|
Zuweisen der Formatierung "Fett" |
STRG+UMSCHALT+F |
|
Zentriertes Ausrichten von Zelleninhalten. |
Alt+R, RZ |
|
Wechseln Sie zur RegisterkarteSeitenlayout . |
ALT+S |
|
Wechseln Sie zur Registerkarte Daten. |
ALT+V |
|
Wechseln zur Registerkarte Ansicht. |
ALT+W |
|
Öffnen des Kontextmenüs |
UMSCHALT+F10 oder Windows-Menütaste |
|
Hinzufügen von Rahmen. |
ALT+R, RR |
|
Löschen einer Spalte. |
Alt+R, EL |
|
Wechseln Sie auf die Registerkarte Formel. |
ALT+M |
|
Ausblenden der markierten Zeilen |
STRG+9 |
|
Ausblenden der markierten Spalten |
STRG+0 |
Tastenkombinationen im Menüband
Im Menüband werden verwandte Optionen auf Registerkarten gruppiert angezeigt. Auf der Registerkarte Start enthält die Gruppe Zahl z. B. die Option Zahlenformat. Drücken Sie die ALT-TASTE, um die Menüband-Tastenkombinationen, die sogenannten "Tastentipps", als Buchstaben in kleinen Bildern neben den Registerkarten und Optionen anzuzeigen (siehe Abbildung unten).
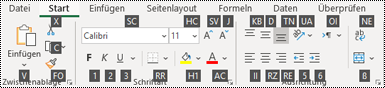
Sie können die Tastentipp-Buchstaben mit der ALT-TASTE kombinieren, um sogenannte Zugriffstasten für die Menübandoptionen zu erstellen. Drücken Sie beispielsweise ALT+R, um die Registerkarte Start zu öffnen, und ALT+Q, um zum Feld Sie wünschen... oder Suche zu wechseln. Drücken Sie erneut ALT, um die Tasteninfos zu den Optionen für die ausgewählte Registerkarte zu sehen.
Je nach der Microsoft 365-Version, die Sie verwenden, kann das Textfeld Suchen oben im App-Fenster stattdessen Sie wünschen... genannt werden. Beide bieten eine weitgehend ähnliche Erfahrung, doch einige Optionen und Suchergebnisse können sich unterscheiden.
In neueren Versionen vonOffice funktionieren auch die meisten der alten Tastenkombinationen mit der ALT-TASTE weiterhin. Sie müssen jedoch die vollständige Tastenkombination kennen. Drücken Sie beispielsweise ALT, und drücken Sie dann eine der alten Menütasten, z. B. B (Bearbeiten), W (Ansicht), I (Einfügen) usw. Es wird in eine Meldung angezeigt, in der Sie darauf hingewiesen werden, dass Sie eine Zugriffstaste aus einer früheren Version von Microsoft 365 verwenden. Wenn Ihnen die gesamte Tastenfolge bekannt ist, fahren Sie fort und verwenden Sie sie. Ist Ihnen die Tastenfolge nicht bekannt, drücken Sie ESC, und verwenden Sie stattdessen die Tastentipps.
Verwendung von Zugriffstasten für Registerkarten des Menübands
Verwenden Sie eine der nachstehenden Tastenkombinationen, um direkt zu einer Registerkarte des Menübands zu wechseln. Je nach Auswahl im Arbeitsblatt werden möglicherweise weitere Registerkarten angezeigt.
|
Zweck |
Tastenkombination |
|---|---|
|
Wechseln Sie im Menüband zum Feld Sie wünschen... oder Suchen, und geben Sie einen Suchbegriff ein, um Hilfe oder Hilfeinhalte zu erhalten. |
ALT+Q und dann den Suchbegriff eingeben |
|
Öffnen Sie das Menü Datei. |
ALT+F |
|
Öffnen der Registerkarte Start, Formatieren von Text und Zahlen und Verwenden des Suchtools |
ALT+H |
|
Öffnen der Registerkarte Einfügen und Einfügen von PivotTables, Diagrammen, Add-Ins, Sparklines, Bildern, Formen, Kopfzeilen oder Textfeldern |
ALT+I |
|
Öffnen der Registerkarte Seitenlayout und Arbeiten mit Designs und Optionen für Seiteneinrichtung, Skalierung und Ausrichtung |
ALT+S |
|
Öffnen der Registerkarte Formeln und Einfügen, Nachverfolgen und Anpassen von Funktionen und Berechnungen |
ALT+M |
|
Öffnen der Registerkarte Daten und Verbinden, Sortieren, Filtern und Analysieren von und Arbeiten mit Daten |
ALT+V |
|
Öffnen der Registerkarte Überprüfen und Prüfen der Rechtschreibung, Hinzufügen von Notizen und Kommentarthreads und Schützen von Arbeitsblättern und Arbeitsmappen |
ALT+R |
|
Öffnen der Registerkarte Ansicht und Anzeigen einer Vorschau von Seitenumbrüchen und Layouts, Ein- und Ausblenden von Gitternetzlinien und Überschriften, Festlegen des Zoomvergrößerungsfaktors, Verwalten von Fenstern und Bereichen und Anzeigen von Makros |
ALT+W |
Arbeiten im Menüband mit der Tastatur
|
Aktion |
Tastenkombination |
|---|---|
|
Wählen Sie die aktiven Registerkarten auf dem Menüband aus und aktivieren Sie die Tastenkombinationen. |
ALT oder F10 Um zu einer anderen Registerkarte zu wechseln, verwenden Sie Tastenkombinationen oder die Pfeiltasten. |
|
Verschieben Sie den Fokus auf Befehle im Menüband oder Add-In-Bereich. |
TAB oder UMSCHALT+TAB |
|
Wechseln nach unten, oben, links bzw. rechts zwischen den Elementen im Menüband |
Pfeiltasten |
|
Zeigt die QuickInfo für das Menübandelement an, das sich derzeit im Fokus befindet. |
CTRL+UMSCHALT+F10 |
|
Aktivieren einer ausgewählten Schaltfläche |
LEERTASTE oder EINGABETASTE |
|
Öffnen der Liste für einen ausgewählten Befehl |
NACH-UNTEN-TASTE |
|
Öffnen des Menüs für eine ausgewählte Schaltfläche |
ALT+NACH-UNTEN-TASTE |
|
In einem geöffneten Menü oder Untermenü zum nächsten Befehl wechseln |
NACH-UNTEN-TASTE |
|
Erweitern oder Reduzieren des Menübands |
STRG+F1 |
|
Öffnen eines Kontextmenüs |
UMSCHALT+F10 Oder, auf einer Windows-Tastatur, die Windows-Menü-Taste (normalerweise zwischen der Alt Gr- und der rechten STRG-Taste) |
|
Wechseln zum Untermenü, wenn ein Hauptmenü geöffnet oder ausgewählt ist |
NACH-LINKS-TASTE |
|
Wechseln von einer Gruppe von Steuerelementen zu einer anderen. |
STRG+UMSCHALT+NACH-LINKS- bzw. NACH-RECHTS |
Tastenkombinationen zum Formatieren von Zellen
|
Aktion |
Tastenkombination |
|---|---|
|
Öffnen des Dialogfelds Zellen formatieren. |
STRG+1 |
|
Formatieren von Schriftarten im Dialogfeld Zellen formatieren. |
STRG+UMSCHALT+F oder STRG+UMSCHALT+P |
|
Bearbeiten der aktiven Zelle und Positionieren der Einfügemarke am Ende des Zelleninhalts. Oder Verschieben der Einfügemarke in die Bearbeitungsleiste, wenn die Zellbearbeitung deaktiviert ist. Wenn Sie eine Formel bearbeiten, Ein- oder Ausschalten des Punktmodus, damit Sie die Pfeiltasten zum Erstellen eines Bezugs verwenden können. |
F2 |
|
Einfügen einer Notiz. Öffnen und Bearbeiten einer Zellennotiz. |
UMSCHALT+F2 UMSCHALT+F2 |
|
Einfügen eines Kommentarthreads. Öffnen eines Kommentarthreads und Antworten auf einen Kommentarthread. |
STRG+UMSCHALT+F2 STRG+UMSCHALT+F2 |
|
Zeigt das Dialogfeld Zellen einfügen an, um leere Zellen einzufügen. |
STRG+UMSCHALT+PLUSZEICHEN (+) |
|
Öffnen des Dialogfelds Löschen , um markierte Zellen zu löschen. |
STRG+MINUSZEICHEN (-) |
|
Eingeben der aktuellen Uhrzeit |
STRG+UMSCHALT+DOPPELPUNKT (:) |
|
Eingeben des aktuellen Datums |
STRG+Semikolon (;) |
|
Wechseln zwischen der Anzeige von Zellwerten oder Formeln im Arbeitsblatt |
STRG+GRAVISZEICHEN (`) |
|
Kopieren einer Formel aus der Zelle oberhalb der aktiven Zelle in die Zelle oder Bearbeitungsleiste. |
STRG+APOSTROPH (') |
|
Verschieben der markierten Zellen |
STRG+X |
|
Kopieren der markierten Zellen |
STRG+C |
|
Einfügen des Inhalts an der Einfügemarke und Ersetzen der Markierung |
STRG+V |
|
Öffnen des Dialogfelds Inhalte einfügen. |
STRG+ALT+V |
|
Zuweisen oder Aufheben einer Kursivformatierung |
STRG+UMSCHALT+K oder STRG+3 |
|
Zuweisen oder Aufheben einer Fettformatierung |
STRG+UMSCHALT+F oder STRG+2 |
|
Unterstreichen von Text oder Entfernen der Unterstreichung |
STRG+UMSCHALT+U oder STRG+4 |
|
Zuweisen oder Aufheben der Formatierung "Durchgestrichen" |
STRG+5 |
|
Wechseln zwischen dem Ein- und Ausblenden von Objekten und dem Anzeigen von Platzhaltern für Objekte |
STRG+6 |
|
Anwenden eines Außenrahmens auf die markierten Zellen |
STRG+UMSCHALT+kaufmännisches Und-Zeichen (&) |
|
Entfernen des Außenrahmens um die markierten Zellen |
STRG+UMSCHALT+Unterstrich (_) |
|
Einblenden oder Ausblenden der Gliederungssymbole |
STRG+7 |
|
Verwenden des Befehls Unten ausfüllen, um den Inhalt und das Format der obersten Zelle eines markierten Bereichs in die darunter liegenden Zellen zu kopieren |
STRG+U |
|
Wenden Sie das Zahlenformat Allgemein an. |
STRG+UMSCHALT+Tildezeichen (~) |
|
Anwenden des Formats der Währung mit zwei Dezimalstellen (negative Zahlen in Klammern) |
STRG+UMSCHALT+Dollarzeichen ($) |
|
Anwenden des Formats in Prozent ohne Dezimalstellen. |
STRG+UMSCHALT+PROZENTZEICHEN (%) |
|
Anwenden des wissenschaftlichen Zahlenformats mit zwei Dezimalstellen. |
STRG+UMSCHALT+CARETZEICHEN (^) |
|
Anwenden des Datums formats mit Tag, Monat und Jahr |
STRG+NUMMERNZEICHEN (#) |
|
Anwenden des Uhrzeitformats mit Stunden und Minuten und der Angabe von AM oder PM |
STRG+UMSCHALT+AT-Zeichen (@) |
|
Anwenden des Zahlenformats mit zwei Dezimalstellen, einem 1000er-Trennzeichen und einem Minuszeichen (-) bei negativen Werten |
STRG+UMSCHALT+Ausrufezeichen (!) |
|
Öffnen Sie das Dialogfeld Link einfügen. |
STRG+K |
|
Prüfen der Rechtschreibung im aktiven Arbeitsblatt oder im markierten Bereich |
F7 |
|
Anzeigen der Optionen der Schnellanalyse für markierte Zellen, die Daten enthalten. |
STRG+Q |
|
Anzeigen des Dialogfelds Tabelle erstellen. |
STRG+L oder STRG+T |
|
Öffnen Sie das Dialogfeld Arbeitsmappenstatistik . |
STRG+UMSCHALT+G |
Tastenkombinationen im Dialogfeld "Spezial einfügen" inExcel
In Excel können Sie einen bestimmten Aspekt der kopierten Daten wie die Formatierung oder den Wert mithilfe der Optionen Spezial einfügen einfügen einfügen. Nachdem Sie die Daten kopiert haben, drücken Sie STRG+ALT+V oder ALT+E+S, um das Dialogfeld Einfügen Spezial zu öffnen.
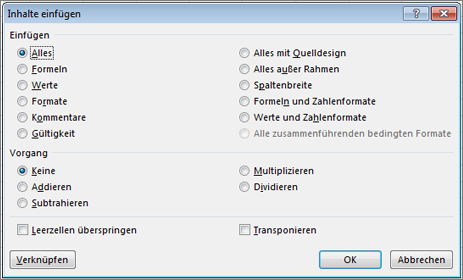
Tipp: Sie können auch auf Start > Einfügen > Inhalte einfügen klicken.
Drücken Sie zum Auswählen einer Option im Dialogfeld den unterstrichenen Buchstaben für diese Option. Drücken Sie beispielsweise die Taste C, um die Option Kommentare auszuwählen.
|
Aktion |
Tastenkombination |
|---|---|
|
Den gesamten Zellinhalt und die Formatierung einfügen |
A |
|
Nur die Formeln gemäß Eingabe in der Bearbeitungsleiste einfügen |
F |
|
Nur die Werte (nicht die Formeln) einfügen |
V |
|
Nur die kopierte Formatierung einfügen |
T |
|
Nur Kommentare und Notizen einfügen, die an die Zelle angefügt wurden |
C |
|
Nur die Einstellungen für die Datenüberprüfung aus kopierten Zellen einfügen |
N |
|
Alle Zellinhalte und die Formatierung aus den kopierten Zellen einfügen |
H |
|
Alle Zellinhalte ohne Rahmen einfügen |
X |
|
Nur Spaltenbreiten aus kopierten Zellen einfügen |
W |
|
Nur Formeln und Zahlenformate aus kopierten Zellen einfügen |
Z |
|
Nur die Werte (keine Formeln) und Zahlenformate aus kopierten Zellen einfügen |
U |
Tastenkombinationen zum Auswählen und Ausführen von Aktionen
|
Aktion |
Tastenkombination |
|---|---|
|
Markieren des gesamten Arbeitsblatts |
STRG+A oder STRG+UMSCHALT+LEERTASTE |
|
Markieren des aktuellen und nächsten Blatts einer Arbeitsmappe |
STRG+UMSCHALT+BILD-AB |
|
Markieren des aktuellen und vorhergehenden Blatts einer Arbeitsmappe |
STRG+UMSCHALT+BILD-AUF |
|
Erweitern der Zellenmarkierung um eine Zelle |
UMSCHALT+PFEILTASTE |
|
Erweitern der Zellenmarkierung bis zur letzten ausgefüllten Zelle in derselben Spalte oder Zeile wie die aktive Zelle oder Erweitern der Zellenmarkierung bis zur nächsten ausgefüllten Zelle, wenn die nächste Zelle leer ist |
STRG+UMSCHALT+PFEILTASTE |
|
Aktivieren des Erweiterungsmodus und Verwenden der Pfeiltasten, um eine Auswahl zu erweitern. Drücken Sie die Taste erneut, um den Modus zu deaktivieren. |
F8 |
|
Hinzufügen einer nicht angrenzenden Zelle oder eines nicht angrenzenden Bereichs zu einer Auswahl von Zellen mithilfe der Pfeiltasten |
UMSCHALT+F8 |
|
Beginnen einer neuen Zeile in derselben Zelle |
ALT+EINGABETASTE |
|
Ausfüllen des ausgewählten Zellbereichs mit dem aktuellen Eintrag |
STRG+EINGABETASTE |
|
Abschließen einer Zelleingabe und Auswählen der Zelle darüber |
UMSCHALT+EINGABETASTE |
|
Markieren einer ganzen Spalte eines Arbeitsblatts |
STRG+LEERTASTE |
|
Markieren einer ganzen Zeile eines Arbeitsblatts |
UMSCHALT+LEERTASTE |
|
Markieren aller Objekte auf einem Arbeitsblatt, wenn ein Objekt markiert ist |
STRG+UMSCHALT+LEERTASTE |
|
Erweitern der Zellenmarkierung bis zum Anfang des Arbeitsblatts |
STRG+UMSCHALT+POS1 |
|
Markieren des aktuellen Bereichs, wenn das Arbeitsblatt Daten enthält. Wenn Sie die Tastenkombination ein zweites Mal drücken, werden der aktuelle Bereich und die zugehörigen Hauptzeilen markiert. Wenn Sie die Tastenkombination ein drittes Mal drücken, wird das gesamte Arbeitsblatt markiert. |
STRG+A oder STRG+UMSCHALT+LEERTASTE |
|
Markieren des aktuellen Bereichs um die aktive Zelle |
STRG+UMSCHALT+Sternchen (*) |
|
Auswählen des ersten Befehls im Menü, wenn ein Menü oder Untermenü angezeigt wird |
POS1 |
|
Wiederholen des letzten Befehls oder der letzten Aktion, sofern möglich |
STRG+Y |
|
Rückgängigmachen der letzten Aktion |
STRG+Z |
|
Erweitern von gruppierten Zeilen oder Spalten |
Wenn Sie mit dem Mauszeiger auf die reduzierten Elemente zeigen, halten Sie die UMSCHALTTASTE gedrückt, und scrollen Sie nach unten. |
|
Reduzieren von gruppierten Zeilen oder Spalten |
Wenn Sie mit der Maus auf die erweiterten Elemente zeigen, halten Sie die UMSCHALTTASTE gedrückt, und scrollen Sie nach oben. |
Tastenkombinationen zum Arbeiten mit Daten, Funktionen und der Bearbeitungsleiste
|
Aktion |
Tastenkombination |
|---|---|
|
Aktivieren oder deaktivieren Sie QuickInfos zum Überprüfen von Formeln direkt in der Bearbeitungsleiste oder in der Zelle, die Sie bearbeiten. |
STRG+ALT+P |
|
Bearbeiten der aktiven Zelle und Positionieren der Einfügemarke am Ende des Zelleninhalts. Oder Verschieben der Einfügemarke in die Bearbeitungsleiste, wenn die Zellbearbeitung deaktiviert ist. Wenn Sie eine Formel bearbeiten, Ein- oder Ausschalten des Punktmodus, damit Sie die Pfeiltasten zum Erstellen eines Bezugs verwenden können. |
F2 |
|
Erweitern oder Reduzieren der Bearbeitungsleiste |
CTRL+UMSCHALT+U |
|
Abbrechen der Eingabe in die Zelle oder Bearbeitungsleiste. |
ESC |
|
Abschließen einer Eingabe in der Bearbeitungsleiste und Markieren der darunter liegenden Zelle |
EINGABETASTE |
|
Verschieben des Cursors aus der Bearbeitungsleiste an das Ende des Texts |
STRG+ENDE |
|
Markieren des gesamten Texts in der Bearbeitungsleiste von der Cursorposition bis zum Ende |
STRG+UMSCHALT+ENDE |
|
Berechnen aller Arbeitsblätter in allen geöffneten Arbeitsmappen |
F9 |
|
Berechnen des aktiven Arbeitsblatts |
UMSCHALT+F9 |
|
Berechnen aller Arbeitsblätter in allen geöffneten Arbeitsmappen, unabhängig davon, ob sie seit der letzten Berechnung geändert wurden |
STRG+ALT+F9 |
|
Überprüfen abhängiger Formeln und anschließendes Berechnen aller Zellen in allen geöffneten Arbeitsmappen, einschließlich der Zellen, die nicht markiert sind, damit sie berechnet werden |
STRG+ALT+UMSCHALT+F9 |
|
Anzeige des Menüs oder der Meldung für eine Schaltfläche zur Fehlerprüfung. |
ALT+UMSCHALT+F10 |
|
Anzeigen des Dialogfelds Funktionsargumente , wenn sich die Einfügemarke in einer Formel rechts neben einem Funktionsnamen befindet. |
STRG+A |
|
Einfügen von Argumentnamen und Klammern, wenn sich die Einfügemarke in einer Formel rechts neben einem Funktionsnamen befindet |
STRG+UMSCHALT+A |
|
Einfügen der Formel AutoSumme |
ALT+GLEICHHEITSZEICHEN (=) |
|
Aufrufen der Blitzvorschau zur automatischen Erkennung von Mustern in benachbarten Spalten und Ausfüllen der aktuellen Spalte |
STRG+E |
|
Durchlaufen aller Kombinationen absoluter und relativer Bezüge, wenn ein Zellbezug oder ein Zellbereich in einer Formel ausgewählt ist |
F4 |
|
Einfügen einer Funktion |
UMSCHALT+F3 |
|
Kopieren des Werts aus der Zelle über der aktiven Zelle in die Zelle oder in die Bearbeitungsleiste |
STRG+UMSCHALT+GERADE ANFÜHRUNGSZEICHEN (") |
|
Erstellen eines eingebetteten Diagramms mit den Daten im aktuellen Bereich |
ALT+F1 |
|
Erstellen eines Diagramms mit den Daten im aktuellen Bereich auf einem separaten Diagramm blatt. |
F11 |
|
Festlegen eines in Verweisen zu verwendenden Namens |
ALT+M, M, D |
|
Einfügen eines Namens aus dem Dialogfeld Namen einfügen, wenn in der Arbeitsmappe Namen definiert wurden. |
F3 |
|
Wechseln zum ersten Feld im nächsten Datensatz eines Datenformulars |
EINGABETASTE |
|
Erstellen, Ausführen, Bearbeiten oder Löschen eines Makros |
ALT+F8 |
|
Öffnen Sie den Microsoft Visual Basic For Applications-Editor. |
ALT+F11 |
|
Power Query-Editor öffnen |
Alt+F12 |
Tastenkombinationen zum Aktualisieren externer Daten
Verwenden Sie die nachstehenden Tastenkombinationen, um Daten aus externen Datenquellen zu aktualisieren.
|
Aktion |
Tastenkombination |
|---|---|
|
Anhalten einer Aktualisierung. |
ESC |
|
Aktualisieren von Daten im aktuellen Arbeitsblatt. |
STRG+F5 |
|
Aktualisieren aller Daten in der Arbeitsmappe. |
STRG+ALT+F5 |
Tastenkombinationen in Power Pivot
Verwenden Sie die folgenden Tastenkombinationen mit Power Pivot in Microsoft 365 und Office.
|
Aktion |
Tastenkombination |
|---|---|
|
Öffnen des Kontextmenüs für die ausgewählte Zelle, Spalte oder Zeile |
UMSCHALT+F10 |
|
Auswählen der gesamten Tabelle |
STRG+A |
|
Kopieren der ausgewählten Daten |
STRG+C |
|
Löschen der Tabelle |
STRG+U |
|
Verschieben der Tabelle |
STRG+M |
|
Umbenennen der Tabelle |
STRG+R |
|
Speichern der Datei |
STRG+S |
|
Wiederholen der letzten Aktion |
STRG+Y |
|
Rückgängigmachen der letzten Aktion |
STRG+Z |
|
Aktuelle Spalte auswählen |
STRG+LEERTASTE |
|
Aktuelle Zeile auswählen |
UMSCHALT+LEERTASTE |
|
Alle Zellen ab der aktuellen Position bis zur letzten Zelle der Spalte auswählen |
UMSCHALT+BILD-AB |
|
Alle Zellen ab der aktuellen Position bis zur ersten Zelle der Spalte auswählen |
UMSCHALT+BILD-AUF |
|
Alle Zellen ab der aktuellen Position bis zur letzten Zelle der Zeile auswählen |
UMSCHALT+ENDE |
|
Alle Zellen ab der aktuellen Position bis zur ersten Zelle der Zeile auswählen |
UMSCHALT+POS1 |
|
Zur vorherigen Tabelle wechseln |
STRG+BILD-AUF |
|
Zur nächsten Tabelle wechseln |
STRG+BILD-AB |
|
Zur ersten Zelle oben links in der ausgewählten Tabelle wechseln. |
STRG+POS1 |
|
Zur letzten Zelle in der unteren rechten Ecke der ausgewählten Tabelle wechseln. |
STRG+ENDE |
|
Zur ersten Zelle der ausgewählten Zeile wechseln. |
STRG+NACH-LINKS-TASTE |
|
Zur letzten Zelle der ausgewählten Zeile wechseln. |
STRG+NACH-RECHTS-TASTE |
|
Zur ersten Zelle der ausgewählten Spalte wechseln. |
STRG+NACH-OBEN |
|
Zur letzten Zelle der ausgewählten Spalte wechseln |
STRG+NACH-UNTEN |
|
Schließt ein Dialogfeld oder bricht einen Prozess ab, z. B. einen Einfügevorgang. |
STRG+ESC |
|
Öffnet das AutoFilter-Menü im Dialogfeld. |
ALT+NACH-UNTEN-TASTE |
|
Öffnet das Gehe zu-Dialogfeld. |
F5 |
|
Alle Formeln im Power Pivot-Fenster neu berechnen Weitere Informationen finden Sie unter Neuberechnen von Formeln in Power Pivot. |
F9 |
Funktionstasten
|
Taste |
Beschreibung |
|---|---|
|
F1 |
|
|
F2 |
|
|
F3 |
|
|
F4 |
|
|
F5 |
|
|
F6 |
|
|
F7 |
|
|
F8 |
|
|
F9 |
|
|
F10 |
|
|
F11 |
|
|
F12 |
|
Andere nützliche Tastenkombinationen
|
Taste |
Beschreibung |
|---|---|
|
ALT |
Beispiel:
|
|
Pfeiltasten |
|
|
RÜCKTASTE |
|
|
Löschen |
|
|
ENDE |
|
|
EINGABETASTE |
|
|
ESC |
|
|
POS1 |
|
|
BILD-AB |
|
|
BILD-AUF |
|
|
UMSCHALT |
|
|
LEERTASTE |
|
|
TAB-TASTE |
|
Siehe auch
Grundlegende Aufgaben mit einer Sprachausgabe in Excel
Verwenden einer Sprachausgabe, um Excel zu erkunden und darin zu navigieren
In diesem Artikel werden häufig verwendete Tastenkombinationen, Funktionstasten und einige andere nützliche Tastenkombinationen für Excel für Mac erläutert.
Hinweise:
-
Die Einstellungen in einigen Versionen des Mac-Betriebssystems (Operating System, OS) und einigen Hilfsprogrammen führen möglicherweise zu einem Konflikt bei Tastenkombinationen und Funktionstastenbelegungen in Microsoft 365 für Mac.
-
Wenn Sie hier keine Tastenkombination finden, die Ihren Anforderungen entspricht, können Sie eine benutzerdefinierte Tastenkombination erstellen. Anweisungen hierzu finden Sie unter Erstellen einer benutzerdefinierten Tastenkombination für Office für Mac.
-
Viele der Tastenkombinationen, die die STRG-TASTE auf einer Windows-Tastatur verwenden, funktionieren auch mit der STRG-TASTE in Excel für Mac. Das trifft jedoch nicht auf alle Tastenkombinationen zu.
-
Um in diesem Artikel schnell eine bestimmte Tastenkombination zu finden, können Sie die Suchfunktion verwenden. Drücken Sie dazu

-
"Zum Hinzufügen klicken" ist verfügbar, erfordert jedoch das Setup. Wählen Sie Excel> Einstellungen > Bearbeiten > aus,Zum Hinzufügen klicken-Modus aktivieren. Um eine Formel zu beginnen, geben Sie ein Gleichheitszeichen ( = ) ein, und wählen Sie dann Zellen aus, um sie zusammen hinzuzufügen. Das Pluszeichen (+) wird automatisch hinzugefügt.
Inhalt
Häufig verwendete Tastenkombinationen
In dieser Tabelle sind die am häufigsten verwendeten Tastenkombinationen in Excel für Mac einzeln aufgeführt.
|
Aktion |
Tastenkombination |
|---|---|
|
Auswahl einfügen. |
Cmd+V |
|
Kopieren der Auswahl. |
Cmd+C |
|
Auswahl löschen. |
Löschen |
|
Arbeitsmappe speichern. |
Cmd+S |
|
Aktion rückgängigmachen. |
Cmd+Z |
|
Aktion wiederholen. |
Cmd+Y |
|
Ausschneiden der Auswahl. |
Cmd+X |
|
Zuweisen der Formatierung "Fett" |
Cmd+B |
|
Arbeitsmappe drucken. |
Cmd+P |
|
Öffnen von Visual Basic. |
OPTION+F11 |
|
Zellen nach unten ausfüllen. |
Cmd+D |
|
Zellen rechts ausfüllen. |
Cmd+R |
|
Zellen einfügen. |
CTRL+UMSCHALT+Gleichheitszeichen ( = ) |
|
Zellen löschen. |
Cmd+Bindestrich (-) |
|
Alle geöffneten Arbeitsmappen berechnen. |
Cmd+Gleichheitszeichen ( = ) |
|
Fenster schließen. |
Cmd+W |
|
Beenden von Excel. |
Cmd+Q |
|
Anzeigen des Dialogfelds Gehe zu. |
CTRL+G |
|
Anzeigen des Dialogfelds Zellen formatieren. |
Cmd+1 |
|
Anzeigen des Dialogfelds Ersetzen. |
CTRL+H |
|
Verwenden Sie Einfügen Spezial. |
CMD+CTRL+V |
|
Zuweisen der Formatierung "Unterstrichen" |
Cmd+U |
|
Zuweisen der Formatierung "Kursiv" |
Cmd+I |
|
Öffnen Sie eine neue leere Arbeitsmappe. |
Cmd+N |
|
Erstellen Sie eine neue Arbeitsmappe aus einer Vorlage. |
CMD+UMSCHALT+P |
|
Anzeigen des Dialogfelds Speichern unter |
CMD+UMSCHALT+S |
|
Anzeigen des Hilfe-Fensters. |
F1 |
|
Alles auswählen. |
Cmd+A |
|
Hinzufügen oder Entfernen eines Filters. |
CMD+UMSCHALT+F |
|
Minimieren oder Maximieren der Registerkarten des Menübands. |
CMD+WAHL+R |
|
Dialogfeld Öffnen anzeigen |
Cmd+O |
|
Überprüfen der Rechtschreibung |
F7 |
|
Öffnen des Thesaurus. |
UMSCHALT+F7 |
|
Anzeigen des Formel-Generators. |
UMSCHALT+F3 |
|
Das Dialogfeld Namen definieren öffnen. |
CMD+F3 |
|
Einfügen oder Beantworten eines Kommentarthreads. |
Cmd+RETURN |
|
Das Dialogfeld Namen erstellen öffnen. |
CMD+UMSCHALT+F3 |
|
Einfügen eines neuen Blatts * |
UMSCHALT+F11 |
|
Druckvorschau. |
Cmd+P |
Konflikte bei Tastenkombinationen
Bei einigen Windows-Tastenkombinationen tritt möglicherweise ein Konflikt mit den entsprechenden Standard-Tastenkombinationen unter macOS auf. In diesem Thema sind solche Tastenkombinationen mit einem Sternchen (*) gekennzeichnet. Damit Sie diese Tastenkombinationen verwenden können, müssen Sie möglicherweise Ihre Mac-Tastatureinstellungen ändern, um die Verknüpfung "Desktop anzeigen" für diese Taste zu ändern.
Ändern der Systemeinstellungen für Tastenkombinationen mit der Maus
-
Wählen Sie im Menü AppleSystemeinstellungen aus.
-
Wählen Sie Tastatur aus.
-
Wählen Sie Tastenkombinationen aus.
-
Suchen Sie die Verknüpfung, die Sie in Excel verwenden möchten, und deaktivieren Sie das Kontrollkästchen dafür.
Verwenden von Fenstern und Dialogfeldern
|
Zweck |
Tastenkombination |
|---|---|
|
Erweitern oder Minimieren des Menübands. |
CMD+WAHL+R |
|
Zur Vollbildansicht wechseln. |
CMD+CTRL+F |
|
Wechseln zur nächsten Anwendung. |
CMD+TAB |
|
Wechseln zur vorherigen Anwendung. |
UMSCHALT+ |
|
Schließen des aktiven Arbeitsmappenfensters. |
Cmd+W |
|
Erstellen Sie einen Screenshot, und speichern Sie ihn auf Ihrem Desktop. |
UMSCHALT+CMD+3 |
|
Minimieren des aktiven Fensters. |
CTRL+F9 |
|
Maximieren oder Wiederherstellen des aktiven Fensters. |
CTRL+F10 |
|
Excel verstecken. |
Cmd+H |
|
Wechseln zum nächsten Element (Feld, Option, Steuerelement oder Befehl). |
TAB-TASTE |
|
Wechseln zum vorherigen Element (Feld, Option, Steuerelement oder Befehl). |
UMSCHALT+TAB |
|
Beenden eines Dialogfelds oder Abbrechen einer Aktion. |
ESC |
|
Führen Sie die Aktion aus, die der Standardschaltfläche zugewiesen ist (die Schaltfläche mit fetter Umrandung). |
EINGABE |
|
Abbrechen des Befehls und Schließen des Dialogfelds oder Menüs. |
ESC |
Verschieben und Scrollen in einem Arbeitsblatt oder einer Arbeitsmappe
|
Aktion |
Tastenkombination |
|---|---|
|
Bewegen um eine Zelle nach oben, unten, links oder rechts. |
Pfeiltasten |
|
Springen an den Rand des aktuellen Datenbereichs. |
CMD+PFEILTASTE |
|
Springen an den Zeilenanfang. |
POS1 |
|
Springen an den Blattanfang. |
CTRL+POS1 |
|
Springen zur letzten verwendeten Zelle des Blatts. |
CTRL+ENDE |
|
Einen Bildschirm nach unten. |
BILD-AB |
|
Navigieren um einen Bildschirm nach oben. |
BILD-AUF |
|
Navigieren um einen Bildschirm nach rechts. |
OPTION+BILD-AB |
|
Navigieren um einen Bildschirm nach links. |
OPTION+BILD-AUF |
|
Wechseln zum nächsten Blatt in der Arbeitsmappe. |
CTRL+BILD-AB |
|
Wechseln zum vorherigen Blatt in der Arbeitsmappe. |
CTRL+BILD-AB |
|
Bildlauf durchführen, um die aktuelle Zelle anzuzeigen. |
CTRL+ENTF |
|
Anzeigen des Dialogfelds Gehe zu. |
CTRL+G |
|
Dialogfeld Suchen anzeigen |
CTRL+F |
|
Zugreifen auf die Suche (wenn der Cursor in einer Zelle steht oder wenn eine Zelle ausgewählt ist). |
Cmd+F |
|
Wechseln zwischen nicht gesperrten Zellen auf einem geschützten Blatt. |
TAB-TASTE |
|
Horizontal scrollen |
UMSCHALT, dann das Mausrad nach oben drehen, um nach links zu scrollen, und nach unten, um nach rechts zu scrollen |
Tipp: Wenn Sie die Pfeiltasten verwenden möchten, um zwischen Zellen in Excel für Mac zu wechseln, müssen Sie die Scrollsperre deaktivieren. Zum Deaktivieren oder Ein-/Ausschalten der Bildlaufsperre, drücken Sie UMSCHALT+F14. Je nach Tastaturtyp müssen Sie möglicherweise anstelle der UMSCHALTTASTE die Ctrl-, Options- oder Befehlstaste verwenden. Wenn Sie ein MacBook verwenden, müssen Sie möglicherweise eine USB-Tastatur anschließen, um die Tastenkombination F14 zu verwenden.
Eingeben von Daten in einem Blatt
|
Aktion |
Tastenkombination |
|---|---|
|
Bearbeiten der ausgewählten Zelle. |
F2 |
|
Abschließen der Eingabe in eine Zelle und Bewegen nach vorne in der Auswahl. |
EINGABE |
|
Beginnen einer neuen Zeile in derselben Zelle |
OPTION+EINGABE oder CTRL+OPTION+EINGABE |
|
Ausfüllen des ausgewählten Zellbereichs mit dem eingegebenen Text. |
Cmd+RETURN |
|
Abschließen der Eingabe in eine Zelle und Bewegen nach oben in der Auswahl. |
UMSCHALT+EINGABE |
|
Abschließen der Eingabe in eine Zelle und Bewegen nach rechts in der Auswahl. |
TAB-TASTE |
|
Abschließen der Eingabe in eine Zelle und Bewegen nach links in der Auswahl. |
UMSCHALT+TAB |
|
Abbrechen einer Zelleingabe. |
ESC |
|
Löschen des Zeichens links von der Einfügemarke oder Löschen der Markierung. |
Löschen |
|
Löschen der Auswahl oder des Zeichens rechts von der Einfügemarke. Hinweis: Einige kleineren Tastaturen haben diese Taste nicht. |
|
|
Löschen des Texts bis zum Ende der Zeile. Hinweis: Einige kleineren Tastaturen haben diese Taste nicht. |
CTRL+ |
|
Bewegen um ein Zeichen nach oben, unten, links oder rechts. |
Pfeiltasten |
|
Verschieben der Einfügemarke an den Zeilenanfang |
POS1 |
|
Einfügen einer Notiz. |
UMSCHALT+F2 |
|
Öffnen und Bearbeiten einer Zellennotiz. |
UMSCHALT+F2 |
|
Einfügen eines Kommentarthreads. |
CMD+UMSCHALT+F2 |
|
Öffnen eines Kommentarthreads und Antworten auf einen Kommentarthread. |
CMD+UMSCHALT+F2 |
|
Nach unten ausfüllen |
CTRL+D |
|
Ausfüllen nach rechts. |
CTRL+R |
|
Aufrufen der Blitzvorschau zur automatischen Erkennung von Mustern in benachbarten Spalten und Ausfüllen der aktuellen Spalte. |
CTRL+E |
|
Festlegen eines Namens. |
CTRL+L |
Arbeiten in Zellen oder der Bearbeitungsleiste
|
Aktion |
Tastenkombination |
|---|---|
|
Aktivieren oder deaktivieren Sie QuickInfos, um Formeln direkt in der Bearbeitungsleiste zu überprüfen. |
CTRL+WAHL+P |
|
Bearbeiten der ausgewählten Zelle. |
F2 |
|
Erweitern oder Reduzieren der Bearbeitungsleiste |
CTRL+UMSCHALT+U |
|
Bearbeiten der aktiven Zelle und anschließendes Löschen des Zelleninhalts, oder Löschen des Zeichens links von der Einfügemarke in der aktiven Zelle, während der Zelleninhalt bearbeitet wird. |
Löschen |
|
Abschließen einer Zelleneingabe. |
EINGABE |
|
Eingeben einer Formel als Arrayformel. |
UMSCHALT+BEFEHLSTASTE+RÜCKGABE |
|
Abbrechen der Eingabe in die Zelle oder Bearbeitungsleiste. |
ESC |
|
Anzeigen des Formel-Generators nach der Eingabe eines gültigen Funktionsnamens in eine Formel |
STRG+A |
|
Einfügen eines Links |
Cmd+K |
|
Bearbeiten der aktiven Zelle und Positionieren der Einfügemarke am Ende der Zeile. |
STRG+U |
|
Öffnen des Formel-Generators. |
UMSCHALT+F3 |
|
Berechnen des aktiven Blatts |
UMSCHALT+F9 |
|
Anzeigen des Kontextmenüs |
UMSCHALT+F10 |
|
Beginnen einer Formel. |
Gleichheitszeichen ( + ) |
|
Umschalten zwischen absoluter, relativer und gemischter Formelschreibweise. |
Cmd+T |
|
Einfügen der Formel AutoSumme. |
UMSCHALT+CMD+T |
|
Eingeben des Datums. |
CTRL+SEMIKOLON (;) |
|
Eingeben der Uhrzeit. |
Cmd+Semikolon (;) |
|
Kopieren des Werts aus der Zelle über der aktiven Zelle in die Zelle oder in die Bearbeitungsleiste |
CTRL+UMSCHALT+Zollmarkierung/Gerades doppeltes Anführungszeichen (") |
|
Wechseln zwischen der Anzeige von Zellwerten und der Anzeige von Zellformeln. |
CTRL+GRAVISZEICHEN (`) |
|
Kopieren einer Formel aus der Zelle oberhalb der aktiven Zelle in die Zelle oder Bearbeitungsleiste. |
CTRL+APOSTROPH (') |
|
Anzeigen der AutoVervollständigen-Liste. |
OPTION+NACH-UNTEN |
|
Festlegen eines Namens. |
CTRL+L |
|
Öffnen des Bereichs Intelligente Suche. |
CTRL+WAHL+CMD+L |
|
Berechnen aller Arbeitsblätter in allen geöffneten Arbeitsmappen |
CTRL+WAHL+F9 |
|
Überprüfen Sie abhängige Formeln, und berechnen Sie dann alle Zellen in allen geöffneten Arbeitsmappen. |
CTRL+WAHL+UMSCHALT+F9 |
Formatieren und Bearbeiten von Daten
|
Aktion |
Tastenkombination |
|---|---|
|
Bearbeiten der ausgewählten Zelle. |
F2 |
|
Erstellen einer Tabelle |
Cmd+T |
|
Einfügen eines Zeilenumbruchs in eine Zelle. |
CMD+WAHL+RÜCKGABE |
|
Einfügen von Sonderzeichen wie Symbolen, einschließlich Emoji. |
CTRL+CMD+LEERTASTE |
|
Schriftgrad vergrößern |
UMSCHALT+CMD+Rechtwinklige Klammer (>) |
|
Schriftgrad verkleinern |
UMSCHALT+CMD+Linke spitze Klammer (<) |
|
Zentriert ausrichten. |
Cmd+E |
|
Linksbündig ausrichten. |
Cmd+L |
|
Anzeigen des Dialogfelds Zellenformatvorlage ändern. |
UMSCHALT+CMD+L |
|
Anzeigen des Dialogfelds Zellen formatieren. |
Cmd+1 |
|
Anwenden des Standardzahlenformats. |
CTRL+UMSCHALT+TILDE (~) |
|
Anwenden des Währungsformats mit zwei Dezimalstellen (negative Zahlen werden rot und in Klammern angezeigt). |
CTRL+UMSCHALT+DOLLARZEICHEN ($) |
|
Anwenden des Prozentformats ohne Dezimalstellen. |
CTRL+UMSCHALT+PROZENTZEICHEN (%) |
|
Anwenden des exponentiellen Zahlenformats mit zwei Dezimalstellen. |
CTRL+UMSCHALT+CARETZEICHEN (^) |
|
Anwenden des Datumsformats mit Tag, Monat und Jahr. |
CTRL+UMSCHALT+Nummernzeichen (#) |
|
Anwenden des Uhrzeitformats mit Stunden und Minuten sowie Angabe von AM oder PM. |
CTRL+UMSCHALT+AT-ZEICHEN (@) |
|
Anwenden des Zahlenformats mit zwei Dezimalstellen, einem 1000er-Trennzeichen und einem Minuszeichen (-) bei negativen Werten. |
CTRL+UMSCHALT+Ausrufezeichen (!) |
|
Anwenden eines Außenrahmens auf die ausgewählten Zellen. |
CMD+WAHL+NULL (0) |
|
Hinzufügen eines Außenrahmens rechts neben der Auswahl. |
CMD+WAHL+NACH-RECHTS-TASTE |
|
Hinzufügen eines Außenrahmens links neben der Auswahl. |
CMD+WAHL+NACH-LINKS-TASTE |
|
Hinzufügen eines Außenrahmens oberhalb der Auswahl. |
CMD+WAHL+NACH-OBEN-TASTE |
|
Hinzufügen eines Außenrahmens unterhalb der Auswahl. |
CMD+WAHL+NACH-UNTEN-TASTE |
|
Entfernen von Außenrahmen. |
Cmd+WAHL+Bindestrich |
|
Zuweisen oder Aufheben der Formatierung „Fett“. |
Cmd+B |
|
Zuweisen oder Aufheben einer Kursivformatierung. |
Cmd+I |
|
Anwenden oder Aufheben der Formatierung „Unterstrichen“. |
Cmd+U |
|
Zuweisen oder Aufheben der Formatierung "Durchgestrichen" |
UMSCHALT+CMD+X |
|
Ausblenden einer Spalte. |
CMD+RECHTE Klammer ()) |
|
Einblenden einer Spalte. |
UMSCHALT+CMD+NACH-RECHTS-Klammer ()) |
|
Ausblenden einer Zeile. |
Cmd+Linke Klammer (() |
|
Einblenden einer Zeile. |
UMSCHALT+CMD+Linke Klammer (() |
|
Bearbeiten der aktiven Zelle. |
STRG+U |
|
Abbrechen der Eingabe in die Zelle oder Bearbeitungsleiste. |
ESC |
|
Bearbeiten der aktiven Zelle und anschließendes Löschen des Zelleninhalts, oder Löschen des Zeichens links von der Einfügemarke in der aktiven Zelle, während der Zelleninhalt bearbeitet wird. |
Löschen |
|
Einfügen von Text in die aktive Zelle. |
Cmd+V |
|
Abschließen einer Zelleneingabe |
EINGABE |
|
Einfügen des Eintrags der aktuellen Zelle in ausgewählte Zellen. |
Cmd+RETURN |
|
Eingeben einer Formel als Arrayformel. |
UMSCHALT+BEFEHLSTASTE+RÜCKGABE |
|
Anzeigen des Formel-Generators nach der Eingabe eines gültigen Funktionsnamens in eine Formel. |
CTRL+A |
Auswählen von Zellen, Spalten oder Zeilen
|
Aktion |
Tastenkombination |
|---|---|
|
Erweitern der Auswahl um eine Zelle. |
UMSCHALT+PFEILTASTE |
|
Erweitern der Auswahl bis zur letzten nicht leeren Zelle in derselben Spalte oder Zeile wie die aktive Zelle. |
UMSCHALT+CMD+PFEILTASTE |
|
Erweitern der Auswahl bis zum Anfang der Zeile. |
UMSCHALT+POS1 |
|
Erweitern der Auswahl bis zum Anfang des Blatts. |
CTRL+UMSCHALT+POS1 |
|
Erweitern der Auswahl bis zur letzten verwendeten Zelle |
CTRL+UMSCHALT+ENDE |
|
Auswählen der gesamten Spalte. * |
CTRL+LEERTASTE |
|
Auswählen der gesamten Zeile. |
UMSCHALT+LEERTASTE |
|
Wählen Sie den aktuellen Bereich oder das gesamte Blatt aus. Drücken Sie STRG+A mehrmals, um den markierten Bereich zu vergrößern. |
Cmd+A |
|
Auswählen ausschließlich sichtbarer Zellen. |
UMSCHALT+CMD+Sternchen (*) |
|
Ausschließliches Auswählen der aktiven Zelle, wenn mehrere Zellen ausgewählt sind. |
UMSCHALT+LÖSCHEN |
|
Erweitern der Auswahl um einen Bildschirm nach unten. |
UMSCHALT+BILD-AB |
|
Erweitern der Auswahl um einen Bildschirm nach oben |
UMSCHALT+BILD-AUF |
|
Wechseln zwischen dem Ein- und Ausblenden von Objekten |
CTRL+6 |
|
Aktivieren der Option zum Erweitern einer Auswahl |
F8 |
|
Hinzufügen eines weiteren Zellbereichs zur Auswahl. |
UMSCHALT+F8 |
|
Auswählen des aktuellen Arrays, bei dem es sich um |
CTRL+SCHRÄGSTRICH (/) |
|
Auswählen der Zellen in einer Zeile, die nicht dem Wert |
CTRL+UMGEKEHRTER SCHRÄGSTRICH (\) |
|
Ausschließliches Auswählen der Zellen, auf die Formeln innerhalb der Auswahl direkt verweisen. |
CTRL+UMSCHALT+LINKE ECKIGE KLAMMER ([) |
|
Auswählen aller Zellen, auf die Formeln innerhalb der Auswahl direkt oder indirekt verweisen. |
CTRL+UMSCHALT+LINKE GESCHWEIFTE KLAMMER ({) |
|
Ausschließliches Auswählen von Zellen mit Formeln, die direkt auf die aktive Zelle verweisen. |
CTRL+RECHTE ECKIGE KLAMMER (]) |
|
Auswählen aller Zellen mit Formeln, die direkt oder indirekt auf die aktive Zelle verweisen. |
CTRL+UMSCHALT+RECHTE GESCHWEIFTE KLAMMER (}) |
Arbeiten mit einer Auswahl
|
Aktion |
Tastenkombination |
|---|---|
|
Kopieren einer Auswahl. |
Cmd+C |
|
Einfügen einer Auswahl. |
Cmd+V |
|
Ausschneiden einer Auswahl. |
Cmd+X |
|
Löschen einer Auswahl. |
Löschen |
|
Löschen der Auswahl. |
CTRL+BINDESTRICH |
|
Rückgängigmachen der letzten Aktion. |
Cmd+Z |
|
Ausblenden einer Spalte. |
CMD+RECHTE Klammer ()) |
|
Einblenden einer Spalte. |
CMD+UMSCHALT+NACH-RECHTS-Klammer ()) |
|
Ausblenden einer Zeile. |
Cmd+Linke Klammer (() |
|
Einblenden einer Zeile. |
CMD+UMSCHALT+LINKE Klammer (() |
|
Verschieben der markierten Zeilen, Spalten oder Zellen. |
Halten Sie die UMSCHALTTASTE gedrückt, während Sie eine ausgewählte Zeile, Spalte oder ausgewählte Zellen ziehen, um die markierten Zellen zu verschieben, und legen Sie sie ab, um sie an einer neuen Position einzufügen. Wenn Sie die UMSCHALTTASTE beim Ziehen und Ablegen nicht gedrückt halten, werden die markierten Zellen von der ursprünglichen Position ausgeschnitten und an der neuen Position eingefügt (nicht kopiert). |
|
Bewegen des Cursors von oben nach unten in der Auswahl (abwärts). * |
EINGABE |
|
Bewegen des Cursors von unten nach oben in der Auswahl (aufwärts). * |
UMSCHALT+EINGABE |
|
Bewegen des Cursors von links nach rechts in der Auswahl |
TAB-TASTE |
|
Bewegen des Cursors von rechts nach links in der Auswahl |
UMSCHALT+TAB |
|
Bewegen im Uhrzeigersinn zur nächsten Ecke der Auswahl. |
CTRL+PUNKT (.) |
|
Gruppieren ausgewählter Zellen. |
CMD+UMSCHALT+K |
|
Aufheben der Gruppierung ausgewählter Zellen. |
CMD+UMSCHALT+J |
* Diese Tastenkombinationen können sich in eine andere Richtung als nach unten oder oben bewegen. Wenn Sie die Richtung dieser Tastenkombinationen mit der Maus ändern möchten, wählen Sie Excel > Einstellungen > bearbeiten aus, und wählen Sie dann Nach dem Drücken der EINGABETASTE die Auswahl verschieben und dann die Richtung aus, in die Sie wechseln möchten.
Verwenden von Diagrammen
|
Aktion |
Tastenkombination |
|---|---|
|
Einfügen eines neuen Diagrammblatts * |
F11 |
|
Wechseln zwischen Diagrammobjekten in einer Auswahl. |
Pfeiltasten |
Sortieren, Filtern und Verwenden von PivotTable-Berichten
|
Aktion |
Tastenkombination |
|---|---|
|
Öffnen des Dialogfelds Sortieren. |
CMD+UMSCHALT+R |
|
Hinzufügen oder Entfernen eines Filters. |
CMD+UMSCHALT+F |
|
Anzeigen der Filter -Liste oder des Popupmenüs des
PivotTable Seiten |
OPTION+NACH-UNTEN-TASTE |
Gliedern von Daten
|
Aktion |
Tastenkombination |
|---|---|
|
Anzeigen oder Ausblenden der Gliederungssymbole. |
CTRL+8 |
|
Ausblenden der ausgewählten Zeilen. |
CTRL+9 |
|
Einblenden der ausgewählten Zeilen. |
CTRL+UMSCHALT+LINKE KLAMMER (() |
|
Ausblenden der ausgewählten Spalten. |
CTRL+0 (Null) |
|
Einblenden der ausgewählten Spalten. |
CTRL+UMSCHALT+RECHTE KLAMMER ()) |
Verwenden von Tastenkombinationen mit Funktionstasten
Excel für Mac verwendet die Funktionstasten für häufig verwendete Befehle, darunter Kopieren und Einfügen. Für schnellen Zugriff auf diese Tastenkombinationen können Sie Ihre Apple-Systemeinstellungen ändern. Dann müssen Sie nicht bei jeder Verwendung einer Tastenkombination mit Funktionstaste die Taste FN drücken.
Hinweis: Eine Änderung der Systemeinstellungen für Funktionstasten wirkt sich auf deren Funktionsweise bei Ihrem Mac, und nicht nur in Excel für Mac, aus. Nachdem Sie diese Einstellung geändert haben, können Sie die auf einer Funktionstaste dargestellten speziellen Funktionen trotzdem ausführen. Drücken Sie einfach FN. Um beispielsweise F12 zum Ändern des Datenträgers zu verwenden, drücken Sie FN+F12.
Wenn eine Funktionstaste nicht wie erwartet funktioniert, drücken Sie zusätzlich zu der betreffenden Taste die Taste Fn. Wenn Sie FN nicht jedes Mal drücken möchten, können Sie Ihre Apple-Systemeinstellungen ändern. Anweisungen hierzu finden Sie unter Ändern von Einstellungen für Funktionstasten mit der Maus.
In der nachstehenden Tabelle sind die Tastenkombinationen mit Funktionstasten für Excel für Mac aufgeführt.
|
Aktion |
Tastenkombination |
|---|---|
|
Anzeigen des Hilfe fensters. |
F1 |
|
Bearbeiten der ausgewählten Zelle. |
F2 |
|
Fügen Sie eine Notiz ein, oder öffnen und bearbeiten Sie eine Zellnotiz. |
UMSCHALT+F2 |
|
Fügen Sie einen Kommentarthread ein, oder öffnen und antworten Sie auf einen Kommentarthread. |
CMD+UMSCHALT+F2 |
|
Öffnen des Dialogfelds Speichern. |
OPTION+F2 |
|
Öffnen des Formel-Generators. |
UMSCHALT+F3 |
|
Das Dialogfeld Namen definieren öffnen. |
CMD+F3 |
|
Schließen eines Fensters oder eines Dialogfelds. |
Cmd+F4 |
|
Anzeigen des Dialogfelds Gehe zu. |
F5 |
|
Anzeigen des Dialogfelds Suchen. |
UMSCHALT+F5 |
|
Wechseln zum Dialogfeld Auf dem Blatt suchen. |
CTRL+F5 |
|
Wechseln Sie den Fokus zwischen Arbeitsblatt, Menüband, Aufgabenbereich und Statusleiste. |
F6 oder UMSCHALT+F6 |
|
Überprüfen der Rechtschreibung |
F7 |
|
Öffnen des Thesaurus. |
UMSCHALT+F7 |
|
Erweitern der Auswahl. |
F8 |
|
Hinzufügen zur Auswahl. |
UMSCHALT+F8 |
|
Anzeigen des Dialogfelds Makro . |
WAHL+F8 |
|
Alle geöffneten Arbeitsmappen berechnen. |
F9 |
|
Berechnen des aktiven Blatts |
UMSCHALT+F9 |
|
Minimieren des aktiven Fensters. |
CTRL+F9 |
|
Kontextmenü oder das Menü "Rechtsklick" anzeigen. |
UMSCHALT+F10 |
|
Anzeigen eines Popupmenüs (im Menü "Objektschaltfläche"), z. B. durch Klicken auf die Schaltfläche nach dem Einfügen in ein Blatt. |
WAHL+UMSCHALT+F10 |
|
Maximieren oder Wiederherstellen des aktiven Fensters. |
CTRL+F10 |
|
Einfügen eines neuen Diagrammblatts.* |
F11 |
|
Einfügen eines neuen Blatts.* |
UMSCHALT+F11 |
|
Einfügen eines Excel-4.0-Makroblatts. |
Cmd+F11 |
|
Öffnen von Visual Basic. |
OPTION+F11 |
|
Anzeigen des Dialogfelds Speichern unter |
F12 |
|
Anzeigen des Dialogfelds Öffnen . |
CMD+F12 |
|
Power Query-Editor öffnen |
Option+F12 |
Ändern von Einstellungen für Funktionstasten mit der Maus
-
Wählen Sie im Menü AppleSystemeinstellungen > Tastatur aus.
-
Aktivieren Sie auf der Registerkarte Tastatur das Kontrollkästchen Die Tasten F1, F2 usw. als Standard-Funktionstasten verwenden.
Zeichnen
|
Aktion |
Tastenkombination |
|---|---|
|
Aktivieren und deaktivieren Sie den Modus Zeichnung . |
CMD+CTRL+Z |
Siehe auch
Verwenden einer Sprachausgabe, um Excel zu erkunden und darin zu navigieren
In diesem Artikel werden Tastenkombinationen für Excel für iOS erläutert.
Hinweise:
-
Wenn Sie mit Tastenkombinationen auf Ihrem macOS-Computer vertraut sind, können Sie dieselben Tastenkombinationen auch in Excel für iOS mit einer externen Tastatur verwenden.
-
Verwenden Sie die Suchfunktion, um schnell eine Tastenkombination zu finden. Drücken Sie CMD+F, und geben Sie dann Ihre Suchbegriffe ein.
Inhalt
Navigieren im Arbeitsblatt
|
Zweck |
Tastenkombination |
|---|---|
|
Bewegen um eine Zelle nach rechts. |
TAB-TASTE |
|
Bewegen um eine Zelle nach oben, unten, links oder rechts. |
Pfeiltasten |
|
Wechseln zum nächsten Blatt in der Arbeitsmappe. |
OPTION+NACH-RECHTS |
|
Wechseln zum vorherigen Blatt in der Arbeitsmappe. |
OPTION+NACH-LINKS |
Formatieren und Bearbeiten von Daten
|
Aktion |
Tastenkombination |
|---|---|
|
Anwenden eines Außenrahmens. |
|
|
Entfernen von Außenrahmen. |
|
|
Ausblenden von Spalte(n). |
|
|
Ausblenden von Zeile(n). |
CTRL+9 |
|
Einblenden von Spalte(n). |
UMSCHALT+ |
|
Einblenden von Zeile(n). |
UMSCHALT+CTRL+9 oder UMSCHALT+CTRL+LINKE Klammer (() |
Arbeiten in Zellen oder der Bearbeitungsleiste
|
Zweck |
Tastenkombination |
|---|---|
|
Zur Zelle auf der rechten Seite wechseln. |
TAB-TASTE |
|
Bewegen innerhalb von Zellentext. |
Pfeiltasten |
|
Kopieren einer Auswahl. |
|
|
Einfügen einer Auswahl. |
|
|
Ausschneiden einer Auswahl. |
|
|
Rückgängigmachen einer Aktion. |
|
|
Wiederherstellen einer Aktion. |
|
|
Wenden Sie Fettformatierung auf den ausgewählten Text an. |
|
|
Wenden Sie Kursivformatierung auf den ausgewählten Text an. |
|
|
Den markierten Text unterstreichen. |
|
|
Alles auswählen. |
|
|
Wählen Sie einen Zellbereich aus. |
UMSCHALT+NACH-LINKS- bzw. NACH-RECHTS |
|
Einfügen eines Zeilenumbruchs in eine Zelle. |
|
|
Bewegen des Cursors an den Anfang der aktuellen Zeile in einer Zelle. |
|
|
Bewegen des Cursors an das Ende der aktuellen Zeile in einer Zelle. |
|
|
Bewegen des Cursors an den Anfang der aktuellen Zelle. |
|
|
Bewegen des Cursors an das Ende der aktuellen Zelle. |
|
|
Bewegen Sie den Cursor um einen Absatz innerhalb einer Zelle, die einen Zeilenumbruch enthält, nach oben. |
OPTION+NACH-OBEN |
|
Bewegen Sie den Cursor um einen Absatz innerhalb einer Zelle, die einen Zeilenumbruch enthält, nach unten. |
OPTION+NACH-UNTEN-TASTE |
|
Bewegen des Cursors um ein Wort nach rechts. |
WAHL+NACH-RECHTS-TASTE |
|
Bewegen des Cursors um ein Wort nach links. |
WAHL+NACH-LINKS-TASTE |
|
Einfügen der Formel AutoSumme. |
UMSCHALT+ |
Siehe auch
Sprachausgabeunterstützung für Excel
Grundlegende Aufgaben mit einer Sprachausgabe in Excel
Verwenden einer Sprachausgabe, um Excel zu erkunden und darin zu navigieren
In diesem Artikel werden Tastenkombinationen für Excel für Android erläutert.
Hinweise:
-
Wenn Sie mit Tastenkombinationen auf Ihrem Windows-Computer vertraut sind, können Sie dieselben Tastenkombinationen auch in mit Excel für Android einer externen Tastatur verwenden.
-
Verwenden Sie die Suchfunktion, um schnell eine Tastenkombination zu finden. Drücken Sie dazu STRG+F, und geben Sie die Suchbegriffe ein.
Inhalt
Arbeiten mit Zellen
|
Zweck |
Tastenkombination |
|---|---|
|
Speichern eines Arbeitsblatts. |
STRG+S |
|
Kopieren einer Auswahl. |
STRG+C |
|
Einfügen einer Auswahl. |
STRG+V |
|
Ausschneiden einer Auswahl. |
STRG+X |
|
Rückgängigmachen einer Aktion. |
STRG+Z |
|
Wiederherstellen einer Aktion. |
CTRL+Y |
|
Zuweisen der Formatierung "Fett" |
STRG+B |
|
Zuweisen der Formatierung "Kursiv" |
STRG+I |
|
Zuweisen der Formatierung "Unterstrichen" |
CTRL+U |
|
Alles auswählen. |
STRG+A |
|
Finden. |
STRG+F |
|
Einfügen eines Zeilenumbruchs in eine Zelle. |
ALT+EINGABETASTE |
Siehe auch
Sprachausgabeunterstützung für Excel
Grundlegende Aufgaben mit einer Sprachausgabe in Excel
Verwenden einer Sprachausgabe, um Excel zu erkunden und darin zu navigieren
In diesem Artikel werden Tastenkombinationen für Excel für das Web erläutert.
Hinweise:
-
Wenn Sie die Sprachausgabe mit Windows 10 Fall Creators Update verwenden, müssen Sie den Durchsuchenmodus deaktivieren, um Dokumente, Kalkulationstabellen oder Präsentationen mit Microsoft 365 für das Web bearbeiten zu können. Weitere Informationen finden Sie unter Deaktivieren des virtuellen Modus oder des Durchsuchenmodus in Sprachausgaben in Windows 10 Fall Creators Update.
-
Verwenden Sie die Suchfunktion, um schnell eine Tastenkombination zu finden. Drücken Sie dazu STRG+F, und geben Sie die Suchbegriffe ein.
-
Wenn Sie Excel für das Web verwenden, empfiehlt es sich, Microsoft Edge als Webbrowser zu nutzen. Da Excel für das Web in Ihrem Webbrowser ausgeführt wird, unterscheiden sich die Tastenkombinationen von denen im Desktopprogramm. Beispielsweise wird STRG+F6 anstelle von F6 verwendet, um in die Befehle und aus den Befehlen zu wechseln. Außerdem gelten allgemeine Tastenkombinationen wie F1 (Hilfe) und STRG+O (Öffnen) für den Webbrowser, aber nicht für Excel für das Web.
Inhalt dieses Artikels
-
Schnelle Tipps für die Verwendung von Tastenkombinationen in Excel für das Web
-
Zugriffstasten: Tastenkombinationen für die Verwendung des Menübands
-
Tastenkombinationen zum Bewegen und Scrollen in Arbeitsblättern
-
Tastenkombinationen zum Arbeiten mit Zellen, Zeilen, Spalten und Objekten
-
Tastenkombinationen zum Bewegen innerhalb eines markierten Bereichs
Schnelle Tipps für die Verwendung von Tastenkombinationen in Excel für das Web
-
Um einen Befehl schnell zu finden, drücken Sie ALT+WINDOWS-LOGO-TASTE, Q, um zum Textfeld Suchen oder Sie wünschen zu springen. Geben Sie in Suchen oder Sie wünschen ein Wort oder den Namen eines gewünschten Befehls ein (nur im Bearbeitungs-Modus verfügbar). Suchen oder Sie wünschen sucht nach zugehörigen Optionen und stellt eine entsprechende Liste bereit. Verwenden Sie in der Liste zum Auswählen eines Befehls die NACH-OBEN- und NACH-UNTEN-TASTE, und drücken Sie dann die EINGABETASTE.
Je nach der Microsoft 365-Version, die Sie verwenden, kann das Textfeld Suchen oben im App-Fenster stattdessen Sie wünschen... genannt werden. Beide bieten eine weitgehend ähnliche Erfahrung, doch einige Optionen und Suchergebnisse können sich unterscheiden.
-
Um zu einer bestimmten Zelle in einer Arbeitsmappe zu wechseln, verwenden Sie die Option Gehe zu: Drücken Sie STRG+G, geben Sie den Zellbezug ein (z. B. B14), und drücken Sie dann die EINGABETASTE.
-
Wenn Sie eine Sprachausgabe verwenden, wechseln Sie zu Kontextmenü für Barrierefreiheit (ALT+UMSCHALT+A).
Häufig verwendete Tastenkombinationen
Dies sind die am häufigsten verwendeten Tastenkombinationen für Excel für das Web.
Tipp: Um schnell ein neues Arbeitsblatt in Excel für das Web zu erstellen, öffnen Sie Ihren Browser, geben Sie Excel.new in die Adressleiste ein, und drücken Sie dann die EINGABETASTE.
|
Zweck |
Tastenkombination |
|---|---|
|
Wechseln zu einer bestimmten Zelle. |
STRG+G |
|
Nach unten. |
BILD-AB oder NACH-UNTEN |
|
Nach oben. |
BILD-AUF oder NACH-OBEN |
|
Drucken einer Arbeitsmappe. |
STRG+P |
|
Kopieren der Auswahl. |
STRG+C |
|
Auswahl einfügen. |
STRG+V |
|
Auswahl ausschneiden. |
STRG+X |
|
Aktion rückgängigmachen. |
STRG+Z |
|
Arbeitsmappe öffnen. |
STRG+O |
|
Arbeitsmappe schließen. |
STRG+W |
|
Öffnen des Dialogfelds Speichern unter . |
ALT+F2 |
|
Finden verwenden. |
STRG+F oder UMSCHALT+F3 |
|
Zuweisen der Formatierung "Fett" |
STRG+UMSCHALT+F |
|
Öffnen des Kontextmenüs |
|
|
Wechseln Sie zu Suchen oder Sie wünschen. |
ALT+Q |
|
Wiederholen Sie Suchen abwärts. |
UMSCHALT+F4 |
|
Wiederholen Sie Suchen aufwärts. |
STRG+UMSCHALT+F4 |
|
Einfügen eines Diagramms. |
ALT+F1 |
|
Zeigen Sie die Zugriffstasten (Menübandbefehle) im klassischen Menüband an, wenn Sie die Sprachausgabe verwenden. |
ALT+PUNKT (.) |
Zugriffstasten: Tastenkombinationen für die Verwendung des Menübands
Excel für das Web bietet Zugriffstasten, Tastenkombinationen zum Navigieren im Menüband. Wenn Sie bisher Zugriffstasten verwendet haben, um in Excel auf Desktopcomputern Zeit zu sparen, werden Ihnen die Zugriffstasten in Excel für das Web sehr vertraut vorkommen.
In Excel für das Web beginnen alle Zugriffstasten mit ALT+WINDOWS-LOGO-TASTE, gefolgt von einem Buchstaben für die jeweilige Registerkarte des Menübands. Um beispielsweise zur Registerkarte Überprüfen zu wechseln, drücken Sie ALT+WINDOWS-LOGO-TASTE+R.
Hinweis: Um zu erfahren, wie Sie die alt-basierten Menübandverknüpfungen des Browsers außer Kraft setzen, wechseln Sie zu Tastenkombinationen in Excel für das Web steuern, indem Sie Browser-Tastenkombinationen überschreiben.
Wenn Sie Excel für das Web auf einem Mac-Computer verwenden, drücken Sie zum Starten CTRL+OPTION.
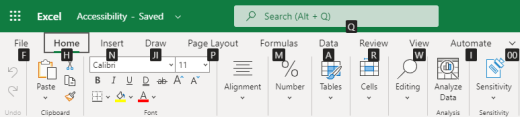
-
Um zum Menüband zu gelangen, drücken Sie ALT+WINDOWS-TASTE, oder drücken Sie so oft STRG+F6, bis Sie zur Registerkarte Start gelangen.
-
Zum Wechseln zwischen Registerkarten im Menüband drücken Sie die TAB-TASTE.
-
Drücken Sie STRG+F1, um das Menüband auszublenden, damit Sie mehr Platz zum Arbeiten haben. Um das Menüband erneut anzuzeigen, drücken Sie STRG+F1.
Wechseln zu den Tastenkombinationen für das Menüband
Verwenden Sie eine der folgenden Tastenkombinationen, um direkt zu einer Registerkarte des Menübands zu wechseln:
|
Aktion |
Tastenkombination |
|---|---|
|
Wechseln Sie im Menüband zum Feld Suchen oder Sie wünschen, und geben Sie einen Suchbegriff ein. |
ALT+WINDOWS-LOGO-TASTE, Q |
|
Öffnen des Menüs Datei. |
ALT+WINDOWS-LOGO-TASTE, F |
|
Öffnen Sie die Registerkarte Start, formatieren Sie Text und Zahlen, oder verwenden Sie andere Tools wie Sortieren und Filtern. |
ALT+WINDOWS-LOGO-TASTE, H |
|
Öffnen der Registerkarte Einfügen und Einfügen einer Funktion, Tabelle, eines Diagramms, Links oder Kommentarthreads |
ALT+WINDOWS-LOGO-TASTE, N |
|
Öffnen der Registerkarte Daten und Aktualisieren von Verbindungen oder Verwenden von Datentools |
ALT+WINDOWS-LOGO-TASTE, A |
|
Öffnen der Registerkarte Überprüfen und Verwenden der Barrierefreiheitsprüfung oder Arbeiten mit Kommentaren |
ALT+WINDOWS-LOGO-TASTE, R |
|
Öffnen der Registerkarte Ansicht, um eine Ansicht auszuwählen, Zeilen oder Spalten in Ihrem Arbeitsblatt zu fixieren oder Gitternetzlinien und Kopfzeilen anzuzeigen. |
ALT+WINDOWS-LOGO-TASTE, W |
Arbeiten mit den Registerkarten und Menüs des Menübands
Mit den Tastenkombinationen in dieser Tabelle können Sie bei Ihrer Arbeit mit den Registerkarten und Menüs des Menübands Zeit sparen.
|
Zweck |
Tastenkombination |
|---|---|
|
Auswählen der aktiven Registerkarte im Menüband und Aktivieren der Tastenkombinationen. |
ALT+WINDOWS-LOGO-TASTE Um zu einer anderen Registerkarte zu wechseln, verwenden Sie eine Zugriffstaste oder die TAB-TASTE. |
|
Verschieben des Fokus auf Befehle im Menüband |
EINGABETASTE, dann TAB oder UMSCHALT+TAB |
|
Aktivieren einer ausgewählten Schaltfläche |
LEERTASTE oder EINGABETASTE |
|
Öffnen der Liste für einen ausgewählten Befehl |
LEERTASTE oder EINGABETASTE |
|
Öffnen des Menüs für eine ausgewählte Schaltfläche |
ALT+NACH-UNTEN-TASTE |
|
In einem geöffneten Menü oder Untermenü zum nächsten Befehl wechseln |
ESC |
Tastenkombinationen für die Textbearbeitung
Tipp: Wenn eine Tabelle im Ansichts -Modus geöffnet wird, funktionieren die Bearbeitungsbefehle nicht. Um zum Bearbeitungs -Modus zu wechseln, drücken Sie ALT+WINDOWS-LOGO-TASTE, Z, M, E.
|
Zweck |
Tastenkombination |
|---|---|
|
Eine Zeile oberhalb der aktuellen Zeile einfügen. |
ALT+WINDOWS-LOGO-TASTE, H, I, R |
|
Eine Spalte links neben der aktuellen Spalte einfügen. |
ALT+WINDOWS-LOGO-TASTE, H, I, C |
|
Ausschneiden der Auswahl. |
STRG+X |
|
Kopieren der Auswahl. |
STRG+C |
|
Auswahl einfügen. |
STRG+V |
|
Rückgängigmachen der Aktion |
STRG+Z |
|
Wiederherstellen einer Aktion. |
STRG+Y |
|
Beginnen einer neuen Zeile in derselben Zelle |
ALT+EINGABETASTE |
|
Einfügen eines Links |
STRG+K |
|
Fügen Sie eine Tabelle ein. |
STRG+L |
|
Einfügen einer Funktion |
UMSCHALT+F3 |
|
Schriftgrad vergrößern |
STRG+ALT+RECHTE SPITZE KLAMMER (>) |
|
Schriftgrad verkleinern |
STRG+UMSCHALT+LINKE SPITZE KLAMMER (<) |
|
Einen Filter anwenden. |
ALT+WINDOWS-LOGO-TASTE, A, T |
|
Einen Filter erneut anwenden. |
STRG+ALT+L |
|
Schaltet den AutoFilter ein und aus. |
STRG+UMSCHALT+L |
Tastenkombinationen für die Dateneingabe
|
Aktion |
Tastenkombination |
|---|---|
|
Beenden der Zelleingabe und Auswählen der Zelle darunter. |
EINGABETASTE |
|
Beenden der Zelleingabe und Auswählen der Zelle darüber. |
UMSCHALT+EINGABETASTE |
|
Beenden der Zelleingabe und Auswählen der nächsten Zelle in der Zeile. |
TAB-TASTE |
|
Beenden der Zelleingabe und Auswählen der vorherigen Zelle in der Zeile. |
UMSCHALT+TAB |
|
Abbrechen der Zelleingabe. |
ESC |
Tastenkombinationen zum Bearbeiten von Daten in einer Zelle
|
Aktion |
Tastenkombination |
|---|---|
|
Bearbeiten der ausgewählten Zelle. |
F2 |
|
Sämtliche Kombinationen absoluter und relativer Bezüge durchlaufen, wenn ein Zellbezug oder ein Zellbereich in einer Formel ausgewählt ist. |
F4 |
|
Löschen Sie die ausgewählte Zelle. |
Löschen |
|
Löschen der ausgewählten Zelle und Starten der Bearbeitung. |
RÜCKTASTE |
|
Zum Anfang der Zeile der Zelle. |
Startseite |
|
Zum Ende der Zeile der Zelle. |
ENDE |
|
Wählen Sie nach rechts nach einem Zeichen aus. |
UMSCHALT+NACH-RECHTS |
|
Auswählen bis zum Anfang der Zelldaten. |
UMSCHALT+POS1 |
|
Auswählen bis zum Ende der Zelldaten. |
UMSCHALT+ENDE |
|
Um ein Zeichen nach links auswählen. |
UMSCHALT+NACH-LINKS |
|
Erweitern der Markierung bis zur letzten ausgefüllten Zelle in derselben Spalte oder Zeile wie die aktive Zelle oder Erweitern der Zellenmarkierung bis zur nächsten ausgefüllten Zelle, wenn die nächste Zelle leer ist. |
STRG+UMSCHALT+NACH-RECHTS oder STRG+UMSCHALT+NACH-LINKS |
|
Einfügen des aktuellen Datums |
STRG+Semikolon (;) |
|
Einfügen der aktuellen Uhrzeit |
STRG+UMSCHALT+Semikolon (;) |
|
Kopieren einer Formel aus der Zelle darüber. |
STRG+APOSTROPH (') |
|
Kopieren des Werts aus der Zelle darüber. |
STRG+UMSCHALT+Apostroph (') |
|
Fügen Sie ein Formelargument ein. |
STRG+ALT+UMSCHALT+A |
Tastenkombinationen zum Formatieren von Zellen
|
Aktion |
Tastenkombination |
|---|---|
|
Zuweisen der Formatierung "Fett" |
STRG+B |
|
Zuweisen der Formatierung "Kursiv" |
STRG+I |
|
Zuweisen der Formatierung "Unterstrichen" |
STRG+UMSCHALT+U |
|
Einfügen der Formatierung. |
UMSCHALT+STRG+V |
|
Wenden Sie den Außenrahmen auf die ausgewählten Zellen an. |
STRG+UMSCHALT+KAUFMÄNNISCHES UND-ZEICHEN (&) |
|
Anwenden des Standardzahlenformats. |
STRG+UMSCHALT+1 |
|
Anwenden des Zeitformats. |
STRG+UMSCHALT+2 |
|
Anwenden des Datumsformats. |
STRG+UMSCHALT+3 |
|
Anwenden des Währungsformats. |
STRG+UMSCHALT+4 |
|
Anwenden des Prozentformats. |
STRG+UMSCHALT+5 |
|
Anwenden des wissenschaftlichen Formats. |
STRG+UMSCHALT+6 |
|
Anwenden eines Außenrahmens. |
STRG+UMSCHALT+7 |
|
Öffnen Sie das Dialogfeld Zahlenformat. |
STRG+1 |
Tastenkombinationen zum Bewegen und Scrollen in Arbeitsblättern
|
Aktion |
Tastenkombination |
|---|---|
|
Navigieren um eine Zelle nach oben. |
NACH-OBEN-TASTE oder UMSCHALT+EINGABETASTE |
|
Navigieren um eine Zelle nach unten. |
NACH-UNTEN-TASTE oder EINGABETASTE |
|
Navigieren um eine Zelle nach rechts. |
NACH-RECHTS-TASTE oder TAB-TASTE |
|
An den Zeilenanfang springen. |
Startseite |
|
Zu Zelle A1 wechseln. |
STRG+POS1 |
|
Zur letzte Zelle des verwendeten Bereichs wechseln. |
STRG+ENDE |
|
Einen Bildschirm nach unten (28 Zeilen). |
BILD-AB |
|
Einen Bildschirm nach oben (28 Zeilen). |
BILD-AUF |
|
Springen an den Rand des aktuellen Datenbereichs. |
STRG+NACH-RECHTS oder STRG+NACH-LINKS |
|
Bewegen zwischen Menüband und Arbeitsmappeninhalt. |
STRG+F6 |
|
Zu einer anderen Registerkarte des Menübands wechseln. |
TAB-TASTE Drücken Sie die EINGABETASTE, um zum Menüband für diese Registerkarte zu wechseln. |
|
Einfügen eines neuen Blatts |
UMSCHALT+F11 |
|
Wechseln Sie zum nächsten Blatt. |
ALT+STRG+BILD-AB |
|
Wechseln Sie zum nächsten Tabellenblatt (in Microsoft Teams oder einem anderen Browser als Chrome). |
STRG+BILD-AB |
|
Wechseln Sie zum vorherigen Blatt. |
ALT+STRG+BILD-AUF |
|
Wechseln Sie zum vorherigen Blatt (in Microsoft Teamsoder in einem anderen Browser als Chrome). |
STRG+BILD-AUF |
Tastenkombinationen für das Arbeiten mit Objekten
|
Aktion |
Tastenkombination |
|---|---|
|
Öffnen Sie das Menü, oder führen Sie einen Drilldown durch. |
ALT+NACH-UNTEN-TASTE |
|
Öffnen Sie das Menü, oder führen Sie einen Drillup durch. |
ALT+NACH-OBEN-TASTE |
|
Einem Link folgen. |
STRG+EINGABETASTE |
|
Öffnen einer Notiz zur Bearbeitung. |
UMSCHALT+F2 |
|
Öffnen eines Kommentarthreads und Antworten auf einen Kommentarthread. |
STRG+UMSCHALT+F2 |
|
Drehen eines Objekts nach links. |
ALT+NACH-LINKS-TASTE |
|
Drehen eines Objekts nach rechts. |
ALT+NACH-RECHTS-TASTE |
Tastenkombinationen zum Arbeiten mit Zellen, Zeilen, Spalten und Objekten
|
Aktion |
Tastenkombination |
|---|---|
|
Wählen Sie einen Zellbereich aus. |
UMSCHALT+PFEILTASTEN |
|
Eine ganze Spalte auswählen. |
STRG+LEERTASTE |
|
Auswählen einer ganzen Zeile. |
UMSCHALT+LEERTASTE |
|
Erweitern der Markierung bis zur letzten ausgefüllten Zelle in derselben Spalte oder Zeile wie die aktive Zelle oder Erweitern der Zellenmarkierung bis zur nächsten ausgefüllten Zelle, wenn die nächste Zelle leer ist. |
STRG+UMSCHALT+NACH-RECHTS oder STRG+UMSCHALT+NACH-LINKS |
|
Hinzufügen einer nicht angrenzenden Zelle oder eines nicht angrenzenden Bereichs zu einer Auswahl. |
UMSCHALT+F8 |
|
Zellen, Zeilen oder Spalten einfügen. |
CTRL+PLUSZEICHEN (+) |
|
Löschen von Zellen, Zeilen oder Spalten. |
STRG+MINUSZEICHEN (-) |
|
Ausblenden von Zeilen. |
STRG+9 |
|
Einblenden von Zeilen. |
STRG+UMSCHALT+9 |
|
Ausblenden von Spalten |
STRG+8 |
|
Einblenden von Spalten |
STRG+UMSCHALT+0 |
Tastenkombinationen zum Bewegen innerhalb eines markierten Bereichs
|
Aktion |
Tastenkombination |
|---|---|
|
Wechseln von oben nach unten (oder vorwärts durch die Auswahl). |
EINGABETASTE |
|
Wechseln von unten nach oben (oder zurück durch die Auswahl). |
UMSCHALT+EINGABETASTE |
|
Bewegen Sie sich eine Zeile vorwärts (oder nach unten durch eine einspaltige Auswahl). |
TAB-TASTE |
|
Bewegen Sie sich eine Zeile zurück (oder nach oben durch eine einspaltige Auswahl). |
UMSCHALT+TAB |
|
In eine aktive Zelle verschieben. |
UMSCHALT+RÜCKTASTE |
|
Wechseln Sie zu einer aktiven Zelle und behalten Sie die Auswahl bei. |
STRG+RÜCKTASTE |
|
Drehen der aktiven Zelle durch die Ecken der Auswahl. |
STRG+PUNKT (.) |
|
Wechseln zum nächsten ausgewählten Bereich. |
STRG+ALT+NACH-RECHTS |
|
Wechseln zum vorherigen ausgewählten Bereich. |
STRG+ALT+NACH-LINKS |
|
Erweitern der Auswahl bis zur letzten verwendeten Zelle des Arbeitsblatts. |
STRG+UMSCHALT+ENDE |
|
Erweitern der Markierung bis zur ersten Zelle im Blatt. |
STRG+UMSCHALT+POS1 |
Tastenkombinationen zum Berechnen von Daten
|
Aktion |
Tastenkombination |
|---|---|
|
Berechnen der Arbeitsmappe (aktualisieren). |
F9 |
|
Führen Sie die vollständige Berechnung aus. |
STRG+UMSCHALT+ALT+F9 |
|
Aktualisieren externer Daten. |
ALT+F5 |
|
Alle externen Daten aktualisieren. |
STRG+ALT+F5 |
|
Wenden Sie AutoSumme an. |
ALT+GLEICHHEITSZEICHEN (=) |
|
Wenden Sie Blitzvorschau an. |
STRG+E |
Tastenkombinationen für Barrierefreiheit (ALT+UMSCHALT+A)
Greifen Sie mithilfe der folgenden Tastenkombinationen schnell auf die allgemeinen Features zu:
|
Zweck |
Tastenkombination |
|---|---|
|
Wechseln Sie zwischen den Landmark-Regionen. |
STRG+F6 oder STRG+UMSCHALT+F6 |
|
Verschieben innerhalb einer Landmark-Region. |
TAB oder UMSCHALT+TAB |
|
Wechseln Sie zum Feld Suchen oder Sie wünschen, um einen beliebigen Befehl auszuführen. |
ALT+Q |
|
Tastentipps ein- oder ausblenden oder auf das Menüband zugreifen. |
ALT+WINDOWS-LOGO-TASTE |
|
Bearbeiten der ausgewählten Zelle. |
F2 |
|
Wechseln zu einer bestimmten Zelle. |
STRG+G |
|
Wechseln Sie zu einem anderen Arbeitsblatt in der Arbeitsmappe. |
STRG+ALT+BILD-AUF oder STRG+ALT+BILD-AB |
|
Öffnen des Kontextmenüs |
UMSCHALT+F10 oder Windows-Menütaste |
|
Zeilenüberschrift lesen. |
STRG+ALT+UMSCHALT+T |
|
Zeile lesen, bis eine Zelle aktiv ist. |
STRG+ALT+UMSCHALT+POS1 |
|
Zeile aus einer aktiven Zelle lesen. |
STRG+ALT+UMSCHALT+ENDE |
|
Spaltenüberschrift lesen. |
CTRL+ALT+UMSCHALT+H |
|
Spalte bis zu einer aktiven Zelle lesen. |
STRG+ALT+UMSCHALT+BILD-AUF |
|
Spalte aus einer aktiven Zelle lesen. |
STRG+ALT+UMSCHALT+BILD-AB |
|
Öffnet eine Liste mit Verschiebungsoptionen in einem Dialogfeld. |
STRG+ALT+LEERTASTE |
Steuern von Tastenkombinationen in Excel für das Web durch Überschreiben von Browser-Tastenkombinationen
Excel für das Web funktioniert in einem Browser. Browser verfügen über Tastenkombinationen, von denen einige mit Tastenkombinationen in Konflikt stehen, die in Excel auf dem Desktop funktionieren. Sie können diese Tastenkombinationen steuern, so dass sie in beiden Versionen von Excel gleich funktionieren, indem Sie die Einstellungen für Tastaturkürzel ändern. Durch das Überschreiben von Browserkurzbefehlen können Sie auch die Excel für das WebHilfe durch Drücken von F1 öffnen.
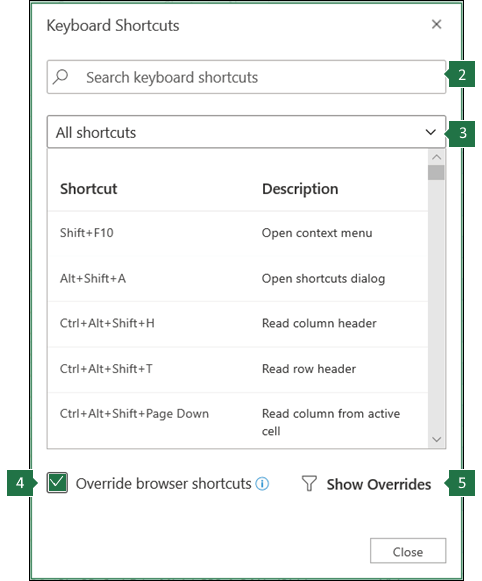 |
|
Siehe auch
Verwenden einer Sprachausgabe, um Excel zu erkunden und darin zu navigieren
Technischer Support für Kunden mit Behinderungen
Microsoft möchte allen Kunden die bestmögliche Benutzererfahrung bieten. Wenn Sie eine Behinderung oder Fragen zum Thema "Barrierefreiheit" haben, wenden Sie sich an den Microsoft Disability Answer Desk, um technische Unterstützung zu erhalten. Das Supportteam des Disability Answer Desk ist gut geschult und mit vielen bekannten Hilfstechnologien vertraut und kann Unterstützung in den Sprachen Englisch, Spanisch und Französisch sowie in amerikanischer Gebärdensprache bieten. Wechseln Sie zur Website des Microsoft Disability Answer Desk, um die Kontaktdetails für Ihre Region zu erhalten.
Wenn Sie ein Benutzer in einer Behörde oder einem Unternehmen oder ein kommerzieller Benutzer sind, wenden Sie sich an den Enterprise Disability Answer Desk.












