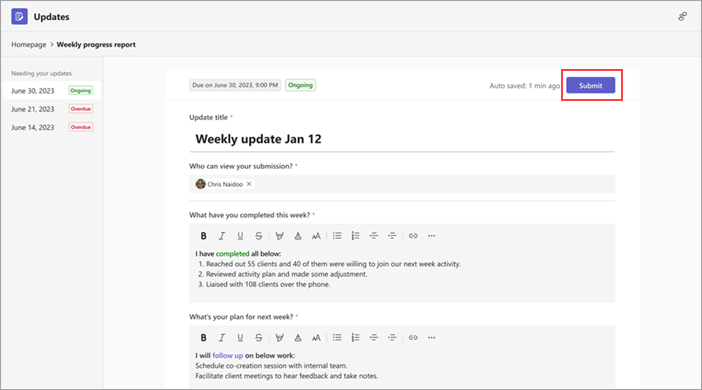Updates-App: Häufig gestellte Fragen
Hier finden Sie Antworten auf häufig gestellte Fragen (FAQs) zu Updates.
Gewusst wie Updates in einem separaten Fenster öffnen?
Gewusst wie Updates in einem Chat oder Kanal verwenden?
Gewusst wie die updates exportieren, die ich erhalten habe?
Warum ist die Schaltfläche Absenden nicht verfügbar, wenn ich versuche, mein Update zu übermitteln?
Gewusst wie Updates in einem separaten Fenster öffnen?
Klicken Sie auf dem Teams-Desktop mit der rechten Maustaste auf das symbol Updates auf der linken Seite von Teams, und wählen Sie dann In neuem Fenster öffnen aus.

Gewusst wie Updates in einem Chat oder Kanal verwenden?
-
Wechseln Sie im Chat oder Kanal zum Feld Verfassen, in dem Sie eine Nachricht eingeben, und wählen Sie dann Aktionen und Apps

-
Suchen Sie nach der app Updates, und wählen Sie sie aus.
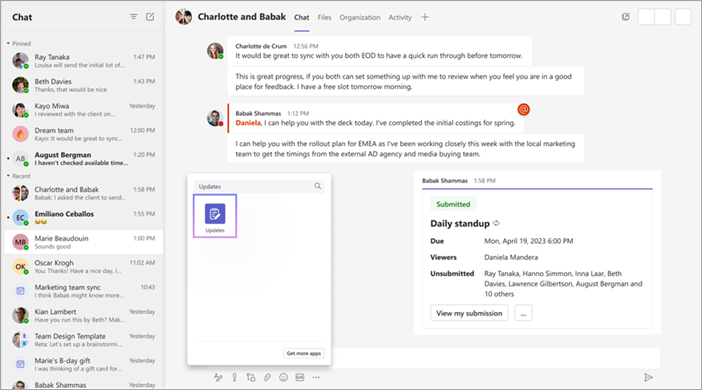
Gewusst wie die updates exportieren, die ich erhalten habe?
Sie können die erhaltenen Updates von der Startseite der Updates-App oder aus einer bestimmten Anforderung in eine herunterladbare Excel-Datei exportieren.
So exportieren Sie Daten für eine oder mehrere Updateanforderungen
Wechseln Sie auf der Startseite der Updates-App zur Registerkarte Empfangen. Sie können die zu exportierenden Daten nach Anforderung, Übermittlung und Datum filtern. Wählen Sie dann Exportieren aus, um die Daten zu exportieren.
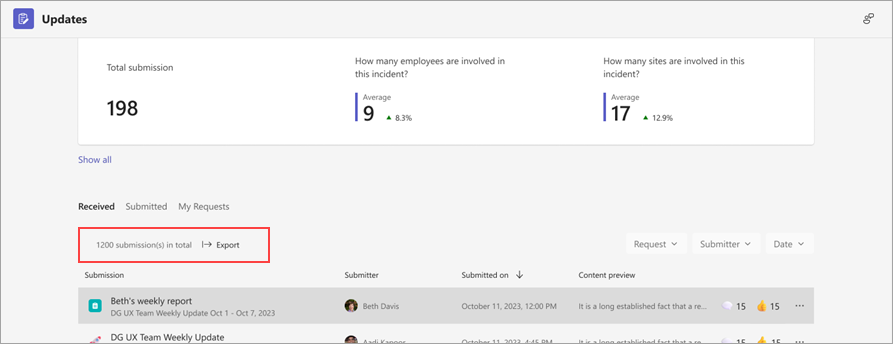
So exportieren Sie Daten für eine bestimmte Updateanforderung
Wechseln Sie zu Updates überprüfen, wählen Sie die Updateanforderung aus, deren Daten Sie exportieren möchten, und wechseln Sie dann zu Weitere 
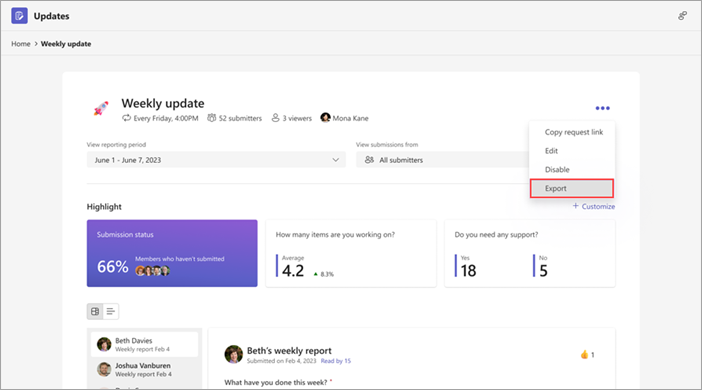
Warum ist die Schaltfläche Absenden nicht verfügbar, wenn ich versuche, mein Update zu übermitteln?
Wenn Sie ein Update ausfüllen, stellen Sie sicher, dass Sie alle erforderlichen Felder ausfüllen. Pflichtfelder sind mit einem Sternchen (*) gekennzeichnet. Die Schaltfläche Absenden wird verfügbar, wenn alle erforderlichen Felder ausgefüllt sind, und Sie können dann Ihr Update übermitteln.