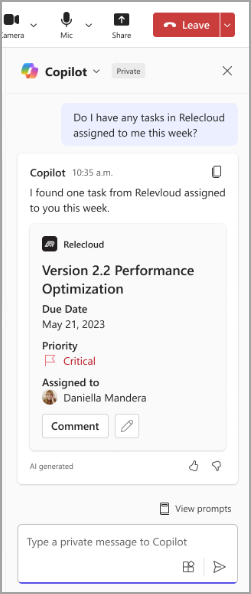Copilot-Plug-Ins in Microsoft Teams-Besprechungen verwenden
Verwenden Sie Microsoft 365 #x1 Plug-Ins für genauere Copilot Antworten in Besprechungschats. Copilot Plug-Ins können Sie Copilot zu komplexeren Aufgaben in natürlicher Sprache auffordern und werden von Ihrem organization aktiviert. Nachdem Sie Plug-Ins aktiviert haben, verwenden Sie Plug-In-spezifische Eingabeaufforderungen, um Ihre Erfahrung optimal zu nutzen.
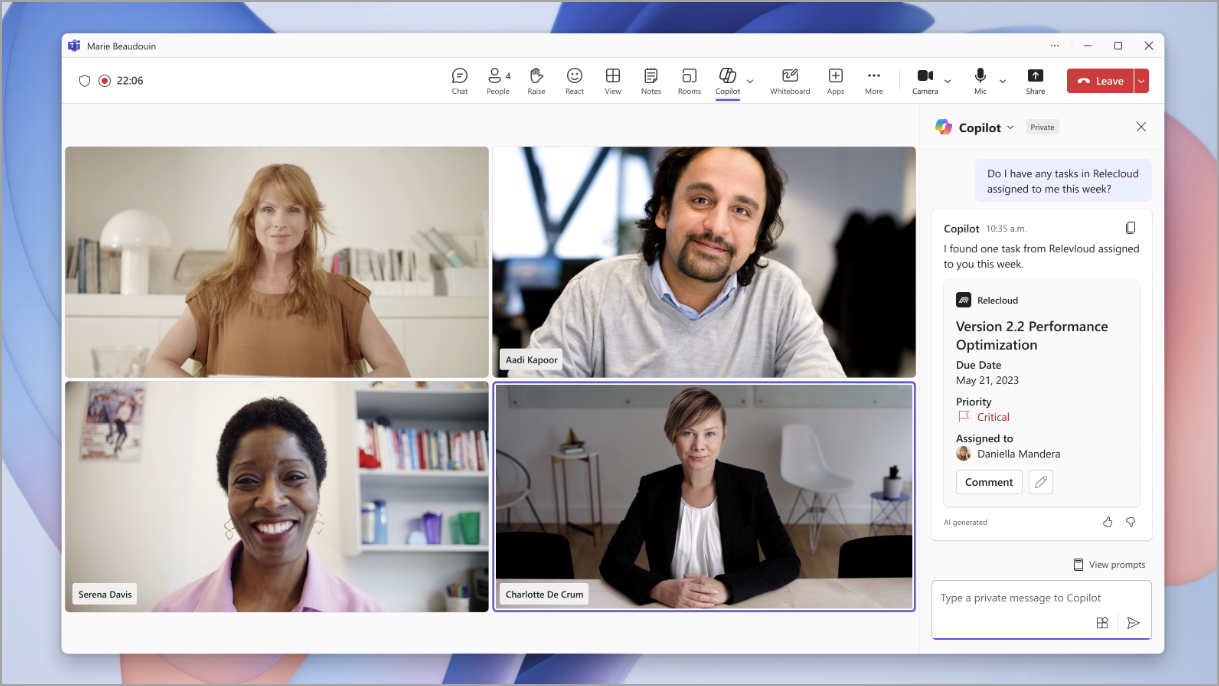
Hinweis: Copilot können einige Ihrer Microsoft 365 Unternehmensdaten für von Ihnen aktivierte Plug-Ins freigeben.
Hinzufügen von Copilot-Plug-Ins
Um Copilot Plug-Ins in einer Teams-Besprechung zu verwenden, müssen Sie sie manuell hinzufügen.
So fügen Sie ein Plug-In hinzu:
-
Wählen Sie Copilot

-
Wählen Sie im Feld Verfassen die SchaltflächeCopilot Plug-In

-
Wenn Ihr gewünschtes Plug-In nicht aufgeführt ist, wählen Sie Weitere Plug-Ins aus.
-
Suchen Sie nach verfügbaren Plug-Ins, oder suchen Sie nach verfügbaren Plug-Ins.
-
Wählen Sie Hinzufügen aus, um ein Plug-In hinzuzufügen.
Tipp: Wenn ein Plug-In von Ihrem organization nicht aktiviert ist, wählen Sie Anfordern aus, um Zugriff anzufordern. Sie werden benachrichtigt, wenn sie genehmigt wurde.
Nachdem Sie ein Plug-In hinzugefügt haben, können Sie es aktivieren und mit der Verwendung beginnen.
Aktivieren und Deaktivieren von Plug-Ins
Standardmäßig werden Die hinzugefügten Copilot Plug-Ins deaktiviert, bis Sie sie manuell aktivieren.
So aktivieren und deaktivieren Sie Copilot Plug-Ins in einer Besprechung:
-
Wählen Sie Copilot

-
Wählen Sie die #x1Copilot Plug-In-Schaltfläche im Feld Verfassen aus.
-
Suchen Sie das Plug-In, das Sie aktivieren oder deaktivieren möchten. Wenn sie nicht angezeigt wird, versuchen Sie, das Suchfeld zu verwenden.
-
Aktivieren oder deaktivieren Sie die Plug-In-Umschaltfläche.
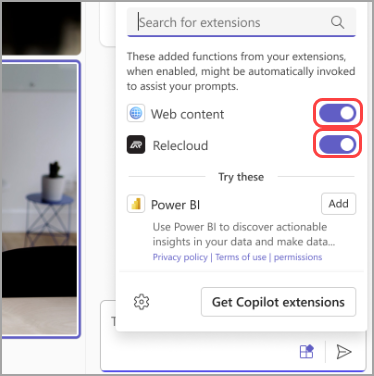
Nachdem Sie sie aktiviert haben, können Sie sie mit Copilot verwenden.
Copilot zur Verwendung von Plug-Ins auffordern
Um eine Copilot Antwort zu erhalten, die von einem von Ihnen aktivierten Plug-In unterstützt wird, Erwähnung Den Namen des Plug-Ins in Ihrer Eingabeaufforderung.
Wenn Sie z. B. das Contoso-Plug-In verwenden möchten, um aktualisierte Designs anzuzeigen, senden Sie eine Aufforderung mit der Meldung "Show me the latest designs from Contoso" (Anzeigen der neuesten Designs von Contoso).