Dieser Artikel richtet sich an Personen, die ein Sprachausgabeprogramm wie Windows-Sprachausgabe, JAWS oder NVDA mit Microsoft 365-Produkten verwenden. Dieser Artikel ist Teil des Microsoft 365-Screenreader-Support-Inhaltssatzes, in demSie weitere Informationen zur Barrierefreiheit unserer Apps finden. Allgemeine Hilfe finden Sie unter Microsoft-Support.
Verwenden Sie neue Outlook mit Tastatur und Sprachausgabe, um My Day zu verwenden, um Ihre bevorstehenden Kalenderereignisse und -aufgaben zu überprüfen. Wir haben es mit der Narrator-Sprachausgabe, JAWS und NVDA getestet, aber es kann gegebenenfalls auch mit anderen Sprachausgaben funktionieren, solange sie gängige Barrierefreiheitsstandards und -techniken befolgen.
Hinweise:
-
Neue Microsoft 365-Features werden schrittweise für Microsoft 365-Abonnenten freigegeben, daher kann es vorkommen, dass Ihre App diese Features noch nicht aufweist. Wenn Sie erfahren möchten, wie Sie neue Funktionen schneller erhalten, nehmen Sie am Office Insider-Programm teil.
-
Weitere Informationen zu Bildschirmsprachausgaben finden Sie unter Funktionsweise von Bildschirmsprachausgaben mit Microsoft 365.
In diesem Thema
Mein Tag öffnen
-
Drücken Sie in Outlook die TAB-TASTE oder UMSCHALT+TAB, bis Sie "Mein Tag" hören, und drücken Sie dann die EINGABETASTE. Der Bereich Mein Tag wird geöffnet, und der Fokus befindet sich auf der Registerkarte Kalender .
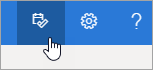
-
Um My Day zu schließen, drücken Sie die TAB-TASTE, bis Sie "Bereich schließen" hören, und drücken Sie dann die EINGABETASTE.
Tipp: Sie können den Bereich Mein Tag geöffnet lassen und schnell zu anderen Regionen der App navigieren, indem Sie STRG+F6 drücken.
Bevorstehende Kalenderereignisse überprüfen
Mein Tag zeigt auf der Registerkarte Kalender eine Liste Ihrer bevorstehenden Kalenderereignisse an.
-
Öffnen Sie auf der Registerkarte Kalender des Bereichs Mein Tag die Outlook-Kalender, indem Sie die TAB-TASTE drücken, bis Sie "Kalender öffnen" hören, und drücken Sie dann die EINGABETASTE.
-
Ihre bevorstehenden Ereignisse werden unten auf der Registerkarte Kalender aufgeführt. Um die Liste zu durchsuchen, drücken Sie die TAB-TASTE, bis Sie "Heute fällige Aufgabe hinzufügen" hören. Drücken Sie dann die NACH-UNTEN-TASTE, um die gewünschte Aufgabe zu finden. Drücken Sie die EINGABETASTE, um das Ereignis im Bereich Mein Tag zu öffnen.
Tipp: Für Ereignisse, die innerhalb der nächsten 24 Stunden auftreten sollen, liest die Sprachausgabe die verbleibende Zeit bis zu ihrem Beginn.
-
Wenn das Ereignis geöffnet wurde, können Sie rsVP, bearbeiten oder löschen. Führen Sie einen der folgenden Schritte aus:
-
Drücken Sie die TAB-TASTE, bis Sie "Von Gruppe antworten, E-Mail-Organisator, Kontrollkästchen aktiviert" hören, um rsVP für das Ereignis zu verwenden. Drücken Sie dann einmal die TAB-TASTE, um "Nachricht hinzufügen (optional), Bearbeiten" zu hören, um eine optionale Notiz an den Ereignisorganisator zu schreiben. Drücken Sie dann erneut die TAB-TASTE, um "Ja" zu hören, und drücken Sie dann die NACH-RECHTS-TASTE, um zu anderen RSVP-Optionen zu wechseln.
-
Um das Ereignis zu bearbeiten, drücken Sie die TAB-TASTE, bis Sie "Bearbeiten" hören, und drücken Sie dann die EINGABETASTE. Das Ereignis wird in einem neuen Fenster zur Bearbeitung geöffnet.
-
Um das Ereignis zu löschen, drücken Sie zuerst die TAB-TASTE, bis Sie "Bearbeiten" hören, und drücken Sie dann die NACH-RECHTS-TASTE, bis Sie "Löschen" oder "Abbrechen" hören, und drücken Sie dann die EINGABETASTE.
Um zu Mein Tag zurückzukehren, ohne das Ereignis zu bearbeiten oder zu löschen, drücken Sie UMSCHALT+TAB, bis Sie "Zurück" hören, und drücken Sie dann die EINGABETASTE.
-
-
Um ein neues Ereignis direkt aus My Day hinzuzufügen, drücken Sie die TAB-TASTE, bis Sie "Neues Ereignis" hören, und drücken Sie dann die EINGABETASTE.
Überprüfen anstehender Aufgaben
Mein Tag zeigt auf der Registerkarte Aufgaben eine Liste der Aufgaben an, die Sie selbst übergeben haben. Sie können diese Aufgaben hinzufügen, bearbeiten oder als abgeschlossen markieren.
-
Standardmäßig wird Mein Tag geöffnet, wobei die Registerkarte Kalender aktiv ist. Um zur Registerkarte "To Do " zu wechseln, drücken Sie die TAB-TASTE oder UMSCHALT+TAB, bis Sie "Kalenderregisterkartenelement 1 von 2" hören, und drücken Sie dann einmal die NACH-RECHTS-TASTE. Sie hören Folgendes: "To do tab item 1 of 2". Drücken Sie die EINGABETASTE, um die Registerkarte zu öffnen.
-
Um eine neue Aufgabe hinzuzufügen, drücken Sie die TAB-TASTE, bis Sie Folgendes hören: "Aufgabe hinzufügen, bearbeiten". Geben Sie den Namen der Aufgabe ein, und drücken Sie dann die EINGABETASTE. Der Fokus verbleibt im Feld Vorgang hinzufügen , sodass Sie auf diese Weise schnell mehrere Aufgaben hinzufügen können.
-
Um die Aufgabenliste zu durchsuchen, drücken Sie die TAB-TASTE, bis Sie "Aufgabe" gefolgt vom Namen der ersten Aufgabe in der Liste hören. Navigieren Sie in der Aufgabenliste mit den NACH-OBEN- und NACH-UNTEN-TASTEN nach oben und unten.
-
Um eine Aufgabe als abgeschlossen zu markieren, suchen Sie sie in der Aufgabenliste, und drücken Sie dann einmal die NACH-RECHTS-TASTE. Sie hören Folgendes: "Als abgeschlossen markieren". Drücken Sie die EINGABETASTE. Abgeschlossene Aufgaben werden aus der Aufgabenliste entfernt und in die Liste der zuletzt abgeschlossenen Aufgaben verschoben.
-
Um die Liste der zuletzt abgeschlossenen Aufgaben zu durchsuchen, drücken Sie zuerst die TAB-TASTE, bis Sie "Zuletzt abgeschlossen anzeigen" hören, und drücken Sie dann die EINGABETASTE, um die Liste zu erweitern. Verschieben Sie dann den Fokus auf die Liste, indem Sie einmal die TAB-TASTE drücken und mit den NACH-OBEN- und NACH-UNTEN-TASTEN navigieren. Um die Markierung einer Aufgabe als abgeschlossen aufzuheben, drücken Sie einmal die NACH-RECHTS-TASTE, und drücken Sie dann die EINGABETASTE. Die Aufgabe wird dann zurück in die Aufgabenliste verschoben.
Siehe auch
Verwenden einer Sprachausgabe, um Ihre Einstellungen zum neuen Outlook zu migrieren
Tastenkombinationen für Outlook
Grundlegende Aufgaben unter Verwendung einer Sprachausgabe mit dem Kalender in Outlook
Einrichten Ihres Geräts für Barrierefreiheit in Microsoft 365
Verwenden einer Sprachausgabe zum Durchsuchen und Navigieren im Outlook-Kalender
Technischer Support für Kunden mit Behinderungen
Microsoft möchte allen Kunden die bestmögliche Benutzererfahrung bieten. Wenn Sie eine Behinderung oder Fragen zum Thema "Barrierefreiheit" haben, wenden Sie sich an den Microsoft Disability Answer Desk, um technische Unterstützung zu erhalten. Das Supportteam des Disability Answer Desk ist gut geschult und mit vielen bekannten Hilfstechnologien vertraut und kann Unterstützung in den Sprachen Englisch, Spanisch und Französisch sowie in amerikanischer Gebärdensprache bieten. Wechseln Sie zur Website des Microsoft Disability Answer Desk, um die Kontaktdetails für Ihre Region zu erhalten.
Wenn Sie ein Benutzer in einer Behörde oder einem Unternehmen oder ein kommerzieller Benutzer sind, wenden Sie sich an den Enterprise Disability Answer Desk.











