Hinweis: Die To-Do-Leiste ist in New Outlook für Windows nicht verfügbar. Sie können jedoch ein ähnliches Feature wie Mein Tag verwenden, um einen kurzen Blick auf Ihre Aufgaben und Kalenderereignisse zu werfen.
Verwenden Sie My Day, um Ihre bevorstehenden Kalenderereignisse und -aufgaben überall in Outlook anzuzeigen, einschließlich E-Mail, Kalender und Personen.
Hinweis: Viele der Features im neuen Outlook für Windows funktionieren genauso oder ähnlich wie Outlook im Web. Wenn Sie die neue Benutzeroberfläche ausprobieren möchten, lesen Sie Erste Schritte mit dem neuen Outlook für Windows.
"My Day" öffnen
Um My Day zu öffnen, wählen Sie am oberen Rand der Seite My Day 
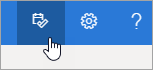
Anzeigen anstehender Kalenderereignisse
-
Wählen Sie unter Mein Tag die Registerkarte Kalender aus, um Ihre bevorstehenden Ereignisse anzuzeigen.
-
Wählen Sie ein Ereignis aus, um weitere Details anzuzeigen.
-
Um ein neues Ereignis zu erstellen, wählen Sie Neues Ereignis aus.
-
Um den angezeigten Tag zu ändern, wählen Sie das Datum oben im Bereich aus.
-
Wählen Sie Ansichten wechseln

Anzeigen von Aufgaben
-
Wählen Sie unter Mein Tag die Registerkarte To Do aus, um Ihre Aufgaben anzuzeigen.
-
Wählen Sie Aufgabe hinzufügen aus, um eine neue Aufgabe zu erstellen. Sie können auch eine E-Mail in den Aufgabenbereich ziehen, um eine neue Aufgabe zu erstellen.
-
Um eine Aufgabe als wichtig zu markieren, wählen Sie Als wichtig markieren

-
Um ein Kalenderereignis für eine Aufgabe zu erstellen, ziehen Sie es aus dem Aufgabenbereich in Ihren Kalender.
-
Um eine Aufgabe als abgeschlossen zu markieren, wählen Sie Als abgeschlossen markieren

Wählen Sie Zuletzt abgeschlossen anzeigen aus, um Aufgaben anzuzeigen, die Sie als abgeschlossen markiert haben.
Verwandte Themen
Erstellen, Ändern oder Löschen einer Besprechungsanfrage oder eines Termins in Outlook.com
Erstellen, Ändern oder Löschen einer Besprechungsanfrage oder eines Termins in Outlook im Web
Benötigen Sie weitere Hilfe?
|
|
Um Unterstützung in Outlook.com zu erhalten, klicken Sie hier, oder wählen Sie in der Menüleiste Hilfe- aus, und geben Sie Ihre Abfrage ein. Wenn ihr Problem durch die Selbsthilfe nicht behoben werden kann, scrollen Sie nach unten zu Benötigen Sie weitere Hilfe? und wählen Sie Ja aus. Um uns in Outlook.com zu kontaktieren, müssen Sie sich anmelden. Wenn Sie sich nicht anmelden können, klicken Sie hier. |
|
|
|
Weitere Hilfe zu Ihrem Microsoft-Konto und Ihren Abonnements finden Sie unter Hilfe zu Konten und Abrechnung. |
|
|
|
Um Hilfe zu erhalten und andere Microsoft-Produkte und -Dienste zu beheben, geben Sie Ihr Problem hier ein. |
|
|
|
Posten Sie Fragen, folgen Sie Diskussionen, und teilen Sie Ihr Wissen in der Outlook.com-Community. |











