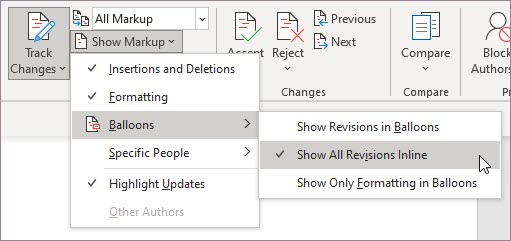Hinweis: Dieses Feature ist derzeit in Word für das Web für alle Benutzer verfügbar. In Word für Windows und MacOS ist es im Betakanal verfügbar und für den aktuellen Kanal (Vorschau) und Produktion verfügbar.
Die moderne Kommentarerfahrung in Word schafft die Möglichkeit für eine reichhaltigere Zusammenarbeit durch Ihr Team und ermöglicht Features wie @mention Benachrichtigungen. Moderne Kommentare passen die Kommentarerfahrung auf allen Word-Plattformen und anderen Office-Apps an, insbesondere Word, Excel und PowerPoint.
Zwei Möglichkeiten zum Anzeigen von Kommentaren
Wenn Sie in Word einen Kommentar hinzufügen, wird er am rechten Rand so nah wie möglich an der Einfügemarke im Text angezeigt. In dieser Ansicht sind alle aktiven Kommentare im Kontext sichtbar. Wenn Sie einen Kommentar auswählen, wird um ihn herum ein Rahmen angezeigt, dessen Position sich näher an der Seite befindet.
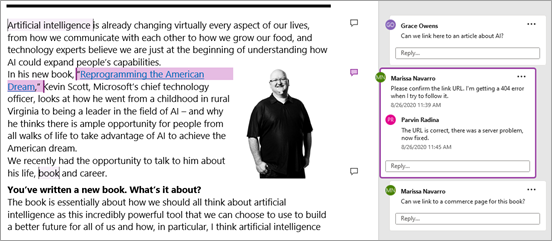
In dieser Kontextansicht werden alle aufgelösten Kommentare ausgeblendet, sodass Sie sich auf aktive Kommentare konzentrieren können. Zum Anzeigen aller Kommentare, einschließlich aller aufgelösten Kommentare, öffnen Sie den Bereich Kommentare , indem Sie im Menüband auf Kommentare klicken.
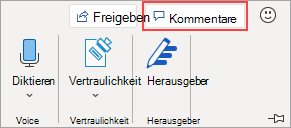
Sie können mit Kommentaren im Kommentarbereich genauso wie in der Kontextansicht interagieren. Wenn Sie einen aufgelösten Kommentar erneut öffnen, wird er wieder in der Kontextansicht angezeigt.
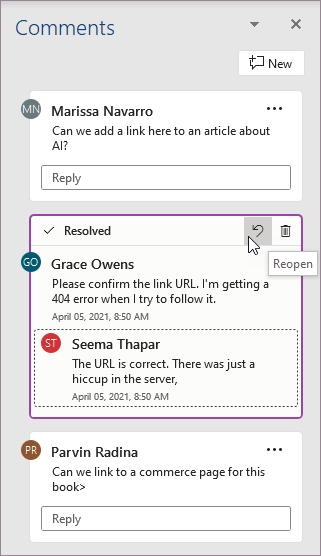
Sie können jederzeit zwischen den verschiedenen Ansichten wechseln, indem Sie in der rechten Ecke des Menübands auf Kommentare klicken.
Posten von Kommentaren
Zu den modernen Kommentaren wird Ihnen zuerst aufgefallen sein, dass es jetzt eine Schaltfläche Kommentar posten gibt, auf die Sie tippen oder klicken, um den Kommentar zu commiten.
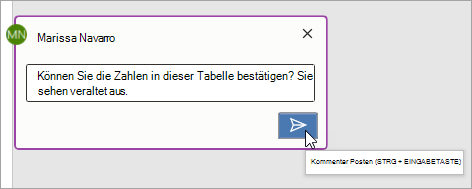
Sie können auch STRG + EINGABETASTE (oder BEFEHL + EINGABETASTE in MacOS) drücken, um den Kommentar zu posten. Es kann zwar etwas dauern, aber mit diesem Feature können Sie besser steuern, was Sie posten. Im vorherigen Verhalten wurden Kommentare während der Eingabe mit einem Committed -Konto begnen. Dies bedeutete, dass alle Mitarbeiter an einem freigegebenen Dokument Ihren Kommentar sehen konnten, bevor er abgeschlossen wurde. Mit modernen Kommentaren können Sie Ihre Kommentare überprüfen und bearbeiten, bevor Sie sie mit einem Commit begehen.
Verwenden von Kommentaren
Das Hinzufügen eines Kommentars ist ganz einfach:
-
Markieren Sie den Text, den Sie kommentieren möchten, oder klicken Sie auf eine Einfügemarke im Text, und gehen Sie dann wie folgt vor, damit am rechten Rand ein neuer Kommentar angezeigt wird:
-
Klicken Sie auf der Registerkarte Überprüfen auf Neuer Kommentar.
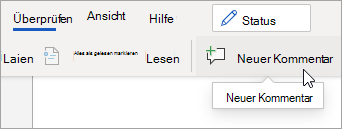
-
Klicken Sie im Bereich Kommentare auf Neu.
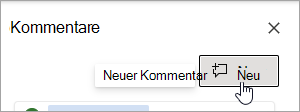
-
Drücken Sie STRG+ALT+M.
-
Klicken Sie mit der rechten Maustaste auf einen beliebigen Text, und wählen Sie im Kontextmenü Neuer Kommentar aus.
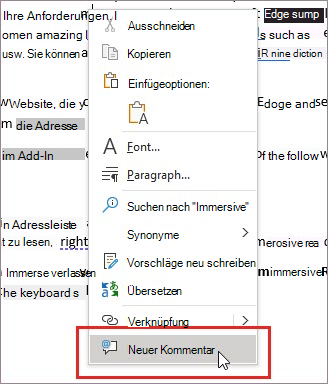
-
-
Wählen Sie die Schaltfläche Kommentar posten aus, oder drücken Sie STRG+EINGABETASTE.
Moderne Kommentare funktionieren weiterhin wie Kommentare zuvor. Sie können eine Kommentarthread aus dem Kommentar beantworten, bearbeiten, löschen oder auflösen.
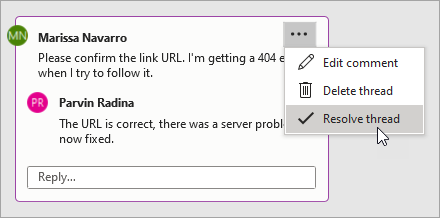
Wenn Sie ein Unternehmensbenutzer sind und an einem in der Cloud gespeicherten Dokument arbeiten, können Sie @mention verwenden, um eine bestimmte Person in einem Kommentar oder einer Antwort anschreiben.
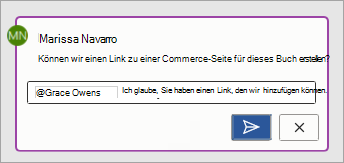
Weitere Informationen zur Verwendung von @mentions finden Sie im Artikel Verwenden @mention in Kommentaren, um eine Person für Feedback zu markieren.
Zuweisen von Aufgaben
Wenn Sie in einem Word für das Web arbeiten, können Sie auch Kommentare und @mention zum Zuweisen einer Aufgabe verwenden. Klicken @mention eine andere Person, und aktivieren Sie dann das Kontrollkästchen Zuweisen zu , um den Kommentar als Aufgabe zuzuordnen.
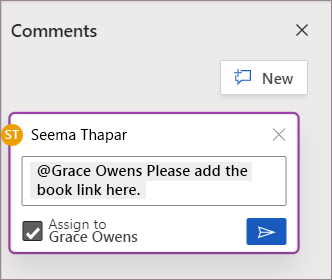
Häufig gestellte Fragen
Ja. Andere Benutzer älterer Versionen von Word auf einer beliebigen Plattform können Ihre Kommentare sehen.
Sie können in MacOS auf die Tastenkombination STRG+EINGABETASTE Windows oder BEFEHL+EINGABETASTE klicken, um Ihren Kommentar auf einfache Weise zu posten.
Das neue Postmodell richtet sich nach der Funktionsweise von Kommentaren Office und bietet Ihnen eine sichere Kontrolle über die von Ihnen geteilten Informationen. Wenn Sie @mention, benachrichtigt Word diese Person.
Moderne Kommentare unterstützen derzeit die folgende Formatierung:
-
Fett, italisch und unterstrichen
-
Schriftfarben (unter MacOS oder Mac OS noch nicht Word für das Web)
-
Hervorhebung (noch nicht verfügbar Word für das Web)
-
Durchgestrichen
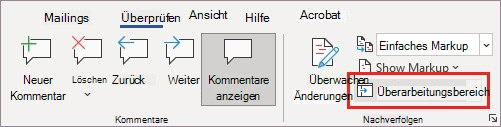
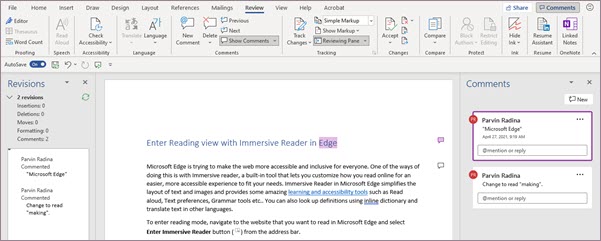
Moderne Kommentarkarten unterstützen derzeit jedoch nicht:
-
Bearbeiten der Schriftfarbe
-
Anzeigen oder Bearbeiten des Schriftgrads
-
Aufzählungszeichen und Nummerierung
Wenn Sie in vorhandenen Kommentaren nicht unterstützte Formatierungen anzeigen oder hinzufügen möchten, verwenden Sie den Überarbeitungsbereich .
Wenn das Anzeigen und Hinzufügen dieser Formatierungsoptionen in den Standardkommentarkarten für Ihren Workflow von wesentlicher Bedeutung ist, teilen Sie uns dies über das In-App-Feedback mit, damit wir zukünftige Verbesserungen gegenüber modernen Kommentaren priorisieren können.
Sie können jetzt vorhandene Bilder anzeigen und neue Bilder in modernen Kommentaren auf ihrem Windows.
Wenn Sie andere Objekte wie Tabellen, Formeln, Formen, Signaturen, Freihandkommentare, Sonderzeichen (z. B. Datumszeichen) oder Positionsregisterkarten anzeigen oder hinzufügen müssen, öffnen Sie den Überarbeitungsbereich.
Wenn Sie einen Kommentar mit fehlendem Inhalt auswählen, wird der Überarbeitungsbereich automatisch geöffnet. Darüber hinaus gibt Word an, welche Kommentare möglicherweise Inhalte enthalten, die in modernen Kommentaren noch nicht in der Meldung Fehlender Inhalt angezeigt werden.
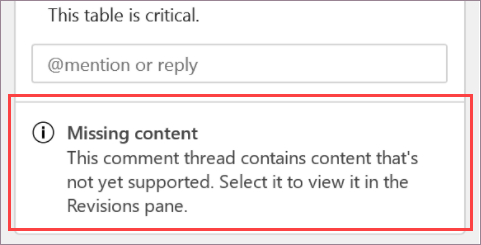
Wenn das Anzeigen und Hinzufügen dieser anderen Inhaltstypen in den Standardkommentarkarten für Ihren Workflow von wesentlicher Bedeutung ist, lassen Sie es uns wissen, indem Sie das In-App-Feedback verwenden, damit wir zukünftige Verbesserungen gegenüber modernen Kommentaren priorisieren können.
Moderne Kommentare auf Windows unterstützen die meisten AutoKorrektur-Funktionen, es gibt jedoch einige Funktionen, die noch nicht vollständig unterstützt werden. Dazu gehören AutoFormat und Math. AutoKorrektur. Darüber hinaus respektieren moderne Kommentare derzeit nicht die AutoKorrektur-Einstellungen, die deaktiviert (deaktiviert) sind.
Wenn AutoFormat- oder Math. AutoKorrektur-Features für ihren Workflow von wesentlicher Bedeutung sind, teilen Sie uns dies mithilfe des In-App-Feedbacks mit, damit wir zukünftige Verbesserungen gegenüber modernen Kommentaren priorisieren können.
AutoText und Schnellparts werden in modernen Kommentaren derzeit nicht unterstützt. Wenn AutoText und Schnellparts für Ihren Workflow von wesentlicher Bedeutung sind, teilen Sie uns dies mithilfe des In-App-Feedbacks mit, damit wir zukünftige Verbesserungen gegenüber modernen Kommentaren priorisieren können.
Moderne Kommentare prüfen die Rechtschreibung, aber zurzeit werden keine anderen erweiterten Korrekturhilfen wie Grammatikvorschläge unterstützt. Wir erwägen dieses Feature für ein zukünftiges Update.
Mit modernen Kommentaren haben wir das Verankern des Kommentars mit dem Inhalt verständlicher gemacht, und wir verwenden nicht mehr die gepunkteten Linien, die Sie aus klassischen Kommentaren kennen. In der Standardkontextansicht werden aufgelöste Kommentare ausgeblendet, sodass Sie sich auf aktive Kommentare konzentrieren können. Wenn Sie alle Kommentare anzeigen möchten, öffnen Sie den Bereich Kommentare .
Gehen Sie wie folgt vor, um die Verbindung zwischen Kommentarkarten und den Orten im Dokument nachverfolgt zu können, denen sie zugeordnet sind:
-
Wählen Sie auf der Registerkarte Überprüfen die Option Markup: alle aus, um standardmäßig Ankermarkierungen auf der Canvas zu sehen.
-
Zeigen Sie mit der Maus auf die Anker hervorheben im Dokument, um die relevante Kommentarkarte stärker zu betonen. Ebenso können Sie mit der Maus auf die Kommentarkarte zeigen oder sie auswählen, um die relevante Anker hervorheben.
-
Zeigen Sie länger auf die Ankermarke, um eine Vorschau des Kommentars über dem Cursor anzuzeigen.
-
Klicken Sie mit der rechten Maustaste auf eine Dokumentankermarke, und wählen Sie dann Gehe zu Komma aus, oder klicken Sie auf ALT+F12, wenn die Einfügemarke die Ankermarke ist.
Wenn Sie einen Kommentar entwerfen, können andere Personen Ihren Kommentar nicht sehen. Nach dem Posten können andere Personen Ihren Kommentar sehen. Moderne Kommentare unterstützen derzeit das Entwerfen von nur einem Kommentar gleichzeitig. Wenn das Entwerfen von mehreren Kommentaren gleichzeitig wichtig ist, lassen Sie es uns wissen, indem Sie das In-App-Feedback verwenden, damit wir zukünftige Verbesserungen gegenüber modernen Kommentaren priorisieren können.
Wenn Sie einen Kommentar entwerfen, wird in anderen Kommentartextfeldern die Meldung Ein anderer Kommentar wird ausgeführt angezeigt. Sie können auf diese Nachricht klicken, um zum aktiven Entwurf zurückzukehren.
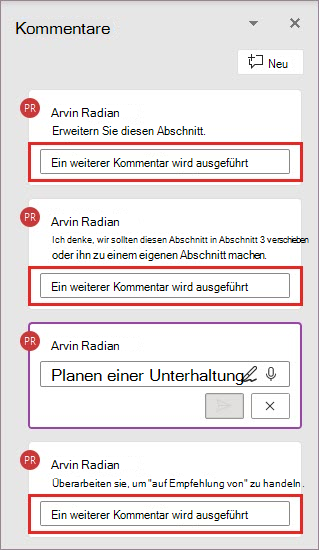
Als Reaktion auf Kundenfeedback und -anfragen haben wir das Bearbeiten von Kommentaren anderer Personen in modernen Kommentaren weniger einfach gemacht. Bei Bedarf können Sie die Kommentare anderer Personen im Überarbeitungsbereich weiterhin bearbeiten.
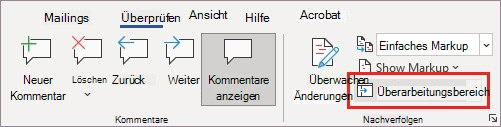
Um moderne Kommentare für Windows und MacOS zu deaktivieren, wechseln Sie zu Datei>-Optionen > Allgemein, und deaktivieren Sie dann das Kontrollkästchen neben Moderne Kommentare aktivieren. Auf diese Weise können Sie die Kommentarerfahrung vorübergehend auf das alte Kommentarmodell zurücksetzen, während die neue Be benutzererfahrung ständig verbessert und weiterentwickelt wird. Diese Einstellung ist temporär und wird in Zukunft entfernt.
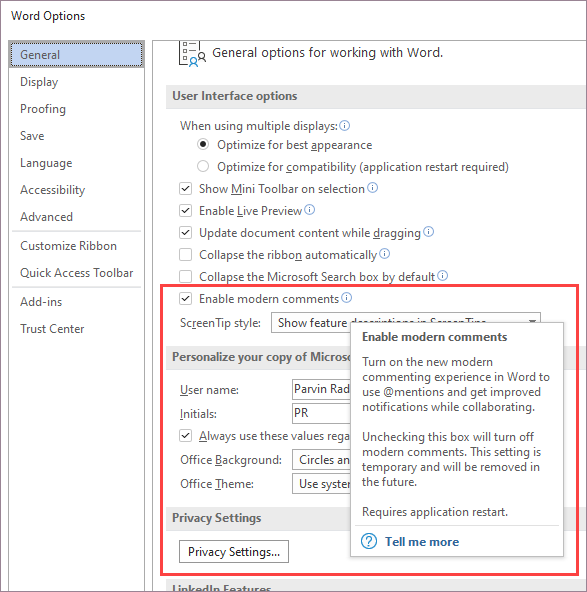
Versuchen Sie, das Markup inline zu sehen, damit es nicht am Rand angezeigt wird. Wechseln Sie zu Überprüfen> sie> Sprechblasen Markup > anzeigen, und wählen Sie Alle Überarbeitungen inline anzeigen aus. Teilen Sie uns mit, wie das bei Ihnen funktioniert. Wir werden weiterhin die besten Optionen für die gemeinsame Verwendung von Kommentaren und nachverfolgten Änderungen erkunden.