Mithilfe von Posteingangsregeln können Sie bei E-Mail-Nachrichten, die in Ihrem Posteingang eintreffen, bestimmte Aktionen automatisch ausführen lassen. Sie können auch Regeln erstellen, um Ihre eigene E-Mail-Adresse zu erfassen, wenn sie auf anderen Websites verwendet wird.
Regeln werden auf eingehende Nachrichten angewendet und können in jedem beliebigen Ordner erstellt werden.
-
Zum schnellen Erstellen einer Regel, die sämtliche E-Mails von einem bestimmten Absender oder einer Gruppe von Absendern in einen Ordner verschiebt, klicken Sie mit der rechten Maustaste auf die Nachricht in Ihrer Nachrichtenliste, für die Sie eine Regel erstellen möchten, und wählen Sie Regel erstellen aus.
-
Wählen Sie den Ordner aus, in den alle Nachrichten von diesem Absender bzw. dieser Gruppe von Absendern verschoben werden sollen, und wählen Sie OK aus.
-
Wählen Sie OK aus.
Wenn Sie mehr tun möchten, als die Nachricht von einem bestimmten Absender oder einer Gruppe von Absendern einfach in einen Ordner zu verschieben, wählen Sie Weitere Optionen aus.
-
Um eine völlig neue Regel zu erstellen, wählen Sie oben auf der Seite Einstellungen > Mail>-Regeln aus.
-
Klicken Sie auf Neue Regel hinzufügen.
Zu jeder Regel müssen mindestens drei Punkte festgelegt werden: Ein Name, eine Bedingung und eine Aktion. Außerdem können Regeln Ausnahmen zu Bedingungen enthalten. Sie können bei jedem Schritt mehrere Bedingungen, Aktionen und Ausnahmen hinzufügen, indem Sie Bedingung hinzufügen, Aktion hinzufügen und Ausnahme hinzufügen auswählen.
Wenn Sie nicht möchten, dass nach der festgelegten Regel weitere Regeln ausgeführt werden, aktivieren Sie das Kontrollkästchen Keine weiteren Regeln anwenden. Weitere Informationen finden Sie unter Beenden der Verarbeitung weiterer Regeln in Outlook.com.
Wählen Sie Speichern aus, um Ihre Regel zu erstellen, oder Verwerfen aus, um die Regelerstellung abzubrechen.
-
Wählen Sie oben auf der Seite Einstellungen aus.
-
Wählen Sie E-Mail - >-Regeln aus.
-
Wählen Sie in der Regel, die Sie bearbeiten möchten,

-
Wählen Sie Speichern aus, um ihre bearbeitete Regel zu speichern.
Hinweis: Einige Regeln, die in anderen Outlook-Versionen erstellt wurden, können von Outlook.com nicht verarbeitet werden. Sie können die Regel in Outlook.com nicht ausführen oder bearbeiten.
-
Wählen Sie oben auf der Seite Einstellungen aus.
-
Wählen Sie E-Mail - >-Regeln aus.
-
Wählen Sie in der Regel, die Sie löschen möchten,

Tipp: Wenn Sie die Regel nur für eine Weile deaktivieren möchten, wählen Sie den Umschalter neben der Regel aus.
Posteingangsregeln werden auf eingehende Nachrichten auf der Grundlage der Reihenfolge angewendet, in der sie in der Liste der Posteingangsregeln aufgeführt sind. Sie können die Reihenfolge ändern, in der die von Ihnen erstellten Regeln auf Nachrichten angewendet werden, die in Ihrem Posteingang eintreffen.
-
Wählen Sie oben auf der Seite > Vollständige Einstellungen anzeigenEinstellungen aus.
-
Wählen Sie E-Mail - >-Regeln aus.
-
Wählen Sie eine Regel aus, und ändern Sie mithilfe des Aufwärts- oder Abwärtspfeils die Reihenfolge, in der die Regel auf eingehende Nachrichten angewendet werden soll.
Derzeit können Sie Posteingangsregeln nicht auf vorhandene Nachrichten in der Betaversion von Outlook.com anwenden. Eine neue Regel wird nur auf Nachrichten angewendet, die Sie nach Erstellung der Regel empfangen.
Sie können aber "Archivieren", "Verschieben in" und "Aufräumen" verwenden, um Nachrichten in Ihrem Posteingang automatisch zu verschieben oder zu löschen. Weitere Informationen finden Sie unter Organisieren Sie Ihren Posteingang mit "Archivieren", "Aufräumen" und anderen Tools in Outlook.com.
Was muss ich sonst noch in Outlook.com wissen
Möglicherweise haben Sie eine Regel zum Weiterleiten oder Umleiten von Nachrichten erstellt, die Sie an eine andere E-Mail-Adresse senden. Wenn dies der Fall ist, ist es wichtig, den Unterschied zwischen Weiterleitung und Umleitung zu kennen.
-
Eine weitergeleitete Nachricht wird als erhaltene Nachricht angezeigt und wird dann einen anderen Empfänger weitergeleitet. Wenn der Empfänger antwortet, wird die Antwort an die Adresse gesendet, von der die Nachricht weitergeleitet wurde.
-
Eine umgeleitete Nachricht behält den ursprünglichen Absender in der Zeile "von" bei. Wenn ein Empfänger, an den eine Nachricht umgeleitet wurde antwortet, geht die Antwort an den ursprünglichen Sender.
Siehe auch
Verwenden von Posteingangsregeln in Outlook für Windows
Erstellen einer Regel in Outlook für Mac
Organisieren Ihres Posteingangs mit "Archivieren", "Aufräumen" und anderen Tools in Outlook.com
E-Mail-Nachricht als Junk-E-Mail markieren oder Absender in Outlook.com blockieren
Benötigen Sie weitere Hilfe?
|
|
Um Unterstützung in Outlook.com zu erhalten, klicken Sie hier, oder wählen Sie in der Menüleiste Hilfe- aus, und geben Sie Ihre Abfrage ein. Wenn ihr Problem durch die Selbsthilfe nicht behoben werden kann, scrollen Sie nach unten zu Benötigen Sie weitere Hilfe? und wählen Sie Ja aus. Um uns in Outlook.com zu kontaktieren, müssen Sie sich anmelden. Wenn Sie sich nicht anmelden können, klicken Sie hier. |
|
|
|
Weitere Hilfe zu Ihrem Microsoft-Konto und Ihren Abonnements finden Sie unter Hilfe zu Konten und Abrechnung. |
|
|
|
Um Hilfe zu erhalten und andere Microsoft-Produkte und -Dienste zu beheben, geben Sie Ihr Problem hier ein. |
|
|
|
Posten Sie Fragen, folgen Sie Diskussionen, und teilen Sie Ihr Wissen in der Outlook.com-Community. |
-
Wählen Sie Einstellungen

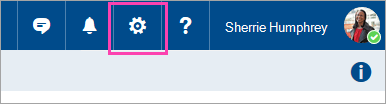
-
Wählen Sie E-Mail aus, um den Bereich Optionen auf der linken Seite zu öffnen. Wählen Sie unter E-Mail > Automatische Verarbeitung die Option Posteingangs- und Aufräumregeln aus.
-
Wählen Sie unter Posteingangsregeln die Option Hinzufügen

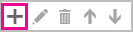
-
Geben Sie im Feld Name einen Namen für die Posteingangsregel ein, und wählen Sie dann in den jeweiligen Dropdownlisten eine Bedingung und eine Aktion aus.
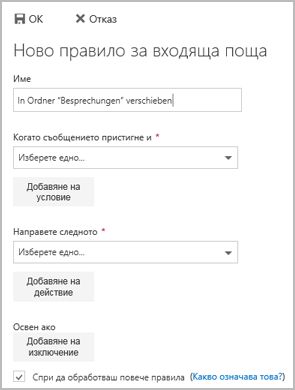
Sie können zusätzliche Bedingungen oder Aktionen hinzufügen, indem Sie Bedingung hinzufügen bzw. Aktion hinzufügen auswählen.
-
Fügen Sie Ausnahmen für die Posteingangsregel hinzu, indem Sie Ausnahme hinzufügen auswählen und dann im Menü Ausnahme hinzufügen die gewünschte Ausnahme auswählen.
-
Standardmäßig ist die Option Keine weiteren Regeln anwenden aktiviert. In diesem Fall wird auf eine im Posteingang eingehende Nachricht, die die Kriterien mehrerer Regeln erfüllt, nur die erste Regel angewendet. Ist das Kontrollkästchen deaktiviert, werden alle Posteingangsregeln angewendet, deren Kriterien die Nachricht erfüllt.

Sie können eine beliebige Posteingangsregel bearbeiten, indem Sie sie auswählen und 
Wenn Sie über eine Posteingangsregel verfügen, die Sie nicht mehr benötigen, können Sie sie auswählen und dann 
Posteingangsregeln werden auf eingehende Nachrichten auf der Grundlage der Reihenfolge angewendet, in der sie in der Liste Posteingangsregeln aufgeführt sind. Sie können die Reihenfolge ändern, in der die von Ihnen erstellten Regeln auf Nachrichten angewendet werden, die in Ihrem Posteingang eintreffen:
-
Wählen Sie Einstellungen

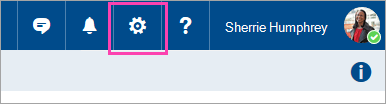
-
Wählen Sie E-Mail aus, um den Bereich Optionen auf der linken Seite zu öffnen. Wählen Sie unter E-Mail > Automatische Verarbeitung die Option Posteingangs- und Aufräumregeln aus.
-
Wählen Sie unter Posteingangsregeln die Regel aus, die Sie verschieben möchten, und wählen Sie dann den Pfeil nach oben oder nach unten

-
Wählen Sie Einstellungen

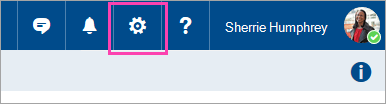
-
Wählen Sie E-Mail aus, um den Bereich Optionen auf der linken Seite zu öffnen. Wählen Sie unter E-Mail > Automatische Verarbeitung die Option Posteingangs- und Aufräumregeln aus.
-
Wählen Sie unter Posteingangsregeln die Option Hinzufügen

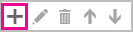
-
Geben Sie im Feld Name einen Namen für die Posteingangsregel ein.
-
Wählen Sie unter Wenn die Nachricht eintrifft und die Option sie diese Wörter enthält und dann im Betreff aus.
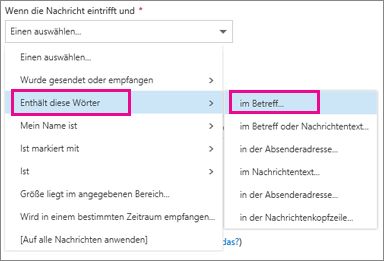
-
Geben Sie ein Wort oder einen Ausdruck ein, der in der Betreffzeile der zu verschiebenden Nachricht stehen würde, wählen Sie Hinzufügen

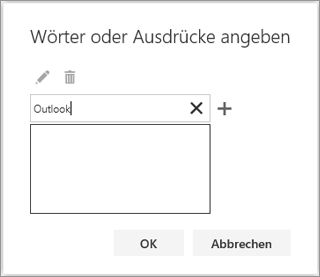
-
Wählen Sie unter mit den folgenden die Option verschieben, kopieren oder löschen und dann die Nachricht in Ordner verschieben aus.
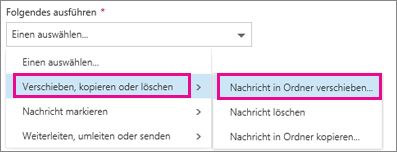
-
Wählen Sie den Ordner aus, in den die Nachrichten verschoben werden sollen, und wählen Sie OK aus.
-
Wählen Sie oben im Dialogfeld OK aus.
-
Wählen Sie Einstellungen

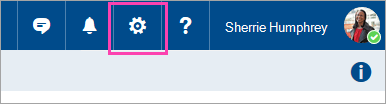
-
Wählen Sie E-Mail aus, um den Bereich Optionen auf der linken Seite zu öffnen. Wählen Sie unter E-Mail > Automatische Verarbeitung die Option Posteingangs- und Aufräumregeln aus.
-
Wählen Sie unter Posteingangsregeln die Option Hinzufügen

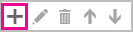
-
Geben Sie im Feld Name einen Namen für die Posteingangsregel ein.
-
Wählen Sie unter Wenn die Nachricht eintrifft und die Option sie diese Wörter enthält und dann im Betreff aus.
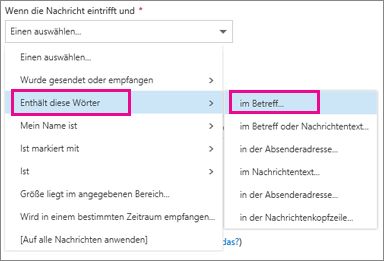
-
Geben Sie ein Wort oder einen Ausdruck ein, der in der Betreffzeile der zu verschiebenden Nachricht stehen würde, wählen Sie Hinzufügen

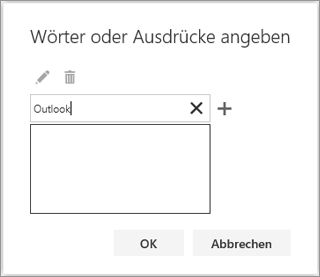
-
Wählen Sie unter mit den folgenden die Option verschieben, kopieren oder löschen und dann die Nachricht in Ordner verschieben aus.
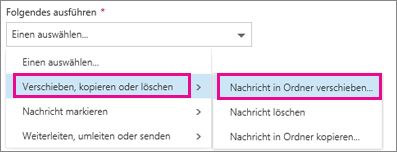
-
Wählen Sie den Ordner aus, in den die Nachrichten verschoben werden sollen, und wählen Sie OK aus.
-
Wählen Sie oben im Dialogfeld OK aus.
Hinweis: Wenn Sie ein Geschäfts-, Schul- oder Unikonto verwenden, um sich bei Microsoft 365 anzumelden, verwenden Sie Outlook im Web. Wenn Sie ein Outlook.com-, Hotmail-, Live- oder MSN-Konto verwenden, lesen Sie Verwenden von Posteingangsregeln in Outlook.com.
Siehe auch
Verwenden von Posteingangsregeln in Outlook für Windows











