Die Vorlage für eine Entwicklungsteamwebsite ist eine Kommunikationswebsite, die als interne Startseite für Ihr Schulungsteam dienen soll. Erstellen Sie einen Platz für die Zusammenarbeit für Ihr Team, an dem Sie auf häufige Tools zugreifen, Projektaktualisierungen freigeben, Besprechungsnotizen veröffentlichen und Teamdokumente hochladen können.
Websitefeatures
-
Anpassbare Website mit bereits vorhandenen Bildern, Webparts und Inhalten, die Website-Editoren inspirieren sollen, wenn Anpassungen vorgenommen werden, die den Anforderungen Ihrer Organisation anpassen.
-
Sofort einsatzbereite Newsbeitragsvorlagen, die es einfach machen, Abteilungsnachrichten, Ereignisse und Ankündigungen zu veröffentlichen und zu teilen.
-
Vorkonsistente Seiten und Webparts, die Führungskräfteteams, Abteilungsprofile, Unternehmenskultur und Zugriff auf Abteilungslisten, Dokumente und Ressourcen präsentieren.
[Bild einfügen]
In diesem Artikel teilen wir die Elemente, die sich in der Vorlage für eine Entwicklungsteamwebsite in SharePoint befinden, und erläutern, wie Sie die Website so anpassen können, dass sie Ihre eigene ist.
Hinweise:
-
Einige Funktionen werden für Organisationen, die sich für das Targeted Release-Programm entschieden haben, schrittweise eingeführt. Dies bedeutet, dass dieses Feature möglicherweise noch nicht oder anders als in den Hilfeartikeln beschrieben sieht.
-
Wenn Sie eine Websitevorlage auf eine vorhandene Website anwenden, ersetzt die neue Homepage der Websitevorlage die Homepage der aktuellen Website. Alle angepassten Inhalte, die sich zuvor auf der Homepage befinden, können als Kopie der Homepage im Ordner Websiteinhalte gefunden werden.
Schritt 1: Hinzufügen der Vorlage für eine Entwicklungsteamwebsite
Fügen Sie zunächst die Vorlage auf der Startseite SharePoint Ihrer Website hinzu.
[Schritte TBD]
Hinweis: Sie müssen über Websiteerstellungsberechtigungen verfügen, um ihrer Website diese Vorlage hinzufügen zu können. Arbeiten Sie mit Ihrem SharePoint administrator zusammen, um bei Bedarf die Websiteerstellung zu aktivieren.
Schritt 2: Überprüfen von bereits ausgefüllten Inhalten und Seiten
[Bild einfügen]
Erkunden Sie bereits ausgefüllte Websiteinhalte, Webparts und Seiten, und entscheiden Sie, welche Websiteanpassungen notwendigerweise zum Marken-, Sprach- und Gesamtziel Ihrer Organisation passen. Berücksichtigen Sie beim Bearbeiten und Ausrichten von Websiteinhalten die Anpassungsüberlegungen für die restliche Organisation.
Bereits ausgefüllte Websiteseiten:
-
Startseite – Hier finden Anzeigende und Startseite, an der sie Abteilungsnachrichten, Ereignisse und Unterhaltungen lesen und mehr über Führungskräfte und Visionen erfahren können.
-
Unsere Führungskräfte – Einführung in Abteilungsführungsprofile.
-
Unsere Teams – Übersicht über Teams, die innerhalb der Abteilung oder Abteilung zusammenarbeiten.
-
Visionen und Prioritäten – Zeigt Organisationswerte und Prioritäten auf Abteilungsebene an.
-
Kultur – Hebt die Abteilungskultur und Ihre Arbeitsweise hervor.
-
Dokumente – Die Dokumentbibliothek bietet einfachen Zugriff auf Abteilungsressourcen.
-
Seiten – Speichert Websiteseiten und Seitenvorlageninhalte.
Überlegungen zur Anpassung:
-
Bearbeiten Sie die Websitenavigation,Webparts unddas Aussehen Ihrer Website, und passen Sie sie an.
-
Hinzufügen oder Entfernen von Seiten zu dieser Website oder Aktualisieren der Websitenavigation, um vorhandenen Inhalt aufnehmen zu können.
-
Wählen Sie aus, ob diese Website einer Hubwebsite innerhalb Ihrer Organisation zugeordnet werden soll, oder fügen Sie diese Website einer vorhandenen Hubwebsitenavigation hinzu, um die Aufwendbarkeit bei Bedarf zu verbessern.
Schritt 3: Anpassen Ihrer Website
Nachdem Sie die Vorlage für eine Teamwebsite für die Entwicklung hinzugefügt haben, ist es an der Zeit, sie anzupassen und Ihre eigene Vorlage zu erstellen.
|
Schritt 4: Freigeben Ihrer Website für andere Personen
Teilen Sie Ihre Website mit anderen, nachdem Sie Ihre Website angepasst, auf Genauigkeit überprüft und den endgültigen Entwurf veröffentlicht haben.
-
Wählen Sie in der rechten Ecke Website freigeben aus.
-
Geben Sie im Bereich Website freigeben die Namen der Personen ein, für die Sie die Website freigeben möchten. Wählen Sie Jeder (außer externen Benutzern) aus, wenn jeder in Ihrer Organisation Zugriff auf die Startwebsite der Schule erhalten soll. Die Standardberechtigungsstufe ist Schreibgeschützt.
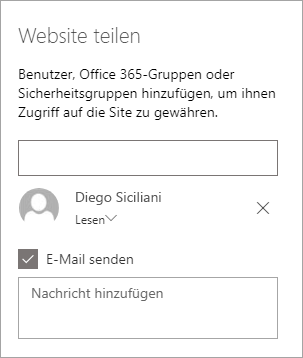
-
Geben Sie eine optionale Nachricht zum Senden mit der E-Mail-Benachrichtigung ein, die bei der Freigabe der Website gesendet wird, oder aktivieren Sie das Kontrollkästchen E-Mail senden, wenn Sie keine E-Mail senden möchten.
-
Wenn Sie fertig sind, wählen Sie Freigeben aus.
Schritt 5: Verwalten der Website
Nachdem Sie Ihre Website erstellt und gestartet haben, besteht die nächste wichtige Phase in der Verwaltung von Websiteinhalten. Stellen Sie sicher, dass Sie über einen Plan verfügen, um Inhalte und Webparts auf dem neuesten Stand zu halten.
Bewährte Methoden für die Websitewartung:
-
Planen der Websitewartung – Legen Sie einen Zeitplan fest, mit dem der Websiteinhalt so oft wie erforderlich überprüft werden kann, um sicherzustellen, dass die Inhalte immer noch genau und relevant sind.
-
Regelmäßig Nachrichten veröffentlichen – Verteilen Sie die neuesten Ankündigungen, Informationen und Status in der gesamten Organisation. Erfahren Sie, wie Sie einen Newsbeitrag auf einer Teamwebsite oder Kommunikationswebsite hinzufügen und anderen Personen, die Ankündigungen veröffentlichen werden, zeigen, wie sie ihre SharePoint können.
-
Überprüfen von Links und Webparts – Halten Sie Links und Webparts auf dem neuesten Stand, um sicherzustellen, dass Sie den vollen Wert Ihrer Website nutzen.
-
Verwenden von Analysen zur Verbesserung des Engagements – Anzeigen der Websitenutzung mithilfe des integrierten Nutzungsdatenberichts, um Informationen zu beliebten Inhalten, Websitebesuchen und mehr zu erhalten.
-
Überprüfen Sie regelmäßig Ihre Websiteeinstellungen – Nachdem Sie eine Website in SharePoint erstellt haben, können Sie Änderungen an den Einstellungen, Websiteinformationen und Berechtigungen für die Website vornehmen.
Anpassen der neuen Entwicklungswebsite
Passen Sie das Aussehen Ihrer Website,die Websitenavigation,Webpartsund Inhalte an die Anforderungen Ihrer Anzeigenden und der Organisation an. Stellen Sie beim Anpassen sicher, dass sich die Website im Bearbeitungsmodus befindet, indem Sie oben rechts auf der Website Bearbeiten auswählen. Während sie arbeiten, können Sie Änderungenals Entwurf speichern oder Änderungen erneut veröffentlichen, um Bearbeitungen für anzeigende Benutzer sichtbar zu machen.
Hervorheben von Teamnachrichten
Verwenden von Seitenvorlagen für Newsletter und Ereignisbesprechungen
[Bild hinzufügen]
Suchen und Überprüfen von Vorlagen
-
Um Vorlagen für Newsletter und Newsbeitrags anzuzeigen, navigieren Sie zu Einstellungen, und wählen Sie dann Websiteinhalt unddann Websiteseiten aus.
-
Wählen Sie den Ordner Vorlagen aus, um die Newslettervorlage (Newsletter-Template.aspx) und die Vorlage für das erneute Erstellen eines Ereignisses (Town-Hall-Recap-Template.aspx) anzeigen.
-
Nehmen Sie Änderungen an den Vorlagen vor, und wählen Sie dann Seitenvorlage speichern aus.
Verwenden von Seitenvorlagen für Nachrichtenbeiträge und Ereignisse
[Bild hinzufügen]
-
Wenn Sie eine der Vorlagen in einem neuen Newsbeitrag verwenden möchten, wählen Sie zunächst in der oberen linken Ecke Neu und dann Newsbeitrag aus.
-
Anschließend sehen Sie die beiden Vorlagen für einen Newsbeitrag. Wählen Sie die Vorlage aus, die Sie verwenden möchten, und beginnen Sie dann mit dem Verfassen Ihres Newsbeitrags.
Weitere Informationen zum Erstellen und Verwenden von Seitenvorlagen.
Bewerben anstehender Ereignisse
Hinzufügen und Entfernen von Newsbeiträgen
[Bild hinzufügen]
Gehen Sie wie folgt vor, um Ihrer Website Newsbeiträge hinzuzufügen:
-
Wählen Sie im Abschnitt News die Option + Hinzufügen aus, um mit der Erstellung Ihres Beitrag zu beginnen. Sie erhalten eine leere Newsbeitragsseite, auf der Sie mit dem Ausfüllen beginnen können.
-
Erstellen Sie die Seite "Newsbeitrag", und wählen Sie Posten aus, wenn Sie zur Freigabe für andere bereit sind.
Bearbeiten Sie Ihren Newsbeitrag bei Bedarf. Es gibt viele weitere Optionen, die Sie so festlegen können, dass sie die Leistung des Nachrichtenwebwebs in vollem Umfang nutzen. Weitere Informationen zu allen Optionen finden Sie unter Verwenden des News-Web teils.
Hinzufügen oder Bearbeiten von Ereignissen im Ereignis-Web part
[Bild hinzufügen]
-
Bearbeiten Sie das Web part, um die Ereignisquelle und das Layout zu bestimmen.
-
Um Ereignisse im Ereignis-Web part hinzuzufügen oder zu bearbeiten, navigieren Sie zum Ereignis-Web part, und wählen Sie + Ereignis hinzufügen aus.
Hier finden Sie weitere Informationen zum Verwenden und Bearbeiten des Events-Webfensters.
Zugreifen auf Teamdokumente
Bearbeiten des Dokumentbibliothek-Web teils
[Bild hinzufügen]
-
Um die Ansicht oder Ordnerquelle für das Dokumentbibliothek-Web part zu ändern, wählen Sie das Symbol Bearbeiten aus.
-
Zum Bearbeiten von Dokumentbibliotheksordnern, Bezeichnungen, Inhalten, Navigieren zu einer Bibliothek in Websiteinhalt, Nehmen Sie Ihre Änderungen vor, und dann wird die Inhaltsaktualisierung im Web part angezeigt.
Hier finden Sie weitere Informationen zum Bearbeiten und Anpassen des Dokumentbibliothek-Webtools.
Präsentieren von Teammitgliedern
Wechseln Sie zur Websitenavigation, und überprüfen Sie die bereits ausgefüllten Inhalte im Abschnitt Wer wir sind für unsere Teams und unsere Führungskräfte-Seiten.
Hochladen von neuen Bildern in die Bildwebparts
[Bild hinzufügen]
-
Wählen Sie auf dem Bild Bearbeiten aus.
-
Wählen Sie Ändern aus, und laden Sie ein Bild hoch.
-
Wählen Sie aus, dass der Text über dem Bild entfernt werden soll, indem Sie die Umschaltansicht auf Ein oder Aus ändern, oder bearbeiten Sie den Text, mit dem das Textfeld ausgewählt wird.
Erfahren Sie mehr über das Bearbeiten, Zuschneiden und Ändern der Größe von Bildern mit dem Bild-Webpart.
Bearbeiten von Inhalten in Textwebparts
-
Wählen Sie bearbeiten für den Text aus.
-
Verwenden Sie den Rich-Text-Editor, um Textformatvorlagen, Links und Anker hinzuzufügen.
Erfahren Sie mehr über die Verwendung des Text-Web teils.
Bearbeiten des Personen-Web teils
[Bild hinzufügen]
-
Wählen Sie in den Profilen Personen die Option Bearbeiten aus.
-
Wählen Sie eine Layoutoption aus.
-
Geben Sie den Namen oder die E-Mail-Adresse des Personenprofils ein, das Sie anzeigen möchten.
Erfahren Sie mehr über die Verwendung des Personen-Web teils.
Bearbeiten von Bildern und Text im Hero-Web part
[Bild hinzufügen]
-
Wählen Sie Im Hero-Web part bearbeiten aus.
-
Wählen Sie das Bild des zu aktualisierende Texts und dann Bearbeiten aus, um das Bild, den Titel, die Beschreibung und mehr zu ändern.
-
Wählen Sie das Hero-Web part aus, um das Layout zu ändern.
Hier finden Sie weitere Informationen zur Verwendung des Hero-Webs.
Anpassen des Aussehens und der Websitenavigation
Bevor Sie Ihre Website für andere freigeben, sollten Sie Ihrer Website den letzten Schliff geben, indem Sie sicherstellen, dass die Benutzer die Website finden, problemlos durch Links und Seiten navigieren und schnell auf Inhalte der Website zugreifen können.
-
Bearbeiten und Anpassen der Websitenavigation.
-
Passen Sie das Design, das Logo, die Kopfzeilenlayouts und das Aussehen Ihrer Website an.
-
Hinzufügen oder Entfernen von Seiten zu dieser Website oder zur Websitenavigation, um vorhandenen Inhalt aufnehmen zu können.
-
Wählen Sie aus, ob diese Website einer Hubwebsite innerhalb Ihrer Organisation zugeordnet werden soll, oder fügen Sie diese Website bei Bedarf einer vorhandenen Hubwebsitenavigation hinzu.
Benötigen Sie weitere Hilfe?
Weitere Informationen zum Planen, Erstellen und Verwalten von SharePoint Websites
Weitere Informationen SharePoint Websitevorlagen










