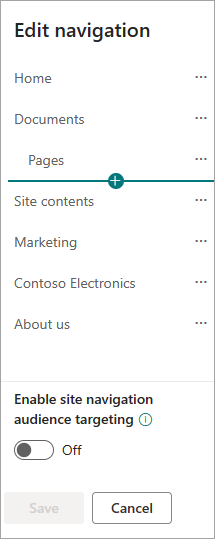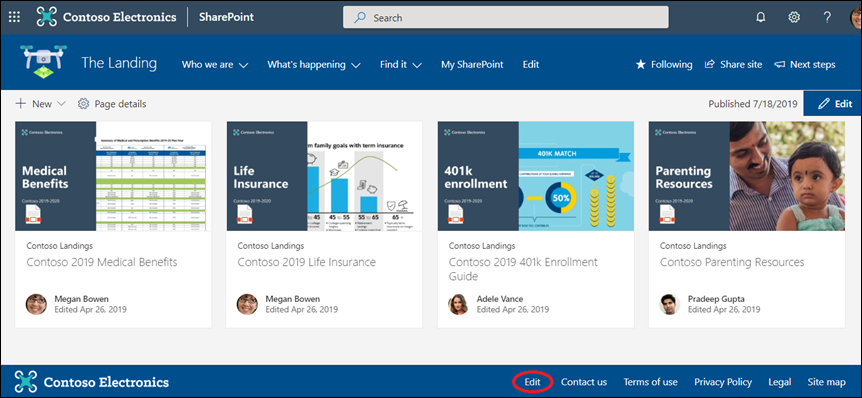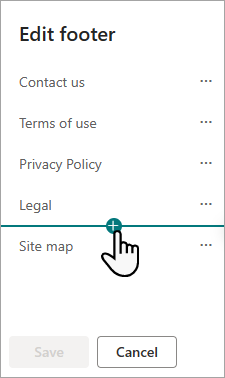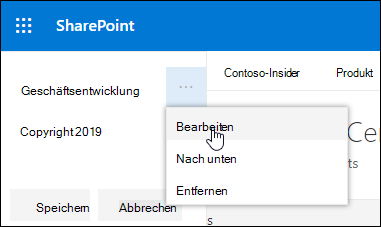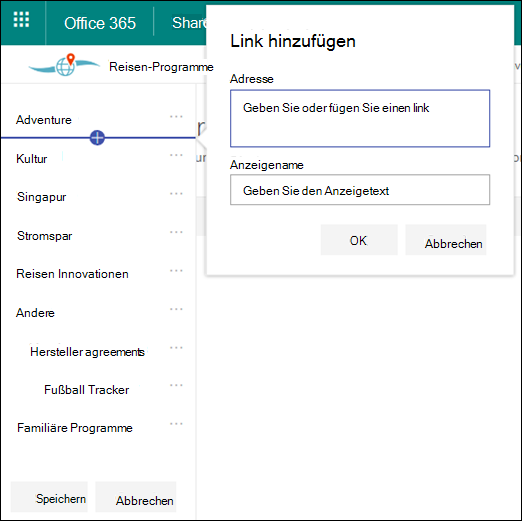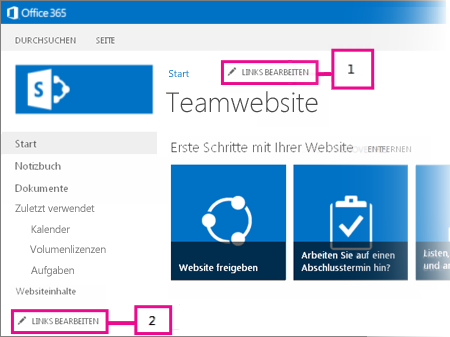Es gibt drei Navigationsebenen in SharePoint: global, Hub und lokal (Teams-Websites und Kommunikationswebsites). Passen Sie die Navigation für Ihre Microsoft SharePoint-Website an, um Benutzern schnellen Zugriff auf Websites, Seiten und gezielte Inhalte zu ermöglichen.
In diesem Artikel werden die Möglichkeiten zum Anpassen ihres Hubs und der lokalen Navigation vorgestellt:
-
Ändern Sie das Aussehen des Navigationsstils, der Farben und des Logos ihrer Seite.
-
Auf einer Hubwebsite, einer Teamwebsite oder einer Kommunikationswebsite können Sie Links im Navigationsmenü hinzufügen, bearbeiten oder entfernen.
-
Bearbeiten Sie das horizontale Menü, das Fußzeilenmenü (nur Kommunikationswebsite) oder die Navigationsleiste der Hubwebsite, die auf allen Kommunikationswebsites angezeigt wird, die einer Hubwebsite zugeordnet sind.
-
Richten Sie Navigationslinks auf bestimmte Zielgruppen mit modernerSharePoint in Microsoft 365 Zielgruppenadressierung aus.
-
Richten Sie einen mehrsprachigen Websitenamen, eine Navigation und eine Fußzeile auf Kommunikationswebsites ein.
Hinweise:
-
Der Navigationsbereich kann sich oben (Teamwebsites und Kommunikationswebsites) oder links (nur Teamwebsites) befinden.
-
Sie müssen Websitebesitzer sein, um Änderungen an der Navigation einer Website vornehmen zu können.
-
Wenn Ihre Website vom Websitebesitzer angepasst wurde, steht das vertikale Menü oder das horizontale Menü möglicherweise nicht zur Bearbeitung zur Verfügung.
Wählen Sie unten Ihre Version von SharePoint aus, um die Navigation auf Ihrer SharePoint Website anzupassen.
Hinweis: Einige Funktionen werden schrittweise für Organisationen eingeführt, die die Zielversionsoptionen in Microsoft 365 eingerichtet haben. Das bedeutet, dass diese Funktion möglicherweise noch nicht angezeigt wird oder anders aussieht, als in den Hilfeartikeln beschrieben.
-
Wählen Sie für ein vertikales Navigationsmenü unten in der vertikalen Navigation Bearbeiten aus.
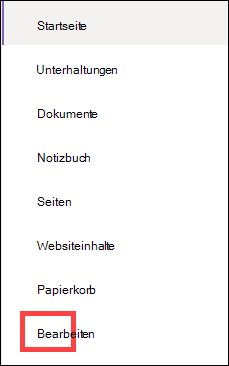
Wählen Sie für ein horizontales Navigationsmenü rechts neben der horizontalen Navigation Bearbeiten aus.

Hinweis: Wenn Bearbeiten nicht angezeigt wird, sind Sie möglicherweise nicht berechtigt, die Websitenavigation anzupassen. Sie müssen mindestens über die Berechtigungen Listen verwalten verfügen. Wenden Sie sich an den Websitebesitzer, um die Berechtigungen zum selbst vornehmen der Änderungen zu erhalten oder die Änderungen für Sie vornehmen zu lassen.
-
Zeigen Sie zwischen den vorhandenen Links im Menü, wo Sie einen Link hinzufügen möchten, und wählen Sie +.
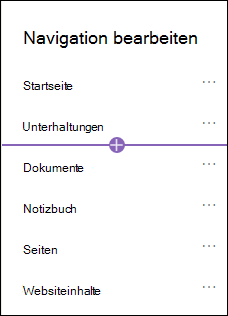
-
Wählen Sie im Dialogfeld Hinzufügen eine der folgenden Linkoptionen aus:
-
Verbinden fügt einen Link zu jeder Beliebigen Website hinzu, die intern oder extern für Ihr Unternehmen ist. Geben Sie einfach die Adresse und einen Anzeigenamen für die Link ein.
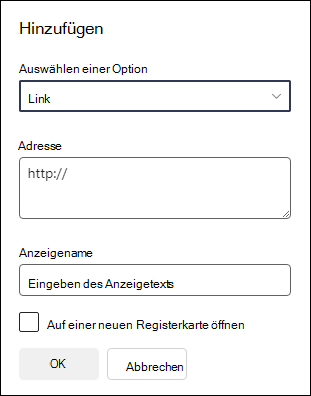
-
Die Bezeichnung fügt Ihrem Navigationsmenü Text hinzu, der nicht verknüpft ist. Eine Bezeichnung ist nützlich, wenn Sie Ihre Links organisieren oder kategorisieren möchten.
-
Unterhaltungen fügen einen Link zu den Microsoft 365 Gruppenunterhaltungen hinzu, die der Teamwebsite zugeordnet sind. Geben Sie einfach einen Anzeigenamen für den Link ein. Die Adresse wird automatisch hinzugefügt und kann nicht bearbeitet werden.
-
Kalender fügt einen Link zum Microsoft 365 Gruppenkalender hinzu, der der Teamwebsite zugeordnet ist. Geben Sie einfach einen Anzeigenamen für den Link ein. Die Adresse wird automatisch hinzugefügt und kann nicht bearbeitet werden.
-
Notebook fügt einen Link zum OneNote Notizbuch hinzu, das der Teamwebsite zugeordnet ist. Geben Sie einfach einen Anzeigenamen für den Link ein. Die Adresse wird automatisch hinzugefügt und kann nicht bearbeitet werden.
-
Planner fügen einen Link zum Microsoft Planner instance hinzu, der der Teamwebsite zugeordnet ist. Geben Sie einfach einen Anzeigenamen für den Link ein. Die Adresse wird automatisch hinzugefügt und kann nicht bearbeitet werden.
-
Aktivieren Sie das Kontrollkästchen In einer neuen Registerkarte öffnen, damit der Link in einer neuen Browserregisterkarte geöffnet wird.
-
-
Wählen Sie dann OK aus.
Sie können dem Menü auch eine Seite aus der Liste Websiteseiten hinzufügen, indem Sie seiten im Navigationsmenü auswählen oder unter Einstellungen auf die Websiteinhalte zugreifen.
-
Wählen Sie unter Websiteseiten die Seite aus, die Sie hinzufügen möchten.
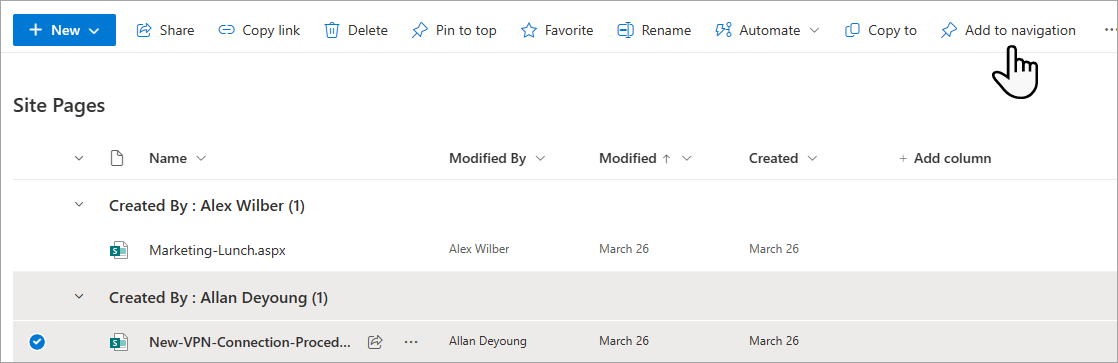
-
Wählen Sie Zur Navigation hinzufügen aus. Wenn Sie von der Liste Websiteseiten weg navigieren, werden Ihre Änderungen im Navigationsmenü angezeigt.
Hinweis: Zuletzt verwendete Elemente werden automatisch von SharePoint behandelt. Sie können keine Links zum Menü "Zuletzt verwendet" hinzufügen.
-
Wählen Sie rechts neben dem Navigationsmenü Bearbeiten aus.
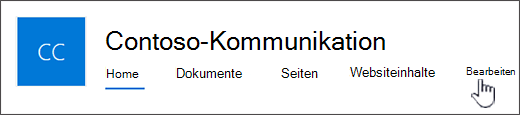
Hinweis: Wenn Bearbeiten nicht angezeigt wird, sind Sie möglicherweise nicht berechtigt, die Websitenavigation anzupassen. Sie müssen mindestens über die Berechtigungen Listen verwalten verfügen. Wenden Sie sich an den Websitebesitzer, um die Berechtigungen zum selbst vornehmen der Änderungen zu erhalten oder die Änderungen für Sie vornehmen zu lassen.
-
Zeigen Sie zwischen den vorhandenen Links im Menü, wo Sie einen Link hinzufügen möchten, und wählen Sie +.
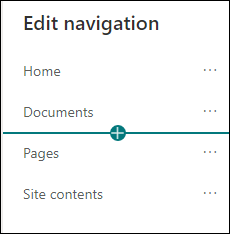
-
Wählen Sie im Dialogfeld Hinzufügen eine der folgenden Linkoptionen aus:
-
Link fügt einen Link zu jeder Beliebigen Website hinzu, die intern oder extern für Ihr Unternehmen ist. Geben Sie einfach die Adresse und einen Anzeigenamen für die Link ein.
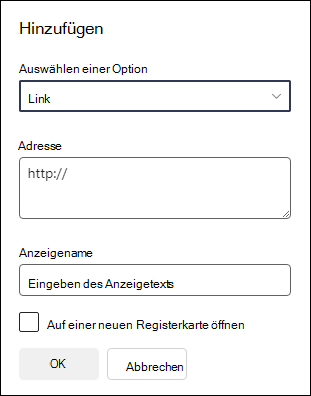
-
Die Bezeichnung fügt Ihrem Navigationsmenü Text hinzu, der nicht verknüpft ist. nützlich, wenn Sie eine Erinnerung im Navigationsmenü hinzufügen oder für Ihre Links kategorisieren möchten.
-
Aktivieren Sie das Kontrollkästchen In einer neuen Registerkarte öffnen, damit der Link in einer neuen Browserregisterkarte geöffnet wird.
-
-
Geben Sie im Feld Adresse die URL für den Link ein, den Sie hinzufügen möchten, wenn Sie einen Link hinzufügen.
Führen Sie die folgenden Schritte aus, um einer Seite einen Link hinzuzufügen:
-
Navigieren Sie zu der Seite, auf der Sie einen Link hinzufügen möchten.
-
Kopieren Sie die URL in der Adressleiste.
-
Fügen Sie die URL in das Feld Adresse ein.
-
-
Geben Sie im Feld Anzeigename den Anzeigetext ein, der im Navigationsmenü angezeigt wird.
-
Wählen Sie OK aus. Der Link wird dem Navigationsmenü hinzugefügt.
-
Wenn Sie mit der Anpassung der Navigation fertig sind, wählen Sie Speichern aus, oder wählen Sie Abbrechen aus, um Änderungen zu verwerfen.
Hinweis: Sie müssen Websitebesitzer sein, um Änderungen an der Navigation einer Website vornehmen zu können. Abhängig von Ihrer Berechtigungsstufe können Sie das Navigationslayout in Horizontal, Vertikal, Megamenü oder Kaskadieren ändern, indem Sie zu Einstellungen wechseln, aussehen ändern und dann Navigation auswählen.
Wichtig:
-
Der Websitebesitzer muss die Zielgruppenadressierung für die Websitenavigation aktivieren.
-
Nur Websitebesitzer können zielgruppenadressierung aktivieren und deaktivieren. Nach der Aktivierung kann jeder Website-Editor Menülinks auf bestimmte Zielgruppen ausrichten.
-
Eine Zielgruppe wird durch Microsoft 365- und Sicherheitsgruppen definiert. Erstellen Sie bei Bedarf eineMicrosoft 365 Gruppe für die Mitglieder Ihrer Zielgruppe. Wenn Sie ein Administrator sind, können Sie auch eine Sicherheitsgruppe aus dem Microsoft 365 Admin Center erstellen. Dynamische Azure AD-Gruppen werden derzeit nicht unterstützt.
-
Wählen Sie im Navigationsmenü Bearbeiten aus.
-
Wählen Sie für ein vertikales Navigationsmenü unten im Menü Bearbeiten aus.
-
Wählen Sie für ein horizontales Navigationsmenü rechts neben dem Menü Bearbeiten aus.
Hinweis: Wenn Bearbeiten nicht angezeigt wird, sind Sie möglicherweise nicht berechtigt, die Websitenavigation anzupassen. Sie müssen mindestens über die Berechtigungen Listen verwalten verfügen. Wenden Sie sich an den Websitebesitzer, um die Berechtigungen zum selbst vornehmen der Änderungen zu erhalten oder die Änderungen für Sie vornehmen zu lassen.
2. Wählen Sie am unteren Rand des Navigationsbereichs Bearbeiten die Umschaltfläche für Zielgruppenadressierung der Websitenavigation aktivieren aus. Wenn diese Option aktiviert ist, gilt die Zielgruppenadressierung für alle Menüs auf der Website, einschließlich Hub- und Fußzeilenmenüs.
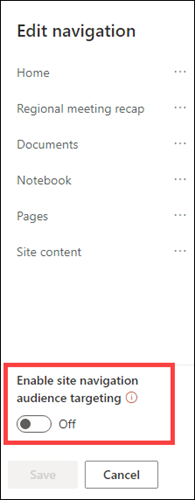
3. Wählen Sie die Auslassungspunkte (...) neben dem Link aus, den Sie bearbeiten möchten, und wählen Sie Bearbeiten aus.
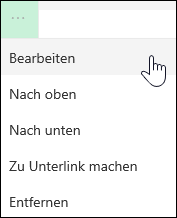
4. Geben Sie im Feld Zielgruppen als Ziel bis zu 10Microsoft 365 Gruppen oder Sicherheitsgruppen ein, die als Ziel verwendet werden sollen.
Hinweis: Wenn die Zielgruppenadressierung auf einen übergeordneten Link angewendet wird, wird die Zielgruppenadressierung auch auf die Unterlinks angewendet und ist nur für die von Ihnen angegebenen Gruppen sichtbar.
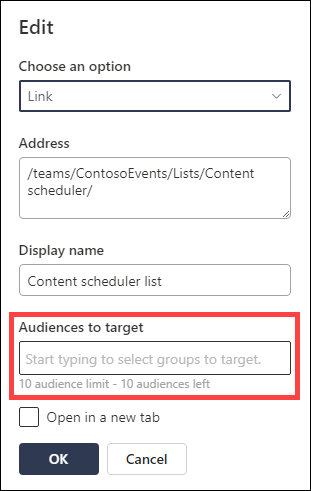
5. Wählen Sie OK aus, wenn Sie die Bearbeitung des Links abgeschlossen haben und ein Symbol bestätigt, dass die Links als Ziel verwendet werden.
Hinweis: Beim Bearbeiten der Navigation werden alle Links und Unterlinks für den Editor sichtbar, einschließlich der Links, die als Ziel verwendet werden. Nach dem Speichern werden in der Navigation die Zielknoten angezeigt.
6. Wählen Sie Speichern aus, wenn Sie fertig sind, oder wählen Sie Abbrechen aus, um Änderungen zu verwerfen.
-
Wählen Sie im Navigationsmenü Bearbeiten aus.
-
Wählen Sie für ein vertikales Navigationsmenü unten im Menü Bearbeiten aus.
-
Wählen Sie für ein horizontales Navigationsmenü rechts neben dem Menü Bearbeiten aus.
Hinweis: Wenn Bearbeiten nicht angezeigt wird, sind Sie möglicherweise nicht berechtigt, die Websitenavigation anzupassen. Sie müssen mindestens über die Berechtigungen Listen verwalten verfügen. Wenden Sie sich an den Websitebesitzer, um die Berechtigungen zum selbst vornehmen der Änderungen zu erhalten oder die Änderungen für Sie vornehmen zu lassen.
2. Wählen Sie die Auslassungspunkte (...) neben dem Link aus, den Sie bearbeiten möchten.
3. Wählen Sie Bearbeiten aus.
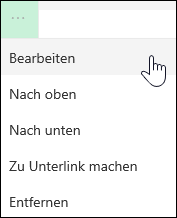
4. Nehmen Sie Ihre Änderungen in Anzeigename und Adresse vor, und wenn Sie mit der Bearbeitung des Menülinks fertig sind, wählen Sie OK aus.
5. Wenn Sie die Anpassung der Navigation abgeschlossen haben, wählen Sie Speichern aus, oder wählen Sie Abbrechen aus, um Änderungen zu verwerfen.
-
Wählen Sie im Navigationsmenü Bearbeiten aus.
-
Wählen Sie für ein vertikales Navigationsmenü unten im Menü Bearbeiten aus.
-
Wählen Sie für ein horizontales Navigationsmenü rechts neben dem Menü Bearbeiten aus.
Hinweis: Wenn Bearbeiten nicht angezeigt wird, sind Sie möglicherweise nicht berechtigt, die Websitenavigation anzupassen. Sie müssen mindestens über die Berechtigungen Listen verwalten verfügen. Wenden Sie sich an den Websitebesitzer, um die Berechtigungen zum selbst vornehmen der Änderungen zu erhalten oder die Änderungen für Sie vornehmen zu lassen.
2. Sie können Menüelemente ziehen und ablegen, um sie neu anzuordnen. Wählen Sie das Menüelement aus, das Sie verschieben möchten, ziehen Sie es an die neue Position, und lassen Sie es dann los.
3. Wenn Sie die Anpassung der Navigation abgeschlossen haben, wählen Sie Speichern aus, oder wählen Sie Abbrechen aus, um Änderungen zu verwerfen.
Hiermit wird ein eingezogener Link unter einem anderen Link erstellt. Sie können einem vertikalen Menü, einem horizontalen Menü oder der Navigationsleiste der Hubwebsite bis zu zwei Unterlinkebenen hinzufügen. Wenn Sie einen Unterlink hinzufügen, erstellen Sie den Link an der Stelle, an der er angezeigt werden soll, und machen Sie ihn dann zu einem Unterlink des darüber stehenden Links.
Vertikales Menü
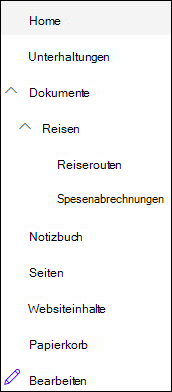
Horizontales Menü
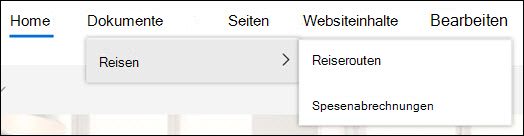
-
Wählen Sie im Navigationsmenü Bearbeiten aus.
-
Wählen Sie für ein vertikales Navigationsmenü unten im Menü Bearbeiten aus.
-
Wählen Sie für ein horizontales Navigationsmenü rechts neben dem Menü Bearbeiten aus.
Hinweis: Wenn Bearbeiten nicht angezeigt wird, sind Sie möglicherweise nicht berechtigt, die Websitenavigation anzupassen. Sie müssen mindestens über die Berechtigungen Listen verwalten verfügen. Wenden Sie sich an den Websitebesitzer, um die Berechtigungen zum selbst vornehmen der Änderungen zu erhalten oder die Änderungen für Sie vornehmen zu lassen.
2. Wählen Sie die Auslassungspunkte (...) neben dem Link aus, den Sie als Unterlink erstellen möchten.
3. Wählen Sie Unterlink erstellen aus.
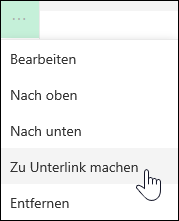
4. Wenn Sie die Anpassung der Navigation abgeschlossen haben, wählen Sie Speichern aus, oder wählen Sie Abbrechen aus, um Änderungen zu verwerfen.
Hiermit wird ein eingezogener Link unter einem anderen Link nach außen verschoben.
-
Wählen Sie im Navigationsmenü Bearbeiten aus.
-
Wählen Sie für ein vertikales Navigationsmenü unten im Menü Bearbeiten aus.
-
Wählen Sie für ein horizontales Navigationsmenü rechts neben dem Menü Bearbeiten aus.
Hinweis: Wenn Bearbeiten nicht angezeigt wird, sind Sie möglicherweise nicht berechtigt, die Websitenavigation anzupassen. Sie müssen mindestens über die Berechtigungen Listen verwalten verfügen. Wenden Sie sich an den Websitebesitzer, um die Berechtigungen zum selbst vornehmen der Änderungen zu erhalten oder die Änderungen für Sie vornehmen zu lassen.
2. Wählen Sie die Auslassungspunkte (...) neben dem Unterlink aus, den Sie zu einem primären Link heraufstufen möchten.
3. Wählen Sie Unterlink höherstufen aus.
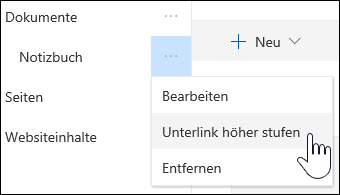
4. Wenn Sie die Anpassung der Navigation abgeschlossen haben, wählen Sie Speichern aus, oder wählen Sie Abbrechen aus, um Änderungen zu verwerfen.
Hinweis: Einige Links, z. B . der Papierkorb , sind Systemlinks und können nicht entfernt werden.
-
Wählen Sie im Navigationsmenü Bearbeiten aus.
-
Wählen Sie für ein vertikales Navigationsmenü unten im Menü Bearbeiten aus.
-
Wählen Sie für ein horizontales Navigationsmenü rechts neben dem Menü Bearbeiten aus.
Hinweis: Wenn Bearbeiten nicht angezeigt wird, sind Sie möglicherweise nicht berechtigt, die Websitenavigation anzupassen. Sie müssen mindestens über die Berechtigungen Listen verwalten verfügen. Wenden Sie sich an den Websitebesitzer, um die Berechtigungen zum selbst vornehmen der Änderungen zu erhalten oder die Änderungen für Sie vornehmen zu lassen.
2. Wählen Sie die Auslassungspunkte (...) neben dem Link aus, den Sie entfernen möchten.
3. Wählen Sie Entfernen aus.
Hinweis: Der Papierkorblink ist eine Systemverknüpfung und kann nicht entfernt werden.
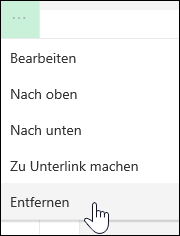
4. Wenn Sie die Anpassung der Navigation abgeschlossen haben, wählen Sie Speichern aus, oder wählen Sie Abbrechen aus, um Änderungen zu verwerfen.
Wenn Sie über Besitzer- oder Administratorberechtigungen verfügen, können Sie das Navigationsmenü für Ihre Teamwebsite ein- oder ausblenden.
-
Wählen Sie Einstellungen und dann Aussehen ändern aus.
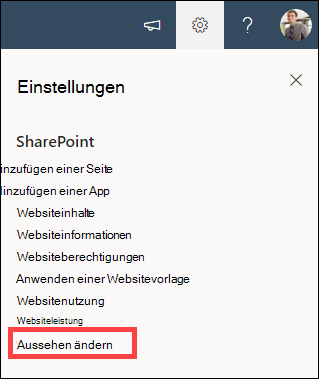
-
Wählen Sie in den Navigationseinstellungen die Umschaltfläche aus, um die Sichtbarkeit der Websitenavigation zu aktivieren oder zu deaktivieren.
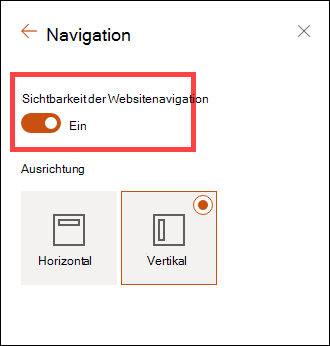
Hinweis: Wenn Sie den Bereich Schnellstart deaktivieren, werden möglicherweise weiterhin der Papierkorb und die Links Zum Bearbeiten angezeigt.
Wenn Sie die Veröffentlichungsfunktion auf Ihrer klassischen SharePoint-Website aktiviert haben, werden im vertikalen Menü Links zu Listen oder Bibliotheken der modernen Benutzeroberfläche angezeigt, wenn Sie diese zu Ihrer Klassischen Experience-Website hinzugefügt haben, zusätzlich zur Anzeige von Elementen aus dem Terminologiespeicher. Weitere Informationen finden Sie unter Aktivieren der verwalteten Navigation für eine Website in SharePoint und Aktivieren von Veröffentlichungsfeatures.
-
Klicken Sie unten auf der Schnellstartleiste auf Bearbeiten.
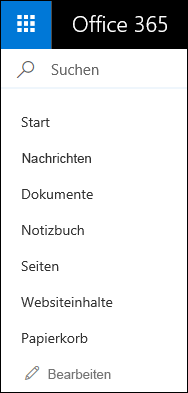
Hinweis: Wenn Bearbeiten nicht angezeigt wird, sind Sie möglicherweise nicht berechtigt, die Websitenavigation anzupassen. Sie müssen mindestens über die Berechtigungen Listen verwalten verfügen. Wenden Sie sich an den Websitebesitzer, um die Berechtigungen zum selbst vornehmen der Änderungen zu erhalten oder die Änderungen für Sie vornehmen zu lassen.
-
Zeigen Sie auf die Position im Menü, an der Sie einen Link hinzufügen möchten, und klicken Sie auf +.
-
Wählen Sie im Dialogfeld Link hinzufügen eine der folgenden Linkoptionen aus:
-
URL zum Hinzufügen eines Links zu einem beliebigen Element, das sich intern oder extern Ihrer Organisation befindet. Geben Sie einfach die Adresse und einen Anzeigenamen für die Link ein.
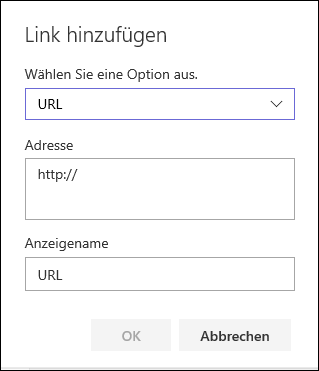
-
Unterhaltungen zum Hinzufügen eines Links zu den Microsoft 365 Gruppenunterhaltungen, die der Teamwebsite zugeordnet sind. Geben Sie einfach einen Anzeigenamen für den Link ein. Die Adresse wird automatisch hinzugefügt und kann nicht bearbeitet werden.
-
Kalender zum Hinzufügen eines Links zum Microsoft 365 Gruppenkalenders, der der Teamwebsite zugeordnet ist. Geben Sie einfach einen Anzeigenamen für den Link ein. Die Adresse wird automatisch hinzugefügt und kann nicht bearbeitet werden.
-
Notizbuch zum Hinzufügen eines Links zum OneNote-Notizbuch, das mit der Teamwebsite verknüpft ist. Geben Sie einfach einen Anzeigenamen für den Link ein. Die Adresse wird automatisch hinzugefügt und kann nicht bearbeitet werden.
-
Planner zum Hinzufügen eines Links zu der Microsoft Planner-Instanz, die mit der Teamwebsite verknüpft ist. Geben Sie einfach einen Anzeigenamen für den Link ein. Die Adresse wird automatisch hinzugefügt und kann nicht bearbeitet werden.
Klicken Sie anschließend auf OK.
-
-
Sie können dem Menü auch eine Seite aus der Liste Websiteseiten hinzufügen. Wählen Sie im linken Menü Seiten aus, wählen Sie die Seite aus, die Sie hinzufügen möchten, und klicken Sie dann entweder neben der Seite in der Liste oder in der oberen Navigationsleiste auf ... .

Klicken Sie auf Zur Navigation hinzufügen.
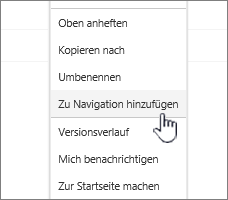
-
Wenn Sie mit dem Anpassen der Navigation fertig sind, klicken Sie auf Speichern. Um Änderungen zu verwerfen, klicken Sie auf Abbrechen.
Hinweis: Zuletzt verwendete Elemente werden automatisch von SharePoint behandelt. Sie können keine Links zum Menü "Zuletzt verwendet" hinzufügen.
-
Klicken Sie rechts der Leiste für häufig verwendete Links auf Bearbeiten.
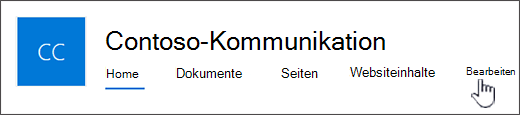
Hinweis: Wenn Bearbeiten nicht angezeigt wird, sind Sie möglicherweise nicht berechtigt, die Websitenavigation anzupassen. Sie müssen mindestens über die Berechtigungen Listen verwalten verfügen. Wenden Sie sich an den Websitebesitzer, um die Berechtigungen zum selbst vornehmen der Änderungen zu erhalten oder die Änderungen für Sie vornehmen zu lassen.
-
Zeigen Sie auf die Position im Menü, an der Sie einen Link hinzufügen möchten, und klicken Sie auf + .
-
Geben Sie im Dialogfeld Link hinzufügen im Feld Adresse die URL für den Link ein, den Sie beim Hinzufügen eines Links hinzufügen möchten.
Zum Hinzufügen eines Links zu einer Seite auf der Schnellstartleiste gehen Sie wie folgt vor:
-
Navigieren Sie zu der Seite, auf der Sie einen Link hinzufügen möchten.
-
Kopieren Sie die URL in der Adressleiste.
-
Fügen Sie die URL in das Feld Adresse ein.
-
-
Geben Sie im Feld Anzeigename den Anzeigetext für den Link ein. Dies ist der Text, der im Menü angezeigt wird. Klicken Sie anschließend auf OK.
-
Wenn Sie mit dem Anpassen der Navigation fertig sind, klicken Sie auf Speichern. Um Änderungen zu verwerfen, klicken Sie auf Abbrechen.
-
Klicken Sie unten im Menü auf der linken Seite auf einer Teamwebsite oder rechts neben dem oberen Menü einer Kommunikationswebsite, Hubwebsite oder Navigationsleiste einer Hubwebsite auf Bearbeiten .
Hinweis: Wenn Bearbeiten nicht angezeigt wird, sind Sie möglicherweise nicht berechtigt, die Websitenavigation anzupassen. Sie müssen mindestens über die Berechtigungen Listen verwalten verfügen. Wenden Sie sich an den Websitebesitzer, um die Berechtigungen zum selbst vornehmen der Änderungen zu erhalten oder die Änderungen für Sie vornehmen zu lassen.
-
Klicken Sie auf die Auslassungspunkte (...) neben dem Link, den Sie bearbeiten möchten.
-
Klicken Sie auf Bearbeiten.
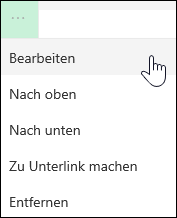
-
Wenn Sie mit dem Bearbeiten des Links fertig sind, klicken Sie auf OK.
-
Wenn Sie mit dem Anpassen der Navigation fertig sind, klicken Sie auf Speichern. Um Änderungen zu verwerfen, klicken Sie auf Abbrechen.
-
Klicken Sie unten im Menü auf der linken Seite auf einer Teamwebsite oder rechts neben dem oberen Menü einer Kommunikationswebsite, Hubwebsite oder Navigationsleiste einer Hubwebsite auf Bearbeiten .
Hinweis: Wenn Bearbeiten nicht angezeigt wird, sind Sie möglicherweise nicht berechtigt, die Websitenavigation anzupassen. Sie müssen mindestens über die Berechtigungen Listen verwalten verfügen. Wenden Sie sich an den Websitebesitzer, um die Berechtigungen zum selbst vornehmen der Änderungen zu erhalten oder die Änderungen für Sie vornehmen zu lassen.
-
Klicken Sie auf die Auslassungspunkte (...) neben dem Link, den Sie verschieben möchten.
-
Klicken Sie entweder auf Nach oben oder Nach unten.
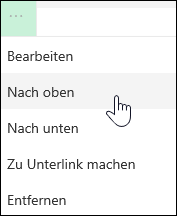
-
Wiederholen Sie diese Schritte, bis sich die Links in der gewünschten Position befinden.
-
Wenn Sie mit dem Anpassen der Navigation fertig sind, klicken Sie auf Speichern. Um Änderungen zu verwerfen, klicken Sie auf Abbrechen.
Hinweis: You can't drag and drop items to reorder them in menus.
Hiermit wird ein eingezogener Link unter einem anderen Link erstellt. Sie können dem linken Menü einer Teamwebsite, dem oberen Menü einer Kommunikationswebsite oder der Navigationsleiste der Hubwebsite bis zu zwei Unterlinkebenen hinzufügen. Wenn Sie einen Unterlink hinzufügen, erstellen Sie den Link an der Stelle, an der er angezeigt werden soll, und machen Sie ihn dann zu einem Unterlink des darüber stehenden Links.
Schnellstartleiste
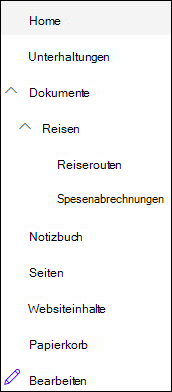
Leiste für häufig verwendete Links
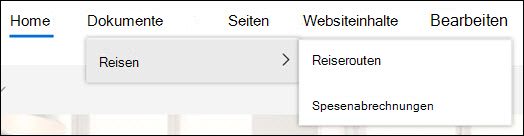
-
Klicken Sie unten im Menü auf der linken Seite auf einer Teamwebsite oder rechts neben dem oberen Menü einer Kommunikationswebsite, Hubwebsite oder Navigationsleiste einer Hubwebsite auf Bearbeiten .
Hinweis: Wenn Bearbeiten nicht angezeigt wird, sind Sie möglicherweise nicht berechtigt, die Websitenavigation anzupassen. Sie müssen mindestens über die Berechtigungen Listen verwalten verfügen. Wenden Sie sich an den Websitebesitzer, um die Berechtigungen zum selbst vornehmen der Änderungen zu erhalten oder die Änderungen für Sie vornehmen zu lassen.
-
Klicken Sie auf die Auslassungspunkte (...) neben dem Link, den Sie als Unterlink erstellen möchten.
-
Klicken Sie auf Untergeordneten Link erstellen.
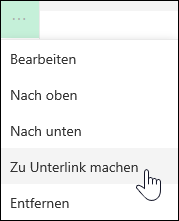
-
Wenn Sie mit dem Anpassen der Navigation fertig sind, klicken Sie auf Speichern. Um Änderungen zu verwerfen, klicken Sie auf Abbrechen.
Hiermit wird ein eingezogener Link unter einem anderen Link nach außen verschoben.
-
Klicken Sie unten im Menü auf der linken Seite auf einer Teamwebsite oder rechts neben dem oberen Menü einer Kommunikationswebsite, Hubwebsite oder Navigationsleiste einer Hubwebsite auf Bearbeiten .
Hinweis: Wenn Bearbeiten nicht angezeigt wird, sind Sie möglicherweise nicht berechtigt, die Websitenavigation anzupassen. Sie müssen mindestens über die Berechtigungen Listen verwalten verfügen. Wenden Sie sich an den Websitebesitzer, um die Berechtigungen zum selbst vornehmen der Änderungen zu erhalten oder die Änderungen für Sie vornehmen zu lassen.
-
Klicken Sie auf die Auslassungspunkte (...) neben dem Unterlink, den Sie zu einem primären Link heraufstufen möchten.
-
Klicken Sie auf Untergeordneten Link höher stufen.
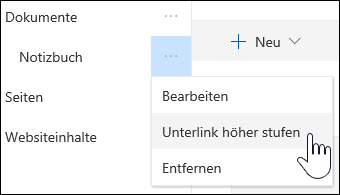
-
Wenn Sie mit dem Anpassen der Navigation fertig sind, klicken Sie auf Speichern. Um Änderungen zu verwerfen, klicken Sie auf Abbrechen.
Einige Links, z. B . der Papierkorb , sind Systemlinks und können nicht entfernt werden.
-
Klicken Sie unten im Menü auf der linken Seite auf einer Teamwebsite oder rechts neben dem oberen Menü einer Kommunikationswebsite, Hubwebsite oder Navigationsleiste einer Hubwebsite auf Bearbeiten .
Hinweis: Wenn Bearbeiten nicht angezeigt wird, sind Sie möglicherweise nicht berechtigt, die Websitenavigation anzupassen. Sie müssen mindestens über die Berechtigungen Listen verwalten verfügen. Wenden Sie sich an den Websitebesitzer, um die Berechtigungen zum selbst vornehmen der Änderungen zu erhalten oder die Änderungen für Sie vornehmen zu lassen.
-
Klicken Sie auf die Auslassungspunkte (...) neben dem Link, den Sie entfernen möchten.
-
Klicken Sie auf Entfernen.
Hinweis: Derzeit kann der Link zum Papierkorb nicht entfernt werden.
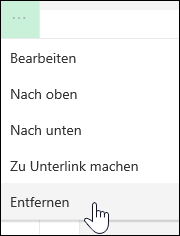
-
Wenn Sie mit dem Anpassen der Navigation fertig sind, klicken Sie auf Speichern. Um Änderungen zu verwerfen, klicken Sie auf Abbrechen.
Ein-/Ausblenden des Navigationsmenüs für eine SharePoint-Website auf der Microsoft 365-Teamwebsite.
Wenn Sie über die Berechtigungen eines Besitzers oder Administrators verfügen, können Sie die Schnellstartleiste für Ihre Teamwebsite deaktivieren.
Hinweis: Wenn Sie über die Berechtigungen eines Besitzers oder Administrators verfügen, können Sie die Schnellstartleiste für Ihre Teamwebsite deaktivieren.
-
Klicken Sie auf Einstellungen

-
Klicken Sie unter Aussehen und Verhalten auf der Seite Websiteeinstellungen auf Navigationselemente.
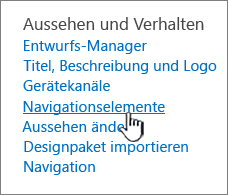
-
Aktivieren oder deaktivieren Sie die Einstellung Schnellstart aktivieren , um sie zu deaktivieren oder zu aktivieren, und klicken Sie dann auf OK.

Hinweis: Wenn Sie den Bereich Schnellstart deaktivieren, werden möglicherweise weiterhin der Papierkorb und die Schaltfläche Bearbeiten angezeigt.
Wenn Sie auf Ihrer SharePoint-Website mit klassischer Oberfläche das Feature "Veröffentlichen" aktiviert haben, werden auf der Schnellstartleiste Links zu Listen und Bibliotheken mit der modernen Oberfläche angezeigt, wenn Sie diese zusätzlich zur Anzeige von Elementen aus dem Terminologiespeicher zur klassischen Oberfläche hinzugefügt haben. Weitere Informationen finden Sie unter Aktivieren der verwalteten Navigation für eine Website in SharePoint und Aktivieren von Veröffentlichungsfeatures.
Bearbeiten von Links in SharePoint Server 2016
Für die ersten Schritte beim Bearbeiten der Links auf Ihrer Website klicken Sie auf die Optionen unter LINKS BEARBEITEN auf der Seite.
|
|
1. Klicken Sie rechts neben dem Menü auf LINKS BEARBEITEN , um die Links in der Leiste für die häufigsten Links zu ändern. 2. Um Links im Linken Menü (auch als Schnellstartleiste bezeichnet) zu ändern, klicken Sie unter dem Menü auf LINKS BEARBEITEN . |
Hinweis: Wenn LINKS BEARBEITEN nicht angezeigt wird, sind Sie möglicherweise nicht berechtigt, die Websitenavigation anzupassen. Sie müssen mindestens über die Berechtigungen Listen verwalten verfügen. Wenden Sie sich an den Websitebesitzer, um die Berechtigungen zum selbst vornehmen der Änderungen zu erhalten oder die Änderungen für Sie vornehmen zu lassen.
-
Klicken Sie

-
Klicken Sie auf der Schnellstartleiste oder der Leiste für häufig verwendete Links auf LINKS BEARBEITEN, je nachdem, wo ein Link hinzugefügt werden soll.
-
Klicken Sie auf die hinzuzufügende App, und ziehen Sie sie an die gewünschte Stelle auf der Schnellstartleiste oder der Leiste für häufig verwendete Links.
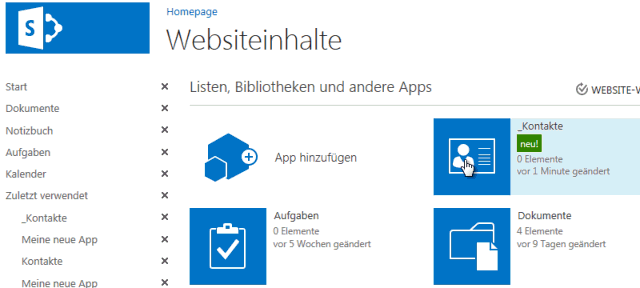
-
Klicken Sie auf Speichern.
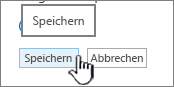
Zum Hinzufügen eines Links zu einer anderen Website geben Sie die URL ein.
-
Klicken Sie auf der Schnellstartleiste oder der Leiste für häufig verwendete Links auf LINKS BEARBEITEN, je nachdem, wo ein Link hinzugefügt werden soll.
-
Klicken Sie auf + Link.
-
Geben Sie einen Anzeigenamen für den Link und einen Zielort ein, und stellen Sie diesem das Präfix "http://" voran.
-
Klicken Sie auf OK, um den neuen Link zur Schnellstartleiste oder zur Leiste für häufig verwendete Links hinzuzufügen.
-
Klicken Sie auf Speichern.
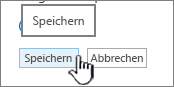
Hinweis: Sie können den Papierkorb weder umbenennen noch entfernen.
-
Klicken Sie auf der Schnellstartleiste oder der Leiste für häufig verwendete Links auf LINKS BEARBEITEN, je nachdem, wo ein Link bearbeitet werden soll.
-
Umbenennen: Klicken Sie direkt auf den Link, den Sie umbenennen möchten, und geben Sie den neuen Namen ein. Klicken Sie neben den Namen, und klicken Sie dann auf Speichern.
-
Entfernen: Klicken Sie auf das zu dem Link gehörige X, um ihn aus dem Navigationsbereich zu entfernen, und klicken Sie dann auf Speichern.
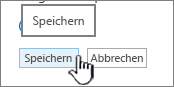
Das Umbenennen eines Links wirkt sich nicht auf die Seitenadresse oder URL aus, auf die der Link verweist, nur auf das Menü.
-
Klicken Sie auf der Schnellstartleiste oder der Leiste für häufig verwendete Links auf LINKS BEARBEITEN, je nachdem, wo sich der Link befindet, der verschoben werden soll.
-
Wählen Sie den Link aus, den Sie verschieben möchten, und ziehen Sie ihn dann an seine neue Position im Navigationsbereich.
Um einen untergeordneten Link einzurücken oder zu erstellen, ziehen Sie den Link darunter leicht auf die rechte Seite des Links, der als übergeordneter Link dienen soll.
-
Wiederholen Sie diese Schritte für jeden zu verschiebenden Link.
-
Klicken Sie abschließend auf Speichern.
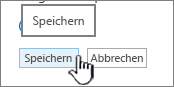
Hinweis: Sie können Elemente aus Zuletzt verwendet in die Hauptschnellstartleiste ziehen. Sie können jedoch keine Elemente nach Zuletzt verwendet ziehen.
Für Websites in Websitesammlungen, bei denen Veröffentlichungsfeatures aktiviert sind, stehen Ihnen mehr Navigationsoptionen zur Auswahl, einschließlich die Anzeige von Unterwebsites und Anzeigen derselben Navigation wie auf der übergeordneten Website (auch als Erben der übergeordneten Navigation bezeichnet). Wenn diese Optionen nicht angezeigt werden, wenden Sie sich an den Websiteadministrator.
-
Klicken Sie auf der Website, auf der Sie die Navigationseinstellungen ändern möchten, auf Einstellungen

-
Klicken Sie auf der Seite "Websiteeinstellungen" auf Aussehen und Verhalten, und klicken Sie dann auf Schnellstartleiste oder auf Leiste für häufig verwendete Links.
-
Wählen Sie Optionen für die Schnellstartleiste oder die Leiste für häufig verwendete Links aus, um beispielsweise Unterwebsites anzuzeigen oder um dieselbe Navigation wie auf der übergeordneten Website anzuzeigen (übergeordnete Navigation erben).
Die Links, die auf der linken Seite Ihrer Website angezeigt werden, werden als Schnellstartlinks bezeichnet. Standardmäßig enthält die Schnellstartleiste Links zu kürzlich verwendeten Elementen sowie zu wichtigen Elementen wie Listen und Bibliotheken. Die Links am oberen Rand, in der Leiste für häufig verwendete Links beziehen sich normalerweise auf Websites, die Ihrer Website untergeordnet sind.
Schnellstartleiste
Wenn Sie eine neue Liste oder Bibliothek erstellen, wird automatisch ein neuer Link unter Zuletzt verwendet in der Schnellstartleiste angezeigt. Nur die neuesten fünf Links werden im Bereich Zuletzt verwendet angezeigt.
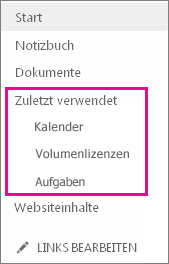
Hinweis: Wenn Sie eine neue Seite erstellen, wird diese nicht automatisch in der Schnellstartleiste angezeigt. Sie müssen zuerst einen Link zu der Seite erstellen und ihn selbst hinzufügen.
Leiste für häufig verwendete Links
Sie können die Navigationslinks auf der Leiste für häufig verwendete Links Ihrer Website auch dahingehend anpassen, dass Sie die Groß- und Kleinschreibung ändern, die Reihenfolge ändern oder Links zu den Unterwebsites hinzufügen, die von Benutzern am häufigsten verwendet werden.
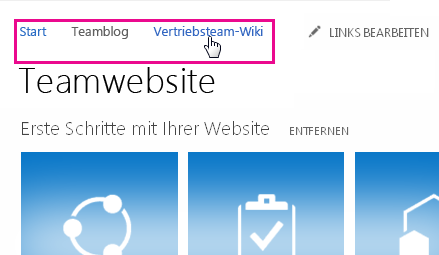
Links zu verwandten Themen
Informationen zum Hinzufügen von Links zu Ihrer Seite anstelle des vertikalen Oder horizontalen Menüs finden Sie unter Hinzufügen eines Links zu einer Seite.
Informationen zum Erstellen neuer Seiten, auf die ein Link verweisen kann, finden Sie unter Hinzufügen einer Seite zu einer Website.
Informationen zum Ändern der Farben, des Hintergrunds und des Aussehens Ihrer Website finden Sie unter Ändern des Aussehens Ihrer SharePoint-Website.
Informationen zum Ändern des Namens, der Beschreibung, des Logos oder anderer Websiteeinstellungen finden Sie unter Ändern des Titels, der Beschreibung, des Logos und der Websiteinformationen einer Website.
Informationen zum Erstellen einer Website in SharePoint in Microsoft 365 finden Sie unter Create einer Teamwebsite in SharePoint oder Create einer Kommunikationswebsite in SharePoint.