Verwenden des Microsoft- oder Surface USB-C Travel Hub
Applies To
Surface Devices SurfaceErweitern Sie die Funktionen Ihres PCs mit dem Microsoft- oder Surface USB-C Travel Hub. Er wurde für Profis entwickelt, die viel unterwegs sind. Deshalb kann dieser Adapter Ihnen zusätzliche Ports und Verbindungen bieten, die Sie benötigen, wenn Sie unterwegs sind. Er ist mit PCs und Surface-Geräten kompatibel, die über einen USB-C-Anschluss verfügen.
Sie benötigen Folgendes
-
Der Microsoft- oder Surface USB-C Travel Hub
-
Ein USB-C-Anschluss an Ihrem Computer oder einem anderen Gerät. Der USB-C-Anschluss muss den USB-C-Alt-Modus unterstützen.
-
Ein Computer oder ein anderes Gerät mit einem der folgenden Betriebssysteme:
-
Microsoft Windows 11,10 oder 8.1
-
Mac OS 10.14 oder 10.15
-
Android 9.0 oder 8.1
-
Sich zurechtfinden
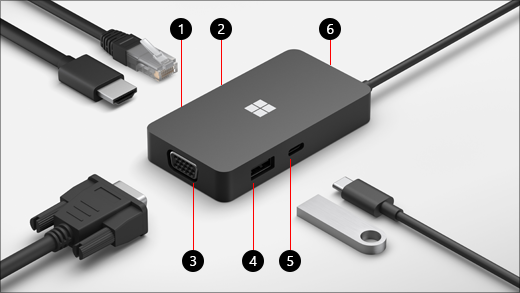
|
Port |
Beschreibung |
|
1. HDMI 2.0 |
Verwenden Sie diesen Port zum Anschluss an Ihren externen Bildschirm. Die HDMI-Verbindung unterstützt eine maximale Auflösung von 3840 x 2160 bei 60Hz. |
|
2. Ethernet-Anschluss |
Nutzen Sie die Zuverlässigkeit und Geschwindigkeit einer kabelgebundenen Netzwerkverbindung. Verbinden Sie Ihren PC über den Ethernet-Anschluss mit einem kabelgebundenen Netzwerk. Er unterstützt bis zu 1000 Mbps Vollduplex-Geschwindigkeit sowie Wake on LAN und das Booten von einem PXE-Server (nur auf Surface-Geräten). |
|
3. VGA |
Verwenden Sie eine VGA-Verbindung, um eine Verbindung mit einem externen Bildschirm mit einer VGA-Schnittstelle herzustellen. Die VGA-Verbindung unterstützt eine maximale Auflösung von 1920 x 1080 bei 60Hz. Hinweise:
|
|
4. USB 3.2 Gen 2 (10 GBit/s) |
Übertragen Sie große Dateien auf USB-Laufwerke oder Festplatten, schließen Sie einen USB-Drucker, eine USB-Maus oder -Tastatur und vieles mehr an. Hinweise:
|
|
5. USB-C |
Verbinden Sie Geräte, die USB-C verwenden. Verwenden Sie z. B. ein USB-C-Laufwerk, eine USB-C-Festplatte, laden Sie ein Mobiltelefon auf und vieles mehr. Hinweise:
|
|
6. USB-Kabelspeicher |
Sie können das USB-Kabel bequem aufbewahren, während Sie unterwegs sind. In der Ausbuchtung befindet sich ein Magnet, der sich an den USB-C-Verbinder anheftet, damit das USB-Kabel an Ort und Stelle bleibt. |
Einrichten des Microsoft- oder Surface USB-C Travel Hub
Stellen Sie Ihren Travel Hub nach dem Auspacken auf Ihrem Schreibtisch auf, wo Sie wollen, und legen Sie alle notwendigen Kabel und Leitungen bereit, damit Sie sie leicht erreichen können. Und schon sind Sie bereit zum Einrichten.
Einrichten des Arbeitsplatzes und Plug-Ins
-
Schließen Sie den USB-C-Verbinder am USB-C-Anschluss Ihres Computers an.
-
Wenn Sie eine Kabelnetzwerkverbindung nutzen möchten, schließen Sie ein Ethernetkabel an den Ethernet-Anschluss an.
-
Wenn Sie einen externen Bildschirm anschließen möchten, führen Sie je nach Art der Videoverbindung, die von diesem unterstützt wird, eine der folgenden Aktionen aus:
-
HDMI-Verbindung Nehmen Sie ein HDMI-Kabel, und stecken Sie ein Ende in den HDMI-Anschluss Ihres externen Bildschirms, und das andere Ende in den HDMI-Anschluss an Ihrem Hub.Wenn Ihr Videokabel über keinen HDMI-Anschluss verfügt, müssen Sie ein anderes Kabel oder einen Adapter kaufen. Weitere Informationen zu Adaptern finden Sie unter Verbinden von Surface mit einem Fernseher, Monitor oder Projektor.
-
VGA-Verbindung Nehmen Sie ein VGA-Kabel, und stecken Sie ein Ende in den VGA-Port Ihres Bildschirms. Stecken Sie das andere Ende in den VGA-Anschluss am Hub.
-
-
Schließen Sie die USB-Computer-Peripheriegeräte an den USB- oder USB-C-Anschluss an Ihrem Hub an, je nachdem, welche Art von USB-Verbindung das jeweilige Peripheriegerät verwendet.











