Erstellen einer Veröffentlichung in Microsoft Viva Amplify

Was ist eine Viva Amplify-Publikation?
Eine Viva Amplify-Publikation ist eine Kommunikation, die im Rahmen einer Kampagne erstellt wird. Für jede Kampagne können Sie mehrere Veröffentlichungen erstellen, um Ihre Zielgruppe zu informieren, zu informieren und zu binden. Veröffentlichungen können in E-Mail, Teams und SharePoint veröffentlicht werden. Viva Amplify Veröffentlichungen können Ihnen helfen, Ihre Zielgruppe rechtzeitig und effektiv zu erreichen.
Mit dem Hauptentwurf können Sie eine Basisveröffentlichung erstellen, die Viva Amplify für E-Mail, SharePoint und Teams maßgeschneidert. Hier erfahren Sie, wie Sie Ihren Hauptentwurf erstellen.
Viva Amplify enthält eine vorgefertigte Kampagne, die Sie anpassen und für Ihre Organisation freigeben können. Die derzeit verfügbare sofort einsatzbereite Kampagne Copilot Deployment Kit enthält acht Veröffentlichungen, die Informationen zur Verwendung von Copilot in Microsoft 365 teilen. Diese Kampagne enthält auch einen vorab entworfenen Kampagnenbrief mit Zielen und Kernbotschaften. Erfahren Sie, wie Sie die vorgefertigte Kampagne ausprobieren.
Hinweise: Viva Amplify hat Grenzwerte für die Anzahl der Empfänger, an die jede Veröffentlichung gesendet werden kann:
-
200 einzelne E-Mail-Adressen (einschließlich Einzelpersonen, Verteilerlisten und Gruppen)
-
10 SharePoint-Websites
-
5 Teams-Kanäle
Erstellen einer neuen Veröffentlichung
Auf der Übersichtsseite der Kampagne
Auf der Kampagnenübersichtsseite können Sie eine Veröffentlichung aus einer Vorlage erstellen.
Auf der Seite "Veröffentlichungen"
Auf der Seite Veröffentlichungen können Sie die Schaltfläche +Neu auswählen, um eine leere Publikation zu erstellen.
Zugreifen auf eine vorhandene Veröffentlichung
Über die Seite "Übersicht"
Die zuletzt erstellten Entwürfe werden auf der Seite Übersicht angezeigt. Wählen Sie den Titel eines Entwurfs aus, um die Publikation anzuzeigen und zu bearbeiten.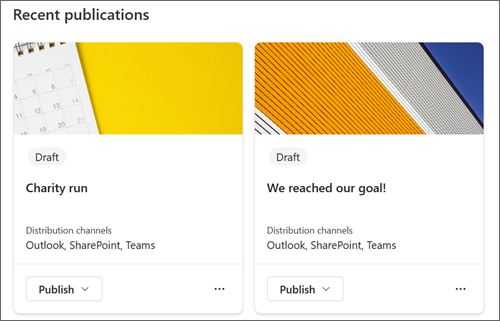
Auf der Seite "Veröffentlichungen"
Öffnen Sie die Übersichtsseite der Veröffentlichung, indem Sie im Hauptnavigationsbereich Veröffentlichungen auswählen. Dort können Sie die Publikation auswählen, die Sie bearbeiten möchten, indem Sie den Titel auswählen.
Hinzufügen, Entfernen und Ändern von Inhalten
Für jede neue Vorlage oder vorhandene Veröffentlichung können Sie den Inhalt und die Formatierung ganz einfach hinzufügen und ändern, um Ihre personalisierte Kommunikation zu erstellen. Jede Vorlage bietet einen Ausgangspunkt für Ihren Entwurf, aber Sie haben die Flexibilität, sie an Ihre spezifischen Anforderungen und Anforderungen anzupassen.
Anpassen des Titelbereichs
Sie können den Titelbereich mit den folgenden Optionen anpassen:
-
Ein Bild
-
Auswahl von vier Layouts
-
Text über dem Titel
-
Der angezeigte Autor
-
Ein- oder Ausblenden des Veröffentlichungsdatums
Hinzufügen eines Titels (erforderlich)
Das Hinzufügen eines Titels zu Ihrer Publikation ist ein wichtiger Schritt im Erstellungsprozess. Es gibt Ihrer Publikation nicht nur einen klaren und präzisen Namen, sondern ermöglicht es Ihnen auch, Ihre Arbeit zu speichern und mit Mitarbeitern zu teilen.
Hinweis: Es ist erforderlich, einen Titel einzugeben, bevor Sie mit dem nächsten Schritt fortfahren. Wenn Sie vergessen, einen Titel hinzuzufügen, wird eine Erinnerung angezeigt, bevor Sie fortfahren können.
Hinzufügen eines Titelbilds (optional)
Wählen Sie zum Hinzufügen eines Bilds auf der Symbolleiste das Symbol Bilder durchsuchen aus. Zeigen Sie über Ihren Titel, um die Symbolleiste anzuzeigen.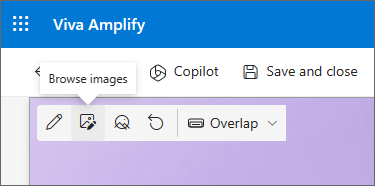
Um das Bild zu ändern, wechseln Sie zu Bilder durchsuchen, und wählen Sie ein anderes Bild aus.
Wählen Sie ein aktuelles Bild aus, oder rufen Sie ein Bild aus den von Microsoft bereitgestellten Stockbildern, einer Websuche, Ihrer Website, Ihrem Computer oder einem Link ab. Wenn Ihre Organisation eine Reihe genehmigter Images angegeben hat, können Sie aus diesem Satz unter Ihre Organisation auswählen.
SCREENSHOT
Hinweise:
-
Die Websuche verwendet Bing-Bilder, die die Creative Common-Lizenz verwenden. Sie sind dafür verantwortlich, die Lizenzierung für ein Bild zu überprüfen, bevor Sie es auf Ihrer Seite einfügen.
-
Bilder sehen am besten aus, wenn sie im Querformat oder im Seitenverhältnis 16:9 oder höher sind.
-
Stellen Sie sicher, dass die Empfänger in allen Kanälen Zugriff auf das Bild haben, das Sie einschließen.
Festlegen eines Fokuspunkts (optional)
Sie können einen Fokuspunkt festlegen, um sicherzustellen, dass sich der wichtigste Teil Ihres Bilds im Rahmen befindet. Wählen Sie auf der Symbolleiste Bildfokus festlegen aus, und ziehen Sie dann den Fokuspunkt im Bild an die gewünschte Stelle.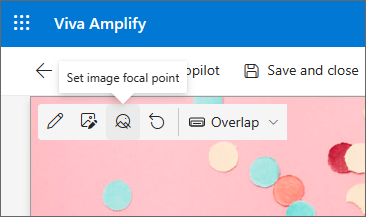
Hinzufügen oder Ändern des angezeigten Seitenautors (optional)
Fügen Sie im Titelbereich einen Namen, einen Teilnamen oder einen E-Mail-Namen in das Feld Autor ein. Amplify sucht den Namen anhand der Profile Ihrer Organisation und präsentiert Ihnen vorgeschlagene Personen. Wählen Sie den gewünschten aus. Wenn Sie keinen Namen eingeben, wird in der Publikation kein Autor byline angezeigt.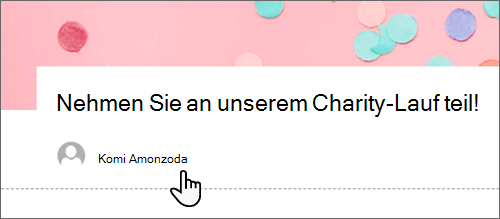
Auswählen eines Titellayouts (optional)
Wählen Sie die Schaltfläche Webpart 
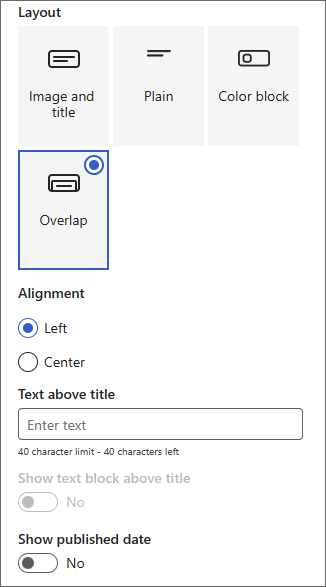
Festlegen der Titelausrichtung (optional)
Wenn die Toolbox noch nicht angezeigt wird, wählen Sie die Schaltfläche 
Hinzufügen von Text über dem Titel (optional)
Sie können Text in einem kontrastierenden Block über Ihrem Titel hinzufügen, um qualifizierende Informationen hinzuzufügen oder auf etwas auf der Seite aufmerksam zu machen. Die Farbe des Blocks basiert auf Ihrem Websitedesign.
-
Wählen Sie die Schaltfläche Webpart

-
Geben Sie in der Toolbox bis zu 40 Zeichen Text in das Feld Text oberhalb des Titels ein.
-
Ändern Sie dann den Umschalter Textblock oberhalb des Titels anzeigen in Ja.
Anzeigen oder Ausblenden des Veröffentlichungsdatums (optional)
-
Wählen Sie den Titelbereich aus.
-
Wählen Sie die Schaltfläche Webpart

-
Verwenden Sie unter Veröffentlichungsdatum anzeigen die Umschaltfläche, um das Veröffentlichungsdatum ein- oder auszublenden.
Verwenden von Abschnitten zum Erstellen Ihrer Hauptinhalte
Erstellen Sie attraktive, organisierte Layouts, indem Sie Abschnitte mit Spalten hinzufügen. Um Inhalte nebeneinander anzuzeigen, können Sie jedem Abschnitt bis zu drei Spalten hinzufügen. Sie können auch mehrere Abschnitte mit unterschiedlicher Spaltenanzahl stapeln. Sie können sogar auf der rechten Seite einen vertikalen Abschnitt hinzufügen, der sich hervorragend für die Anzeige von Dingen wie Quicklinks, Kontakten, Countdown-Timern und mehr eignet.
Das folgende Beispiel enthält drei Abschnitte mit einer Spalte auf der linken Seite und einen vertikalen Abschnitt auf der rechten Seite.
Hinweis: Einige Funktionen werden schrittweise für Organisationen eingeführt, die sich für das zielorientierte Releaseprogramm entschieden haben. Dies bedeutet, dass dieses Feature möglicherweise noch nicht angezeigt wird, oder es kann anders aussehen als hier beschrieben.
Hinzufügen eines Abschnittslayouts
Stellen Sie sicher, dass Sie sich im Bearbeitungsmodus befinden. Bewegen Sie den Mauszeiger unter den Titelbereich der Seite ganz links oder über oder unterhalb eines vorhandenen Webparts ganz links auf der Seite, und Sie sehen eine Linie mit einem eingekreisten + mit einer QuickInfo, die neuen Abschnitt hinzufügen.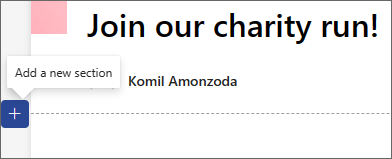
-
Wählen Sie das Symbol + aus.
-
Wählen Sie unter Abschnittslayout die gewünschte Anzahl von Spalten aus. Alternativ können Sie eine Spalte mit voller Breite auswählen, die sich über die gesamte Seite erstreckt.
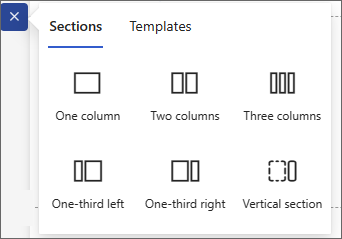
Hinzufügen einer Abschnittsvorlage
-
Zeigen Sie mit der Maus unter den Titelbereich oder über oder unterhalb eines vorhandenen Webparts ganz links auf der Seite. Eine Zeile mit einem eingekreisten Pluszeichen (+) wird mit einer QuickInfo mit dem Hinweis Neuen Abschnitt hinzufügen angezeigt.
-
Wählen Sie das Plussymbol aus.
-
Wählen Sie im daraufhin geöffneten Bereich die Registerkarte Vorlagen aus.
-
Wählen Sie in der Liste der Vorlagen die Vorlage aus, die Ihren Anforderungen am besten entspricht. Fügen Sie dann jedem Feld der Vorlage Inhalte hinzu.
Hinzufügen eines vertikalen Abschnitts
Tipp: In einem schmalen Browserfenster wird ein vertikaler Abschnitt an den unteren Rand der Seite verschoben. Der vertikale Abschnitt kehrt zur rechten Seite der Seite zurück, wenn Sie das Fenster breiter gestalten. Dies kann auch der Fall sein, wenn die Bildschirmbreite des Betrachters kleiner als 1.024 Pixel ist.
-
Zeigen Sie mit der Maus unter den Titelbereich oder über oder unterhalb eines vorhandenen Webparts ganz links auf der Seite. Eine Zeile mit einem eingekreisten Pluszeichen (+) wird mit einer QuickInfo mit dem Hinweis Neuen Abschnitt hinzufügen angezeigt.
-
Wählen Sie das Plussymbol aus.
-
Wählen Sie unter Abschnittslayout die Option Vertikaler Abschnitt aus.
-
In einem schmalen Browserfenster kann ein vertikaler Abschnitt an den unteren oder oberen Rand der Seite verschoben werden. Wählen Sie aus, ob der vertikale Abschnitt zum oberen oder unteren Rand der Seite wechseln soll, wenn das Browserfenster auf eine kleinere Größe verkürzt wird, indem Sie Abschnitt bearbeiten auswählen.
Hinweise:
-
Vertikale Abschnitte sind derzeit nur auf der rechten Seite der Seite verfügbar.
-
Die Länge der vertikalen Abschnitte wird basierend auf dem Inhalt auf der Seite angepasst und wird mit der Länge des Inhalts in nicht vertikalen Abschnitten vergrößert oder verkleinern.
-
Sie können keine Spalte mit voller Breite und keinen vertikalen Abschnitt auf derselben Seite haben.
-
Ändern eines vorhandenen Abschnitts
Tipp: Wenn Sie Inhalte in zwei oder mehr Spalten haben und dann die Anzahl der Spalten reduzieren, wird der Inhalt in der spalte am weitesten rechts in die nächste Spalte auf der linken Seite verschoben. Wenn Sie auf eine Spalte reduzieren, wird der Inhalt in der zweiten oder dritten Spalte an das Ende der ersten Spalte verschoben.
-
Jeder Abschnitt einer Seite ist mit einer gepunkteten Linie gekennzeichnet. Wählen Sie den Abschnitt aus, dem Sie Spalten hinzufügen möchten, und wählen Sie dann Abschnitt bearbeiten aus.
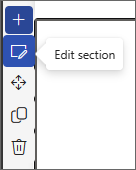
-
Wählen Sie in der Abschnitts-Toolbox die Anzahl und den Typ der gewünschten Spalten aus. Wenn Sie dem Abschnitt eine Hervorhebung hinzufügen oder die Darstellung ändern möchten, wählen Sie eine Abschnittshintergrundfarbe aus. Die verfügbaren Farben basieren auf Ihrem Websitedesign.
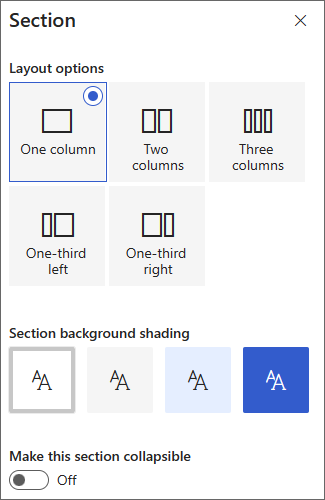
Hinweis: Die Hintergrundfarbe des Abschnitts wird in den meisten Webparts angezeigt. Andere Webparts behalten den Hintergrund der Seite und nicht den Abschnitt bei. Aus Gründen der Barrierefreiheit behalten die Webparts Liste, Dokumentbibliothek und Schnelldiagramm immer den Seitenhintergrund bei.
Hinzufügen von Inhalt zu einer Spalte
-
Wechseln Sie zu der Spalte, in der Sie Inhalt hinzufügen möchten.
-
Zeigen Sie auf die Spalte, und wählen Sie das Pluszeichen (+) aus.
-
Wählen Sie das Webpart aus, das Sie der Spalte hinzufügen möchten, und fügen Sie dann Ihren Inhalt dem Webpart hinzu.
Abschnitte reduzierbar machen
-
Wählen Sie den Abschnitt aus, den Sie reduzierbar machen möchten. Wählen Sie dann Abschnitt bearbeiten aus.
-
Suchen Sie im Bereich Abschnittsformatierung die Option Diesen Abschnitt reduzierbar machen, und ändern Sie den Umschalter auf Ein.
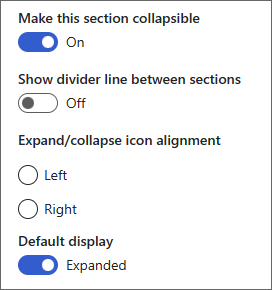
-
Fügen Sie einen Abschnittsanzeigenamen hinzu, um Ihren Abschnitt zu identifizieren.
-
Wählen Sie aus, ob Sie die Trennlinie zwischen Abschnitten mit der Umschaltfläche Trennlinie zwischen Abschnitten anzeigen aktivieren möchten.
-
Wählen Sie die Symbolausrichtung erweitern oder reduzieren aus, indem Sie links oder rechts auswählen.
-
Entscheiden Sie für jeden Abschnitt, ob die Standardanzeige erweitert oder reduziert wird, indem Sie die Umschaltfläche umschalten.
Anpassen von Inhalten mithilfe von Webparts
Viva Amplify bietet eine Auswahl an Webparts, um Ihren Hauptentwurf in eine ansprechende und ansprechende Kommunikation zu verwandeln, die auf verschiedene Kommunikationskanäle wie Teams und Outlook zugeschnitten ist. Sie können Webparts finden, indem Sie mit dem Mauszeiger unterhalb des Titelbereichs zeigen. Wählen Sie die Zeile mit einem eingekreisten Pluszeichen (+) aus, um alle verfügbaren Bearbeitungsoptionen anzuzeigen.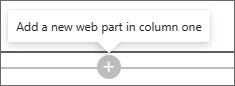
Hinweise:
-
Wenn Sie zuvor SharePoint-Seiten verwendet haben, haben Sie möglicherweise zusätzliche Webparts gesehen, die in Viva Amplify nicht verfügbar sind. Die reduzierte Auswahl an Webparts ermöglicht es, dass jedes Webpart in verschiedenen Verteilungskanälen wie Outlook und Teams korrekt angezeigt werden kann. Wir arbeiten daran, diese Auswahl zu erweitern.
-
Inhalts- und Formatierungsanpassungen: Einige Webparts und Webparteigenschaften zeigen ein anderes Verhalten als das Standardverhalten an. Wenn Sie z. B. im Layout Abschnitte Inhalte in zwei oder drei Spalten organisieren, wird derselbe Inhalt bei der Veröffentlichung in eine einzelne Spalte gestapelt. Darüber hinaus wurden einige Eigenschaften wie Text in Bildern, Spalten und Webparts für mittlere und große Personen möglicherweise für diesen Verteilungskanal geändert. Eine vollständige Liste der Inhalts- und Formatierungsanpassungen finden Sie unter Formatierungsänderungen in Viva Amplify.
Verwenden Sie das Text-Webpart, um Ihrer Seite Absätze hinzuzufügen. Formatierungsoptionen wie Formatvorlagen, Aufzählungszeichen, Einzüge, Hervorhebungen und Links sind verfügbar. Sie können auch Inlinebilder mit Text einfügen.
-
Wählen Sie das Pluszeichen und dann Text aus der Liste der Webparts aus.
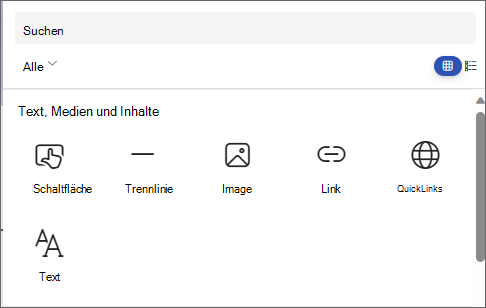
-
Klicken Sie in das Feld. Die Formatierungssymbolleiste wird angezeigt.
-
Geben Sie Ihren Text ein, und formatieren Sie ihn mithilfe der Symbolleiste. Zeigen Sie weitere Formatierungsoptionen an, indem Sie auf der Symbolleiste die Auslassungspunkte (...) auswählen.
-
Um eine Tabelle hinzuzufügen, wählen Sie die Auslassungspunkte und dann Tabelle einfügen aus. Sobald Sie in die Tabelle klicken, werden die Optionen für Tabellenformatvorlagen angezeigt. Sie können auch auf dieses Menü zugreifen, indem Sie die Tabelle selbst auswählen.
Hinweis: Obwohl einer Amplify-Verteilung eine beliebige Tabellengröße hinzugefügt werden kann, kann die Konvertierung größerer Tabellen in die 600px-Verteilungsbreite zu einem unerwünschten Reflow führen. Stellen Sie sicher, dass Ihre Tabelle in Ordnung ist, wenn Sie sie in der Vorschau anzeigen. Eine horizontale Bildlaufleiste zur Vermeidung von Reflowproblemen wird in einigen E-Mail-Clients bereitgestellt, aber nicht in allen.
Verwenden Sie das Bild-Webpart, um Ihrer Seite Bilder hinzuzufügen.
-
Wählen Sie das Pluszeichen und dann Bild aus.
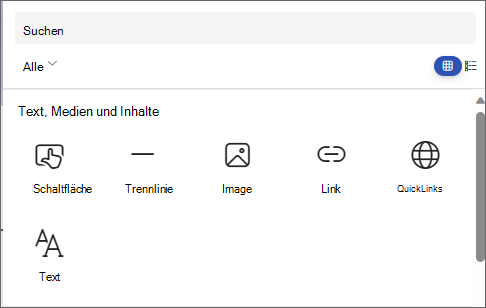
-
Durchsuchen Sie die Bildauswahl, um Ihr Bild auszuwählen.
-
Nachdem Sie Ihr Bild ausgewählt haben, werden die folgenden Optionen auf der Bildsymbolleiste angezeigt:
Weitere Informationen zu den Bildbearbeitungsfunktionen.-
Mehr
-
Interaktionen
-
Duplizierte
-
Webpart löschen
-
Bilder durchsuchen
-
Textüberlagerung (wird auf dem Bild angezeigt)
-
Größe ändern
-
Zuschneiden
-
Zentrig ausrichten
-
Erweiterte Bearbeitung
-
Reset
-
Inlinebilder
Sie können ein Inlinebild mit Text hinzufügen, indem Sie ein Bild kopieren und an der Position des Cursors in das Text-Webpart einfügen. Wählen Sie dann das Bild im Webpart aus, und verwenden Sie die Symbolleiste oben links im Bild, um das Bild zu bearbeiten, zu verschieben oder nach links, rechts oder zentriert auszurichten. Sie können die Größe des Bilds ändern, indem Sie die Ziehpunkte an jeder Ecke des Bilds auswählen.
Hinweis: In der generierten E-Mail-Verteilung werden Bilder nicht als Inline mit Text angezeigt. Stattdessen wird der Text über oder unter dem Bild gerendert, abhängig von seiner Position in Bezug auf das Inlinebild. Die Größe des Inlinebilds wird beibehalten. Um optimale Konvertierungsergebnisse zu erzielen, verlassen Sie sich auf das Webpart für vollständige Bilder.
Wer ist im Team? Wofür sind sie verantwortlich? Wie kann ich sie kontaktieren? Es ist einfach, diese Fragen für Ihre Leser mit dem Personen-Webpart zu beantworten. Es kann die Fotos, Kontaktinformationen und mehr der Personen in Ihrer Organisation anzeigen.
-
Wählen Sie das Pluszeichen und dann Personen aus der Liste der Webparts aus.
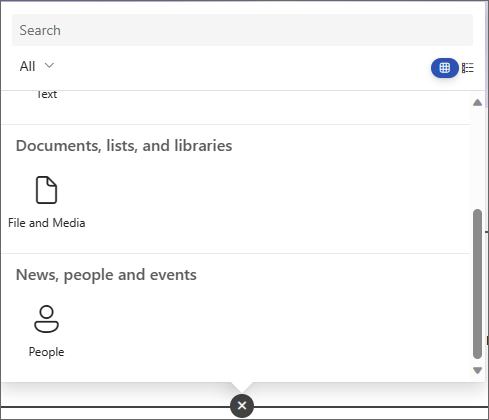
-
Ändern Sie den Titel des Webparts, indem Sie den Text Personenprofile auswählen und ihn eingeben.
-
Geben Sie einen Namen oder einen Teilnamen in das Feld ein. Eine Liste der übereinstimmenden Ergebnisse wird angezeigt, und Sie können die gewünschte Person auswählen. Wählen Sie dann Zu Profil hinzufügen aus.
-
Wählen Sie so viele Personen wie erforderlich aus.
Arten von Karten
Es werden drei verschiedene Arten von Karten unterstützt: klein, mittel und groß. Sie können mehr oder weniger Informationen anzeigen, indem Sie den Typ der anzuzeigenden Karte auswählen. Kleine Karten zeigen ein Bild (sofern verfügbar) und den Namen oder die E-Mail-Adresse der Person, wie in der Abbildung oben dargestellt. Das Layout Mittel zeigt eine Zeile einer Textbeschreibung an. Das Layout "Groß" enthält ein Bild, einen Namen oder eine E-Mail-Adresse, einen Titel (sofern verfügbar) sowie einen optionalen Link und eine Beschreibung.
Um den Kartentyp zu ändern, verwenden Sie das Dropdownmenü in der Webpartsymbolleiste.
Wenn Sie Personenprofile neu anordnen möchten, ziehen Sie jedes Profil mithilfe der Schaltfläche Verschieben an die gewünschte Position.
Sie können Personenkarten auch mit STRG+NACH-LINKS- oder STRG+NACH-RECHTS-TASTE neu anordnen.
Verwenden Sie das Webpart Datei und Medien, um eine Datei auf Ihrer Seite einzufügen. Zu den Dateitypen, die Sie einfügen können, gehören Excel, Word, PowerPoint, Visio, PDFs, 3D-Modelle, Videos und mehr.
-
Wählen Sie das Pluszeichen und dann das Webpart Datei und Medien aus.
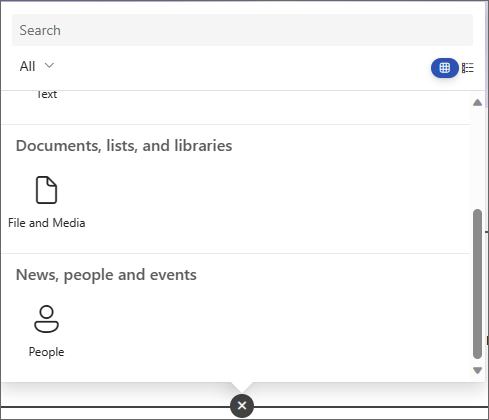
-
Wählen Sie eine zuletzt verwendete Datei aus, oder rufen Sie eine Datei von einer SharePoint-Website, Ihrem Computer oder einem Link ab. Wenn Ihre Organisation eine Reihe genehmigter Images angegeben hat, können Sie aus diesem Satz unter Ihre Organisation auswählen. Diese Datei wird dann in Zeile auf Ihrer Seite angezeigt.
Hinweise:
-
Die Websuche verwendet Bing-Bilder, die die Creative Commons-Lizenz verwenden. Sie sind dafür verantwortlich, die Lizenzierung für ein Image zu überprüfen, bevor Sie es in Ihren Entwurf einfügen.
-
Für jede eingebettete Datei wird das Webpart als Karte übersetzt, die mit dem vollständigen Dateiformular verknüpft ist. Für Videos wird eine größere Karte generiert, die eine Vorschau des ersten Frames anzeigt.
Tipps:
-
Bilddateien werden im Datei- und Medien-Webpart nicht unterstützt. Wenn Sie ein Bild einfügen möchten, können Sie das Bild-Webpart verwenden.
-
-
Wählen Sie das Pluszeichen und dann das Dividierungs-Webpart aus.
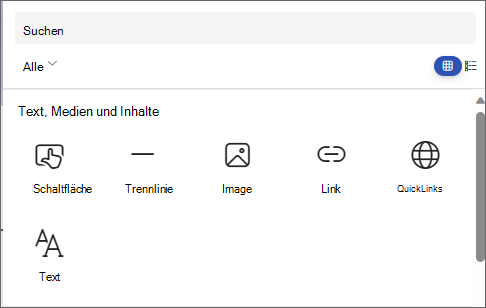
-
Wählen Sie Webpart bearbeiten aus, um die Länge und Breite der Trennlinie anzupassen.
-
Legen Sie die Länge des Trennzeichens von 20 % auf 100 % fest. Die Länge der Trennlinie ändert sich, wenn Sie den Schieberegler ziehen, damit Sie eine Vorschau der Änderung anzeigen können.
-
Legen Sie das Gewicht des Trennzeichens von 1 (dünnste) auf 6 (dickste) fest. Die Gewichtung der Trennlinie ändert sich, wenn Sie den Schieberegler ziehen, damit Sie eine Vorschau der Änderung anzeigen können.
-
Wählen Sie das Pluszeichen und dann das Webpart Quicklinks aus.
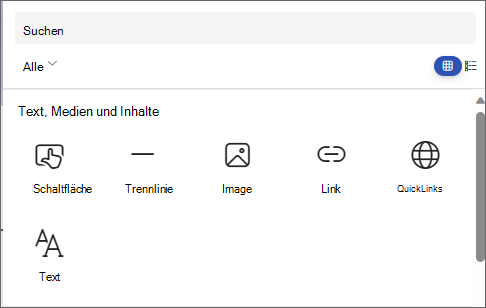
-
Fügen Sie Ihren eigenen Titel hinzu, indem Sie den Titel quicklinks eingeben.
-
Wählen Sie die Layoutoptionen oberhalb der Quicklinks aus, um Ihr Layout auszuwählen.
Hinweis: Unabhängig davon, welches Layout Sie auswählen, wird es in das Schaltflächenformat in Ihrer Verteilung konvertiert.
Links hinzufügen
-
Wählen Sie +Hinzufügen aus.
-
Wählen Sie eine zuletzt verwendete Datei aus, oder rufen Sie eine Datei oder ein Bild von einem der folgenden Speicherorte ab:
-
Von Microsoft bereitgestellte Stockimages
-
Eine SharePoint-Website
-
Ihr OneDrive-Konto
-
Ihr Computer
-
Ein Link
-
Wenn Ihre Organisation eine Reihe genehmigter Images angegeben hat, können Sie aus diesem Satz unter Ihre Organisation auswählen.
-
-
Wählen Sie Ihr Bild, Ihre Seite oder Ihr Dokument aus, und wählen Sie Einfügen aus.
-
In der Toolbox haben Sie Optionen für jeden Link. Die Optionen hängen von den Einstellungen ab, die Sie für das Layout ausgewählt haben. Wenn Sie z. B. Beschreibungen für ein Listenlayout anzeigen ausgewählt haben, können Sie eine Beschreibung für den einzelnen Link hinzufügen. Andere Arten von Optionen für einzelne Links sind abhängig von den Layoutoptionen das Ändern des Bilds, das Formatieren von Symbolen, das Hinzufügen von Beschreibungen und das Hinzufügen von alternativem Text.
Bearbeiten, Entfernen oder Neuanordnen von Links
-
Zeigen Sie auf das Element, das Sie bearbeiten möchten. Wählen Sie das Symbol Bearbeiten

-
Dadurch wird die Toolbox für dieses Element geöffnet, in der Sie Optionen für diesen Link haben. Die Optionen hängen von den Einstellungen ab, die Sie für das Layout ausgewählt haben. Wenn Sie z. B. Beschreibungen für ein Listenlayout anzeigen ausgewählt haben, können Sie eine Beschreibung für den einzelnen Link hinzufügen. Andere Arten von Optionen für einzelne Links sind abhängig von den Layoutoptionen das Ändern des Bilds, das Formatieren von Symbolen, das Hinzufügen von Beschreibungen und das Hinzufügen von alternativem Text.
-
Um Links zu entfernen, wählen Sie das Papierkorbsymbol für das Element aus.
-
Wenn Sie Links neu anordnen möchten, ziehen Sie Elemente mithilfe des Symbols Verschieben an neue Positionen. Sie können Verknüpfungen auch mit STRG+NACH-LINKS- oder STRG+RECHTS-TASTE neu anordnen.
Hinweis: Sie können Links im Folientrip-Layout nicht neu anordnen.
Verwenden Sie das Link-Webpart, um einen Link zusammen mit seiner Vorschau zu einer internen oder externen Seite, einem Video, einem Bild oder einem Dokument hinzuzufügen.
-
Wählen Sie das Pluszeichen und dann das Webpart Link aus.
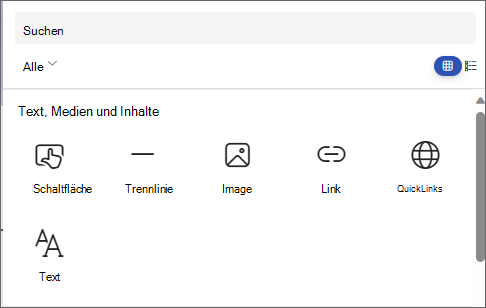
-
Fügen Sie einen Link zu einer Seite, einem Video oder einem Dokument ein. Zusätzlich zum Linktext wird auf der Seite ggf. eine Vorschau des Elements angezeigt. Um den Link oder die Vorschau zu entfernen, wählen Sie das X daneben aus.
Das Link-Webpart sieht in Ihrer endgültigen Verteilung ähnlich aus.
Speichern Von Inhalten
Viva Amplify bietet mehrere Features, die die Zusammenarbeit an Veröffentlichungen nahtloser und effizienter gestalten.
Autosave
Das Verstärken von Inhalten wird in regelmäßigen Abständen automatisch gespeichert, um sicherzustellen, dass Sie bei unerwarteten Unterbrechungen keinen Fortschritt bei Ihrem Entwurf verlieren.
Speichern und schließen
Wenn Sie mit der Bearbeitung fertig sind, können Sie Speichern und schließen auswählen, um den Bearbeitungsmodus zu beenden und anderen Mitarbeitern das Eingeben und Vornehmen von Änderungen zu gestatten.
Speichern in der Navigation
Wenn Sie mit Kampagne oder Weiter vom Hauptentwurf weg navigieren, wird der Inhalt automatisch für Mitarbeiter in der Kampagne aktualisiert, um sie anzuzeigen. Dadurch wird sichergestellt, dass alle mit der neuesten Version der Veröffentlichung arbeiten.
Verwenden von Schreibanleitungen, um Ihren Entwurf zu informieren
Das Schreiben für die Zielgruppe ist ein wichtiger Aspekt bei der Schaffung einer effektiven Kommunikation. Es ist wichtig, den richtigen Ton für die Nachricht zu finden, je nachdem, wo das Publikum erreicht werden kann. Indem Sie die Zielgruppe verstehen, können Sie die Nachricht so anpassen, dass sie mit ihnen in Resonanz ist und das gewünschte Ergebnis erzielt wird.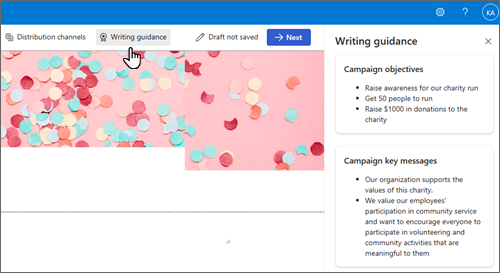
Inspirierender, sofort einsatzbereiter Inhalt
Um Ihnen zu helfen, für verschiedene Zielgruppen zu schreiben, bieten wir inspirierende Inhalte, die Anleitungen zum Schreiben barrierefreier Inhalte und zum Erstellen von Kommunikationen für verschiedene Vertriebskanäle bieten. Diese Inhalte sollen Benutzern helfen, zu verstehen, wie Kommunikationen erstellt werden können, die unabhängig von der Zielgruppe oder dem Vertriebskanal ansprechend und effektiv sind.
Kernbotschaften und Ziele aus dem Kampagnenbrief
Viva Amplify importiert die wichtigsten Botschaften und Ziele, die Benutzer zuvor in der Kampagnenbeschreibung festgelegt haben, in den Hauptentwurf. Diese Meldungen werden in der Randleiste der Publikation angezeigt, um sicherzustellen, dass sie beim Erstellen von Inhalten immer im Vordergrund stehen. Dieses Feature trägt dazu bei, dass der Inhalt an den Kampagnenzielen ausgerichtet ist und die gewünschte Nachricht effektiv an die Zielgruppe kommuniziert.










